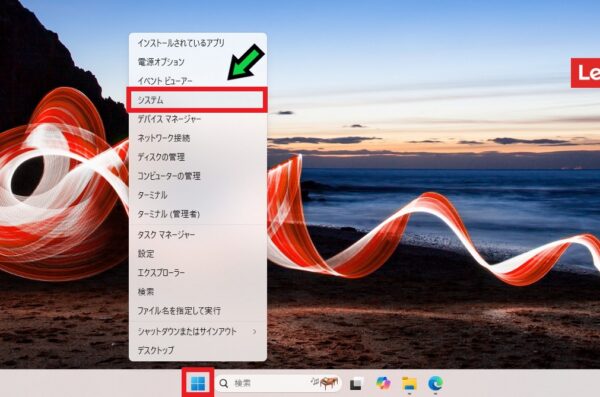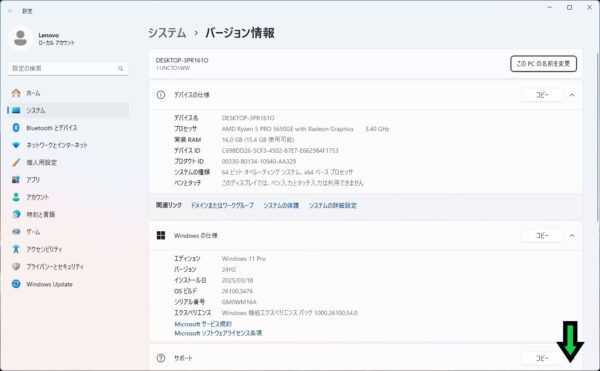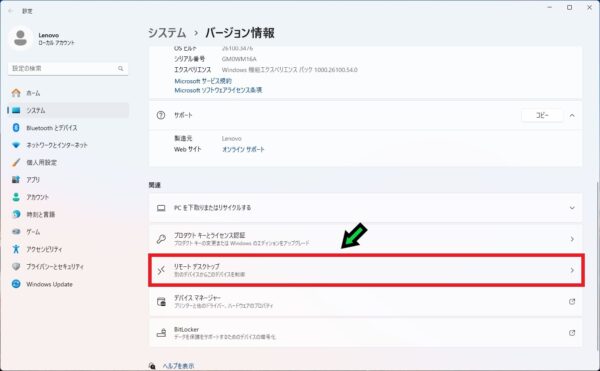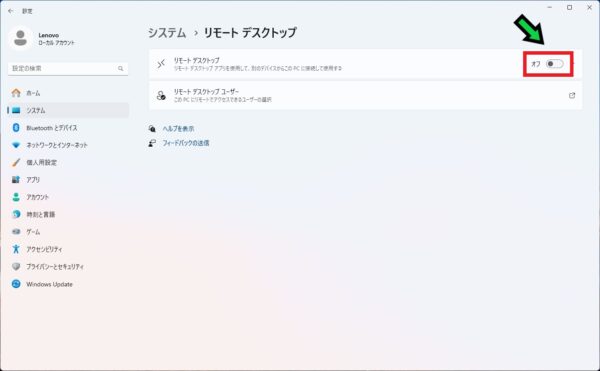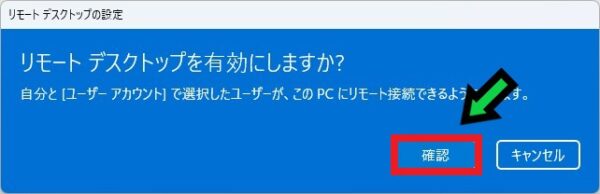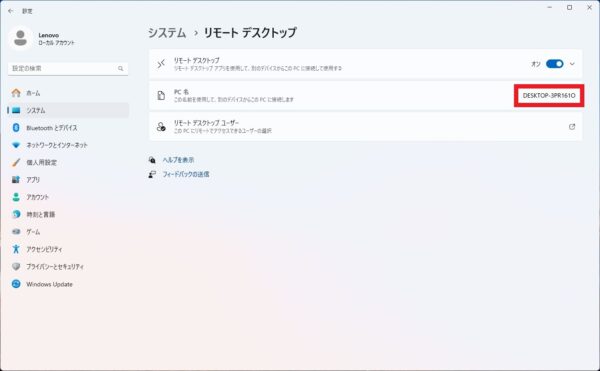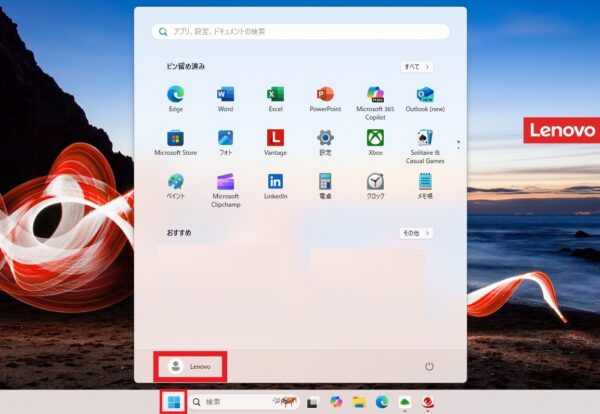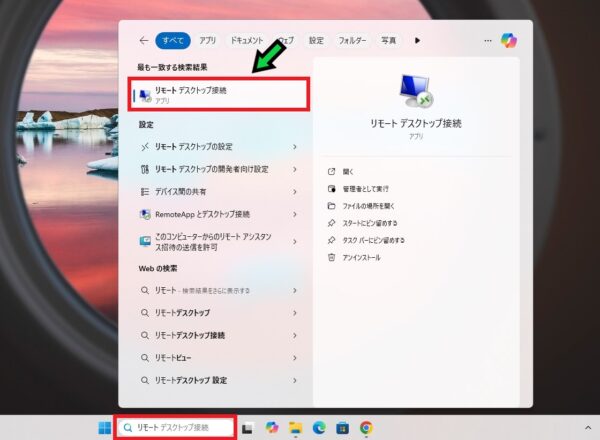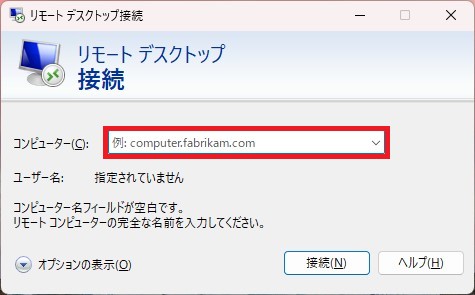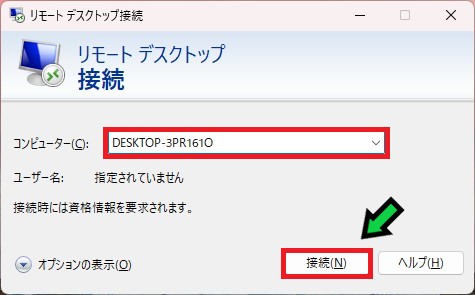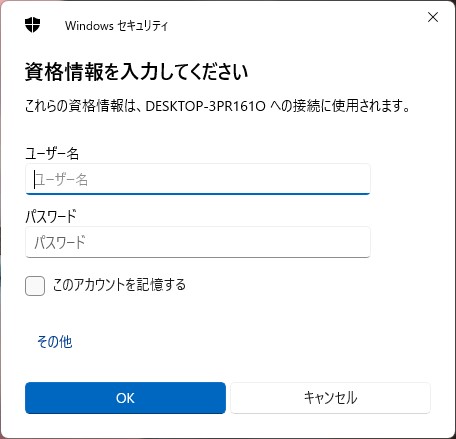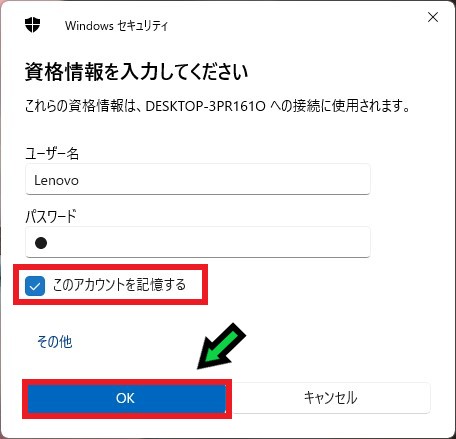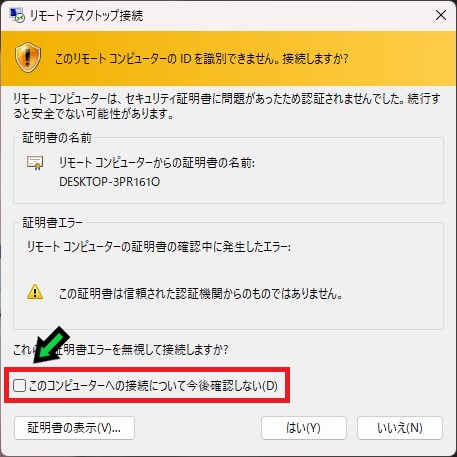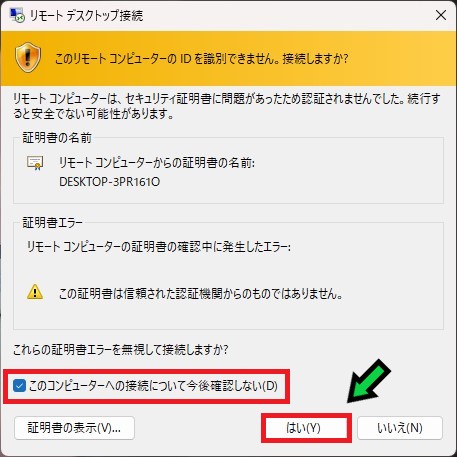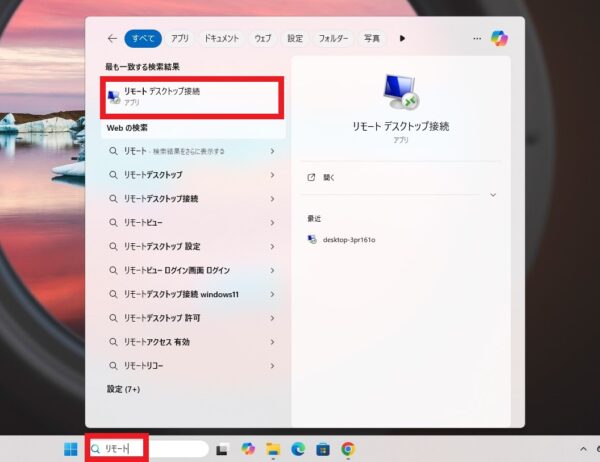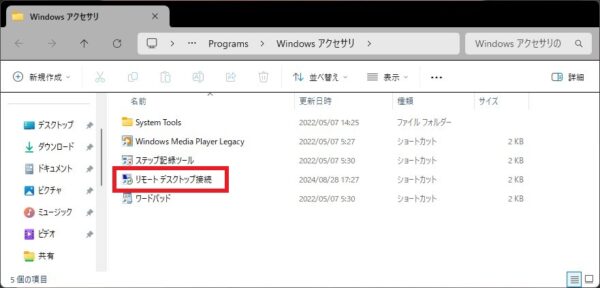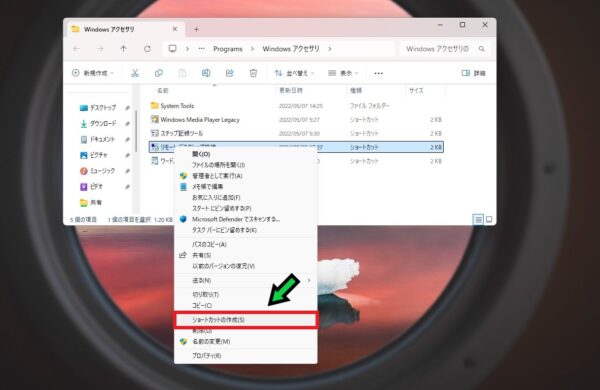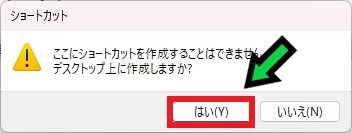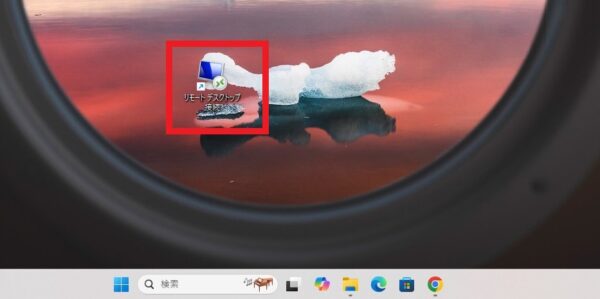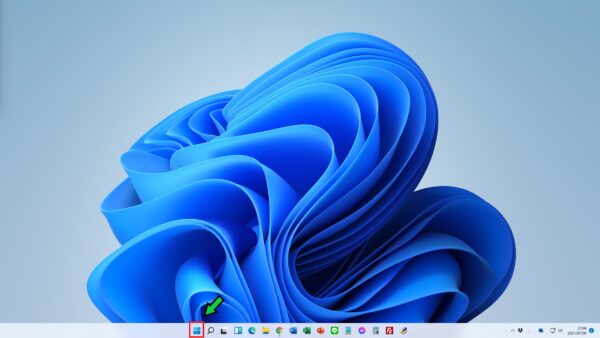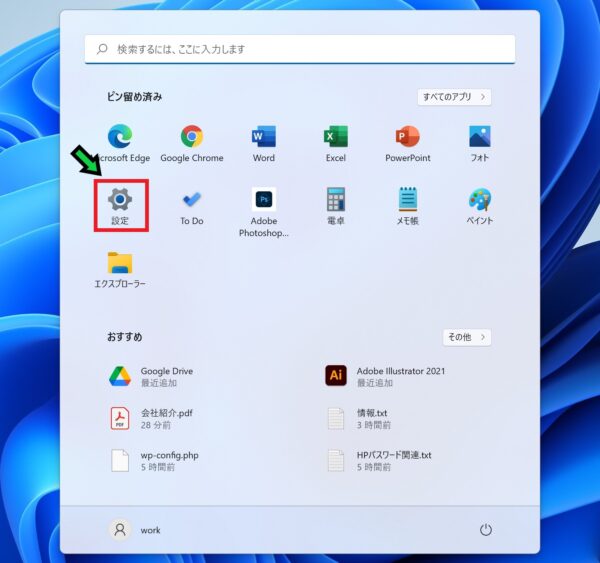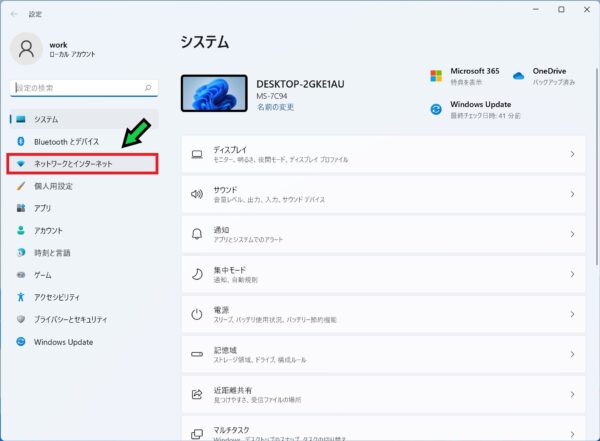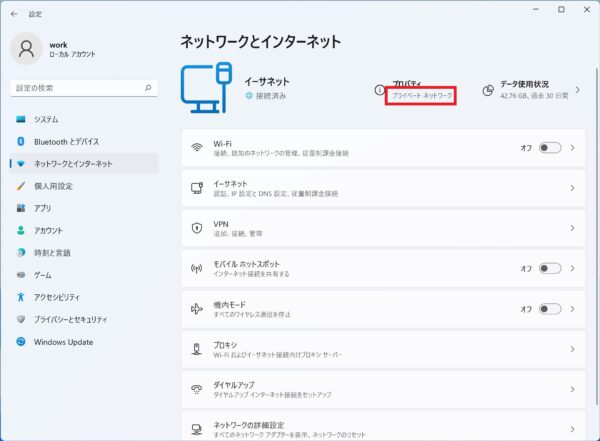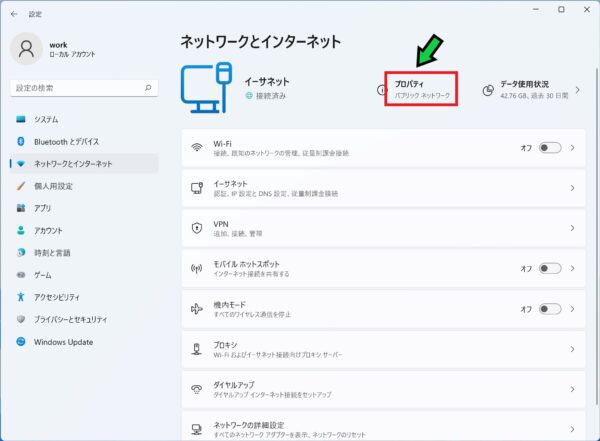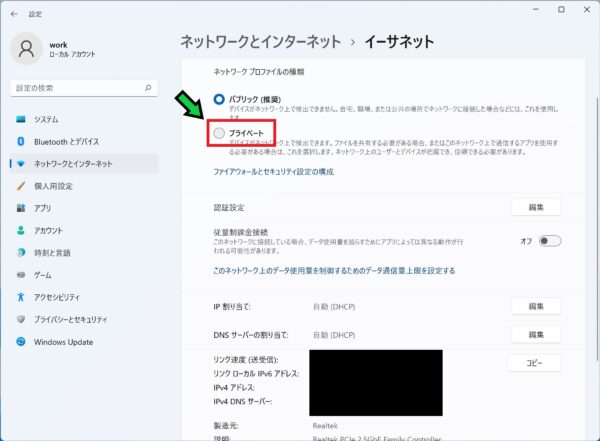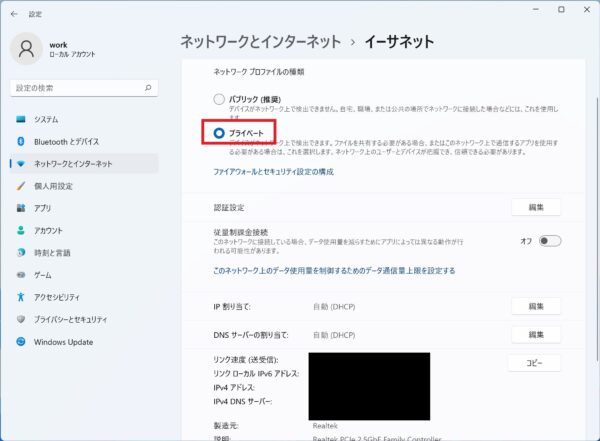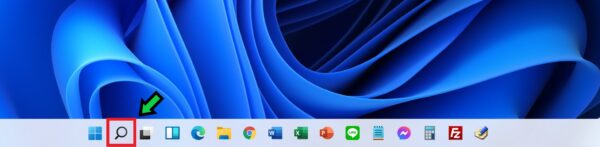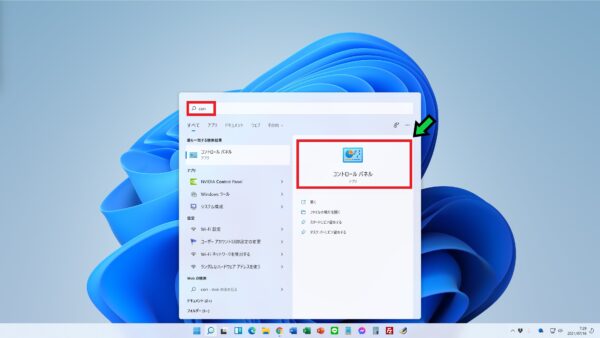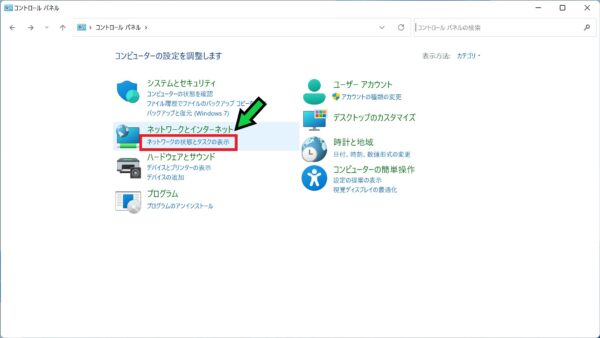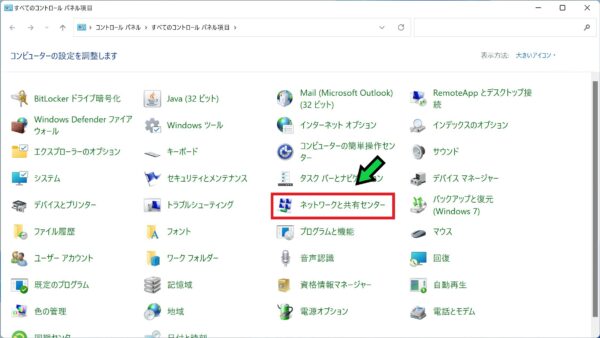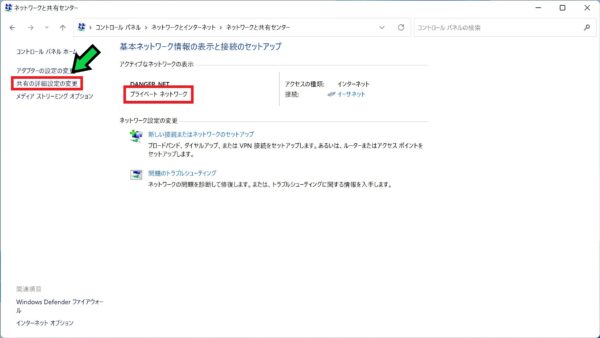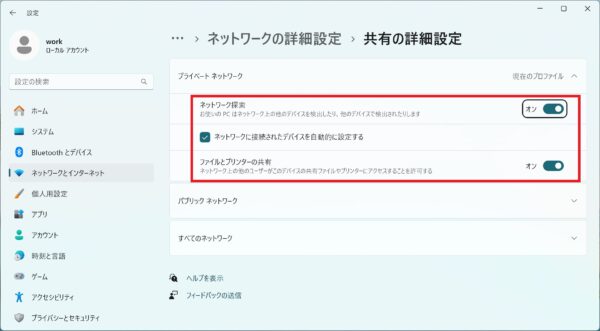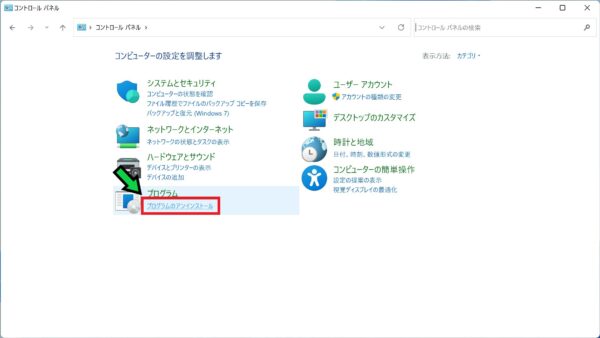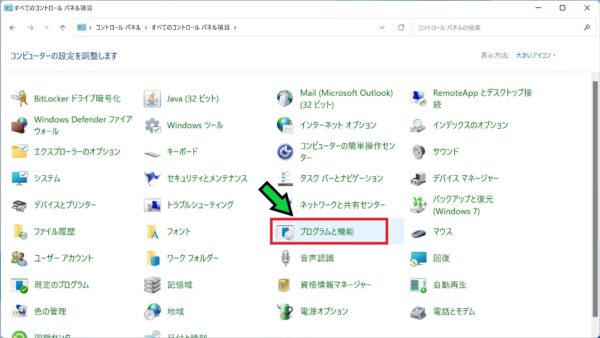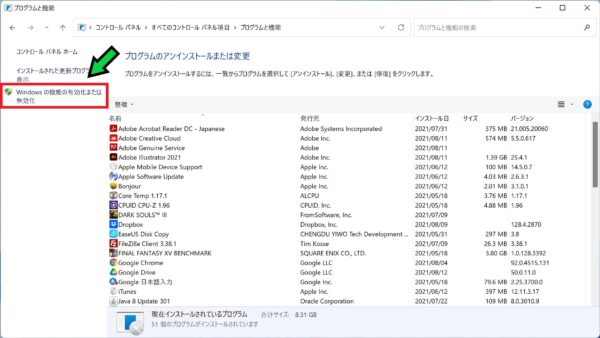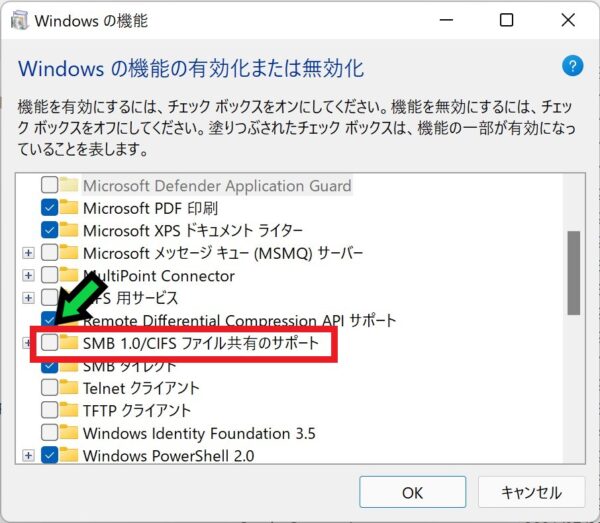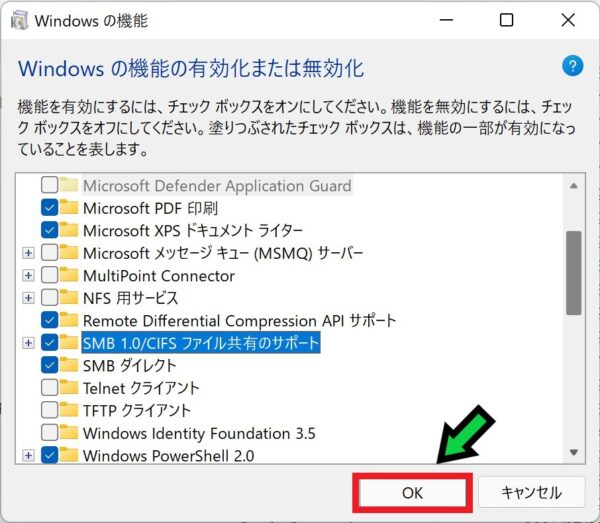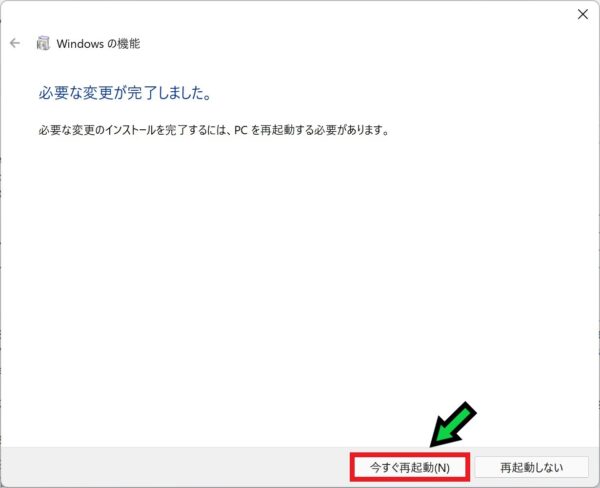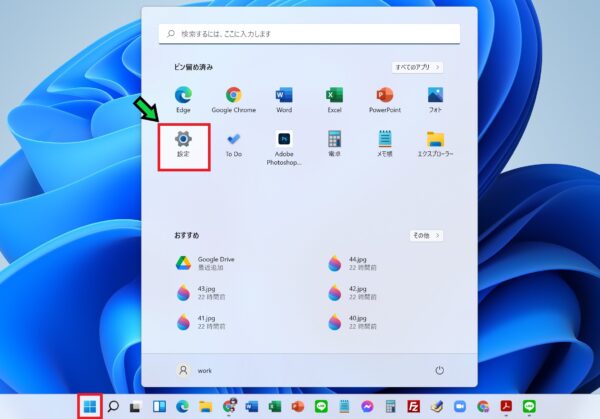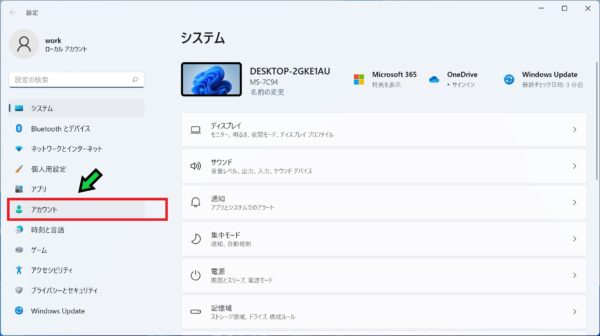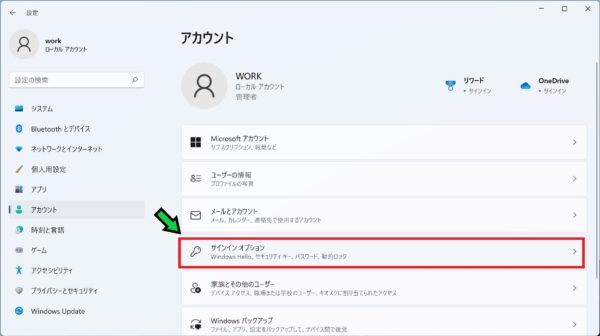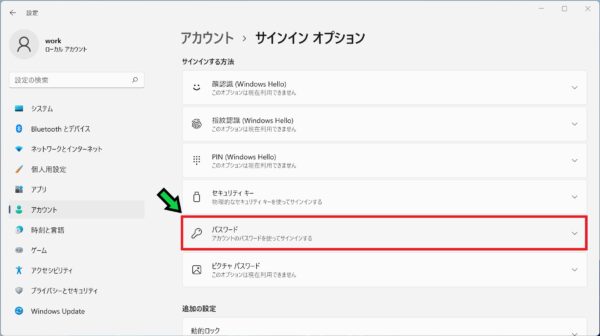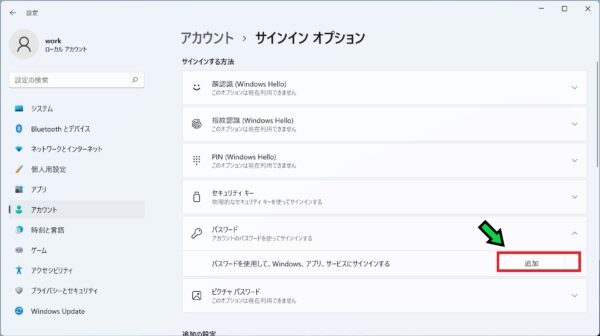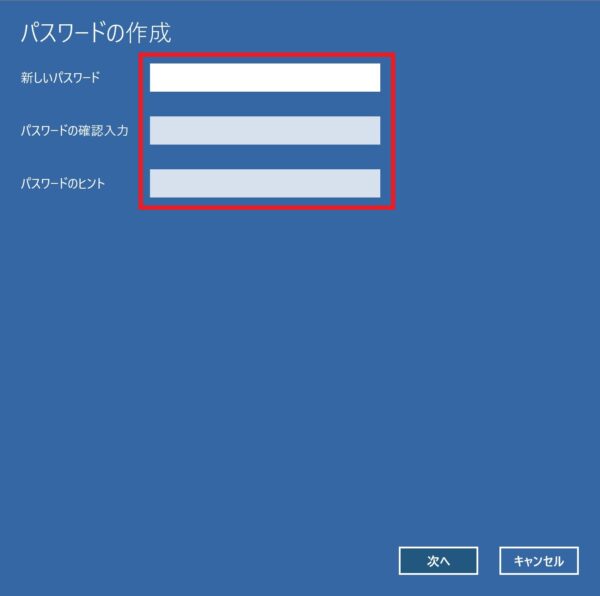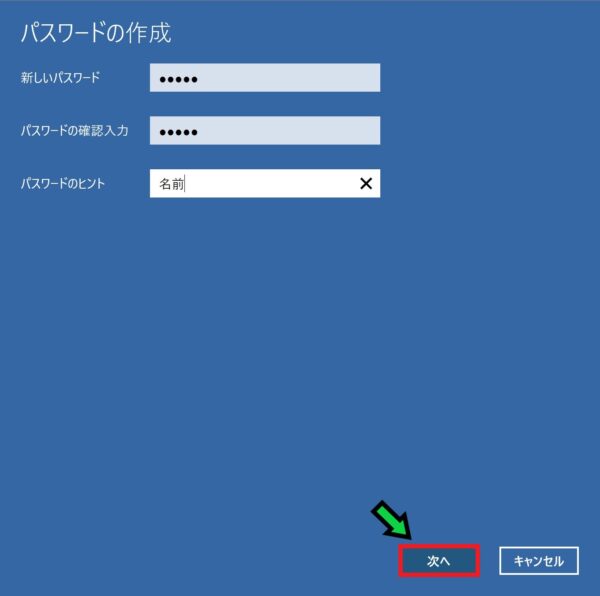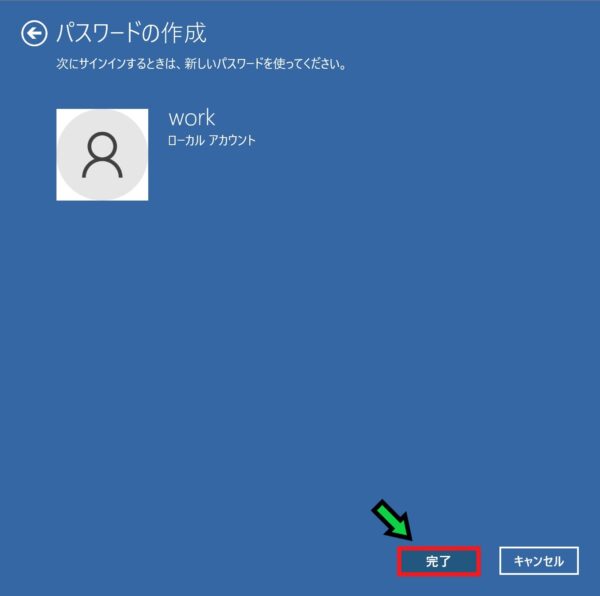作成日:2025/04/01
(更新日:2025/04/01)

こういった疑問に答えます。
Contents
本記事のテーマ
リモートデスクトップの使用方法を解説【Windows標準アプリ】
記事の信頼性

300社ほどの企業のパソコンサポートを担当していました。
今ではパソコン修理会社を設立して、年間1,000台以上のトラブル対応を行っております。
この記事から得られる事
Windows11のパソコンで、Windows Pro版標準機能であるリモートデスクトップの使用方法を解説します。
リモートデスクトップ機能を使うことで、同一ネットワーク上にある他のPCへアクセスすることができます。
この記事を読むことで、Windows標準機能のリモートデスクトップの設定方法や使用方法についてわかります。
今回はWindows Proライセンスで使用できるリモートデスクトップの設定方法や使用方法について紹介します。
リモートデスクトップ機能を使うことで、他のパソコンから固定のパソコンへアクセスしたり遠隔操作することができます。
・特定のパソコンを複数の人で使用したい方
・リモートデスクトップ機能を設定したい方
リモートデスクトップ機能とは
リモートデスクトップを使用することで、使用中のパソコンから別のパソコンをそのまま操作することができます。リモートデスクトップは様々な会社から同様のソフトウェアが開発されており、Windows標準機能のリモートデスクトップだけでなく、Google社のChromeリモートデスクトップや、TeamViewerなどが有名です。
同一ネットワークでの使用ならWindows標準機能がおすすめ
同一ネットワーク、つまり同じ場所にある別のパソコンへアクセスしたい場合はWindows標準機能のリモートデスクトップがおすすめです。使用するにはアクセス先のパソコンがWindows Proライセンスである必要があります。
別のネットワークでの使用なら他社アプリがおすすめ
別のネットワーク上にあるパソコンへアクセスしたい場合はWindows標準アプリではなく、他社製アプリがおすすめです。
なお、特定のパソコンへアクセスしたい場合は「Chromeリモートデスクトップ」、不特定多数のパソコンへアクセスしたい場合は「TeamViewer」がおすすめです。
リモートデスクトップの使用方法を解説【Windows標準アプリ】
【前提条件】
・この方法はWindows11での手順です。
・アクセス先のパソコンはWindows Proライセンスである必要があります。
・会社のパソコンの場合は社内のシステム管理者に許可を取った上で設定して下さい。
①アクセス先の設定
まずはアクセス先のパソコンにて設定を実施します。
アクセス先のパソコンはWindows Proライセンスである必要があります。
【手順】
①画面下のスタートボタンを右クリック→「システム」を選択
②少し下にいき「リモートデスクトップ」をクリック
③「オフ」をクリックしてリモートデスクトップをオンにします
④「確認」を選択
⑤以上で設定完了です
後ほど設定で使用するので、PC名を控えておいてください。
画面を閉じて、スタートボタンをクリックし表示されているユーザー名(下記画面だと「Lenovo」)も、後ほど使用するので控えておきましょう。
②アクセス元の設定(接続設定)
続いてアクセス元の設定を行います。こちらは上記パソコンにアクセスしたいすべてのパソコンで設定してください。
アクセス元のパソコンはWindows Homeライセンスでも問題ありません。
【手順】
①画面下の検索欄に「リモート」と入力して、検索結果にある「リモートデスクトップ接続」をクリック
②リモートデスクトップ接続のウィンドウが表示されるのでコンピューターの箇所に先ほどのパソコンのPC名を入力して「接続」をクリック
③資格情報を入力してくださいと表示されるので、接続先のパソコンのユーザー名(先ほど控えたもの)とパスワードを入力します
④「このアカウントを記憶する」にチェック☑を入れ、「OK」を選択
⑤下記警告が出たら「このコンピューターへの接続について今後確認しない」にチェック☑を入れる
⑥「はい」を選択
⑦以上で設定に問題がなければ接続できます
※もし接続できない場合は後述する接続できない際の対応方法を試してみてください。
③アクセス元の設定(ショートカット作成)
最後にリモートデスクトップ機能をすぐに使用できるようにショートカットを作成しましょう。
【手順】
①検索欄に「リモート」と入力し「リモートデスクトップ接続」を右クリックして「ファイルの場所を開く」を選択します
②「リモートデスクトップ接続」のアイコンの上で「Shiftキー」を押しながら右クリックを押します
③「ショートカットの作成」を選択
④「はい」を選択
以上でデスクトップにアイコンが作成されました。
リモートデスクトップへ接続できない際の対応方法
リモートデスクトップへ接続できない場合は接続先、接続元のパソコンで下記対応を実施し、再起動した上で接続できるか試してみてください。
対処①プライベートネットワークに統一する
ネットワーク設定には大きく分けて2つあります。
・パブリックネットワーク
・プライベートネットワーク
ネットワーク間で共有したいパソコンのネットワーク設定はプライベートネットワークに統一しておく必要があります。
まずはネットワーク設定の確認方法と、設定変更方法について紹介します。
ネットワーク設定の確認&変更方法
【手順】
①スタートボタンをクリック
②「設定」を選択
③「ネットワークとインターネット」をクリック
④「プライベートネットワーク」になっているか確認する
パブリックネットワークになっている場合は「プロパティ」をクリック
⑤「プライベート」を選択する
以上で設定完了です。
共有したいすべてのパソコンにて確認してください。
対処②共有設定を確認する
続いて、共有設定を確認します。
こちらの作業もすべてのパソコンにて行う必要があります。
【手順】
①検索マークをクリック
②検索欄に「con」と入力し、「コントロールパネル」をクリック
③「ネットワークの状態とタスクの表示」をクリック
※一覧表示されている場合は「ネットワークと共有センター」をクリック
④プライベートネットワークになっていることを確認して「共有の詳細設定の変更」をクリック
⑤プライベートネットワーク項目の「ネットワーク探索」と「ファイルとプリンターの共有」をオンにする
オンになっていれば、そのままで大丈夫です。
対処③SMBファイル共有サポートの有効化(接続先のみ)
SMB 1.0/CIFS ファイル共有のサポートを有効にします。
こちらの設定はWindows10以降では必須となります。
【手順】
①検索マークをクリック
②検索欄に「con」と入力し、「コントロールパネル」をクリック
③「プログラムのアンインストール」をクリック
※一覧表示されている場合は「プログラムと機能」をクリック
④「Windowsの機能の有効化または無効化」をクリック
⑤「SMB 1.0/CIFS ファイル共有のサポート」にチェック☑を入れて、「OK」をクリック
⑥使用しているアプリを終了させて、「今すぐ再起動」をクリック
対処④パスワード設定(接続先のみ)
もし接続先パソコンにてパスワードを設定していない場合は接続できないことがあります。
下記方法でパスワードを設定しましょう。
【手順】
①画面下のスタートボタンをクリック→「設定」を選択
②左側にある「アカウント」をクリック
③「サインインオプション」をクリック
④「パスワード」をクリック
⑤「追加」をクリック
⑥3箇所すべて入力します
※パスワードのヒントは、パスワードの文字列を含むもの以外で設定しましょう。
⑦「次へ」をクリック
⑧「完了」をクリック
以上でパスワードの設定が完了しました。再起動後、接続元パソコンにてリモートデスクトップ接続のパスワードを入力して接続できるか試してみてください。