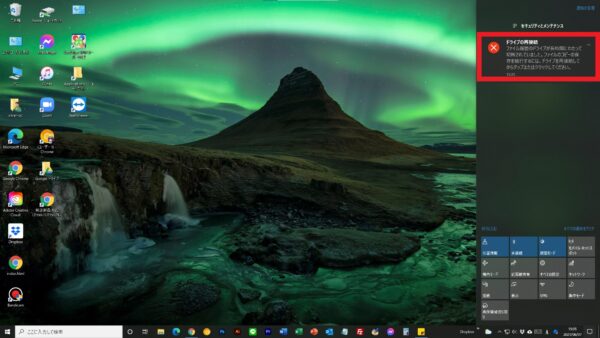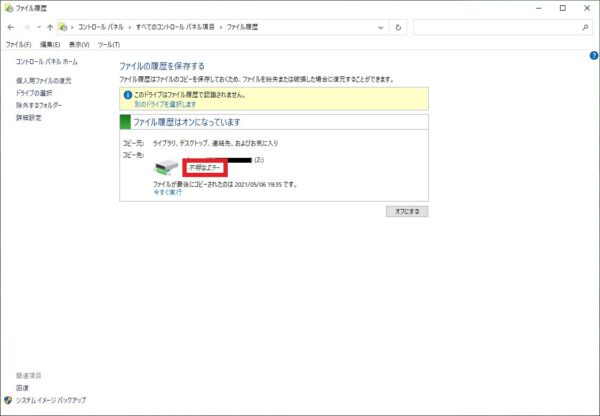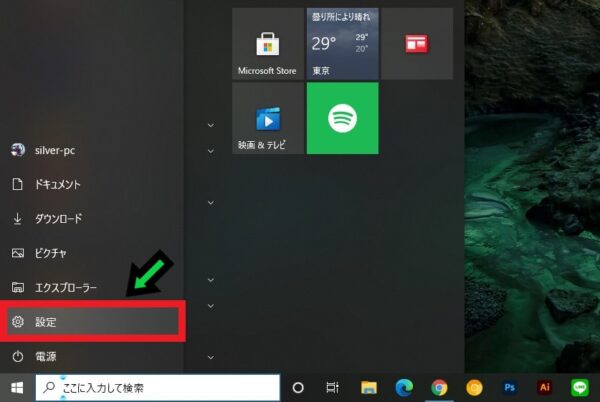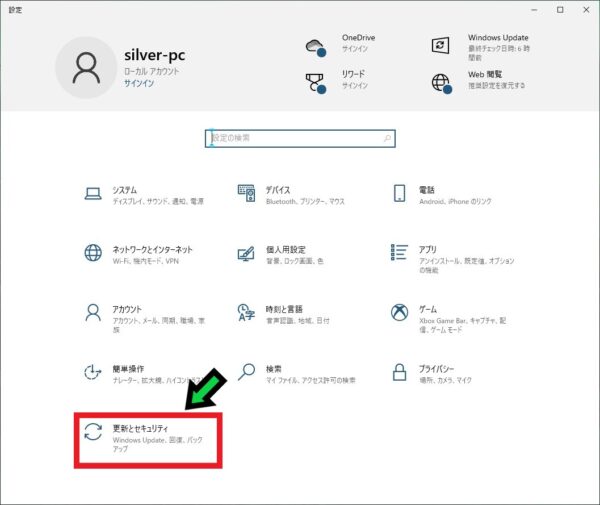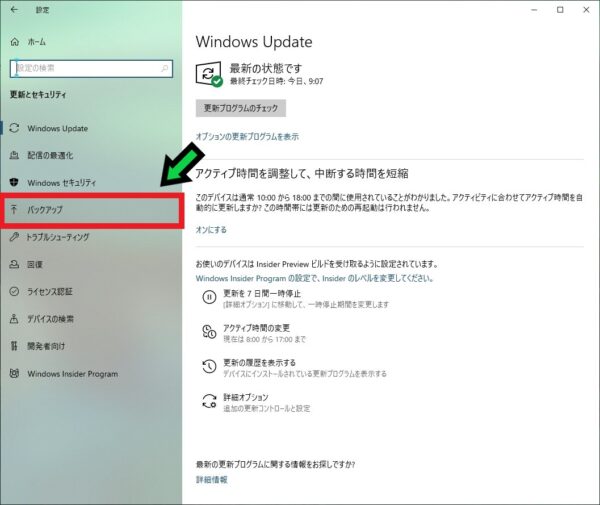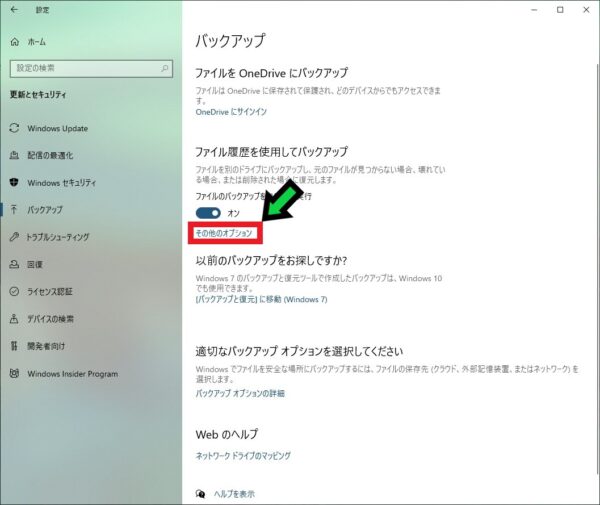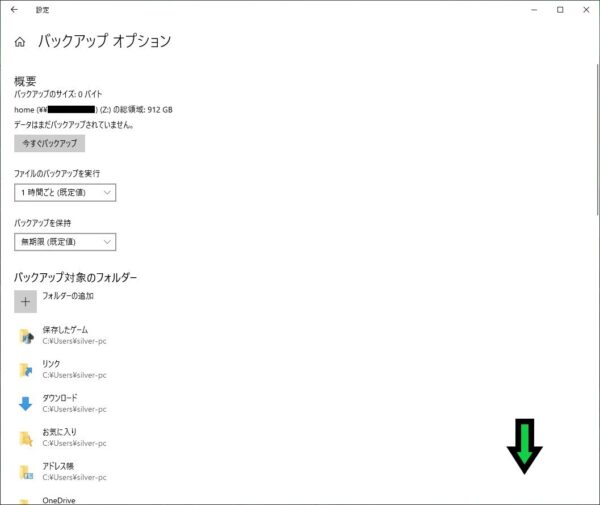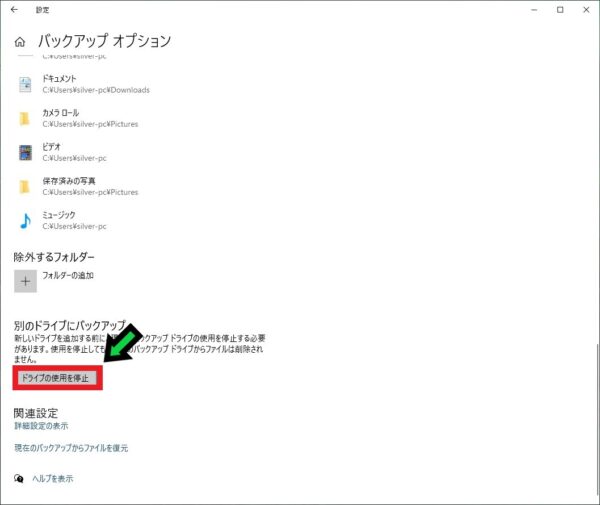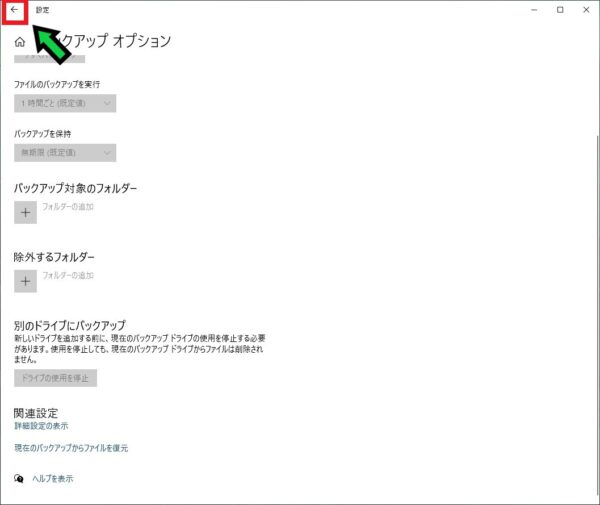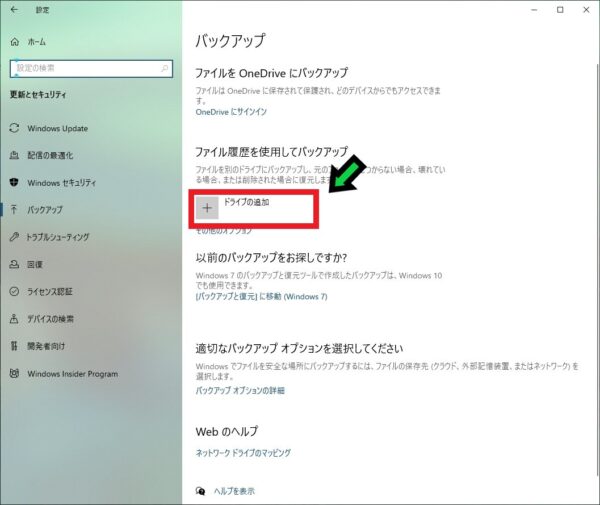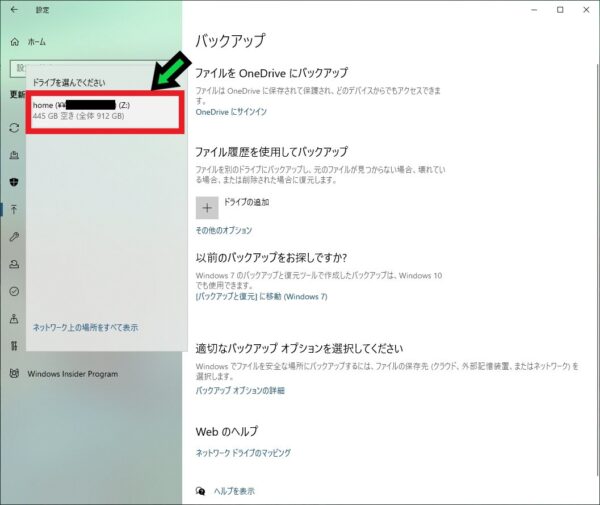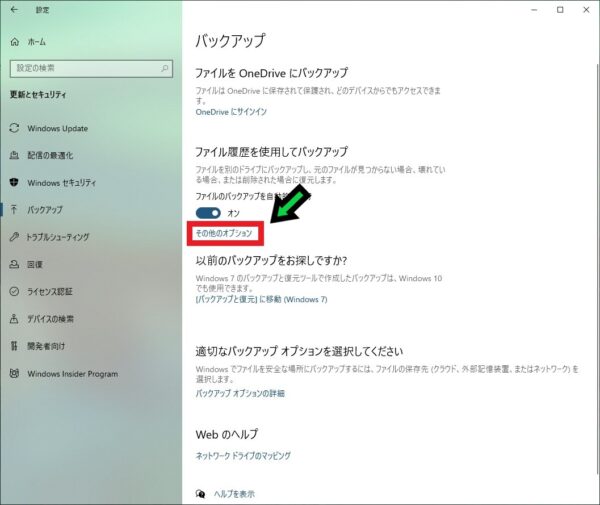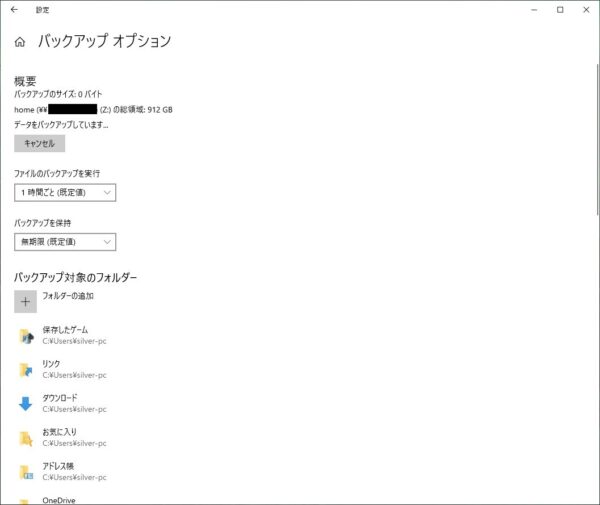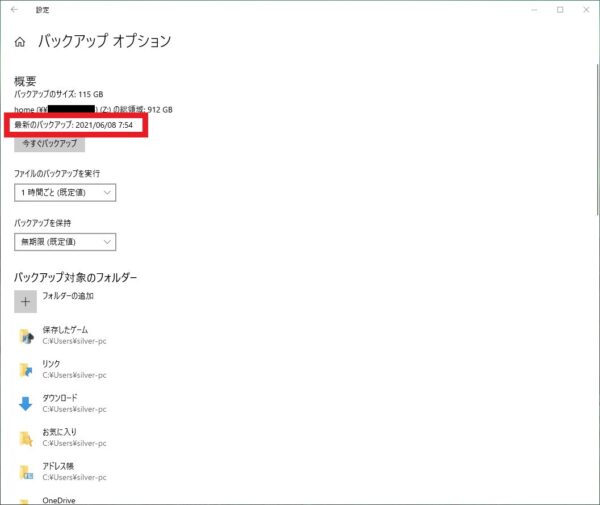作成日:2021/06/08
(更新日:2021/06/08)

こういった疑問に答えます。




本記事のテーマ
【ドライブの再接続】ファイル履歴で不明なエラーが表示される際の対応方法【Windows10】
記事の信頼性

200社ほどの企業のパソコンサポートを担当していました。
今ではパソコン修理会社を設立して、年間500台以上のトラブル対応を行っております。
この記事から得られる事
Windows10のパソコンでバックアップができなくなった際の対応方法について解説します。
今回はファイル履歴機能によって、バックアップを取っているパソコンでの対応方法になります。
ドライブの接続が何らかの原因で切断されてしまい、不明なエラーが表示されます。
ドライブの再接続を試しても、バックアップができません。
この記事を読むことで、ファイル履歴で不明なエラーが発生した際の対応方法がわかります。
今回はWindows10のパソコンでファイル履歴のバックアップができなくなり、不明なエラーと表示された際の対応方法について紹介します。
ファイル履歴のバックアップが取れなくなると、こちらの画像のように通知領域に「ドライブの再接続」と表示されます。
ファイル履歴を開くと、「不明なエラー」と表示されています。
ドライブの再接続を試しても、エラーのままでバックアップが取れません。
・ファイル履歴のバックアップができなくなった方。
・ファイル履歴で不明なエラーと表示される方。
【ドライブの再接続】ファイル履歴で不明なエラーが表示される際の対応方法
【前提条件】
・Windows10のパソコンでの手順です。
・バックアップ先のドライブが正常に使用できている必要があります。
【手順】
①左下のスタートボタンをクリックし、「設定」を選択
②「更新とセキュリティ」をクリック
③「バックアップ」を選択
④「ファイル履歴を使用してバックアップ」の箇所にある「その他のオプション」をクリック
⑤少し下にスクロールし、「ドライブの使用を停止」をクリック
⑥ドライブの使用を停止したら、左上の戻るボタン(←)をクリック
⑦「ドライブの追加」をクリック
⑧バックアップ先のドライブを選択
⑨「その他のオプション」をクリック
⑩「今すぐバックアップ」をクリック
⑪バックアップが完了するまで待ちます
バックアップが正常に取れました。
ファイル履歴を確認してみても、バックアップが取れたことが確認できます。
自動バックアップの設定方法については、こちらの記事にて紹介しています。