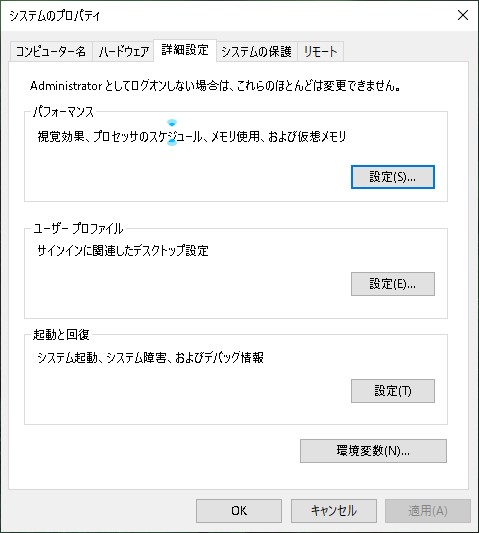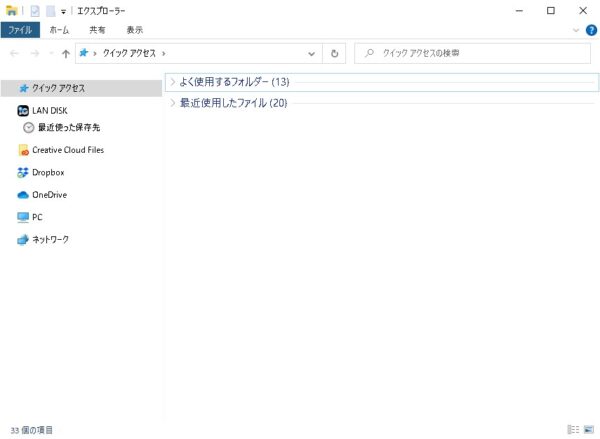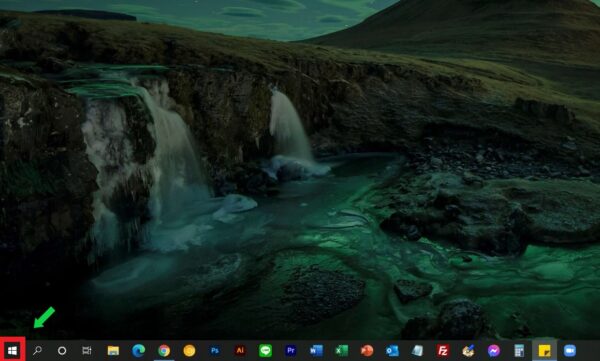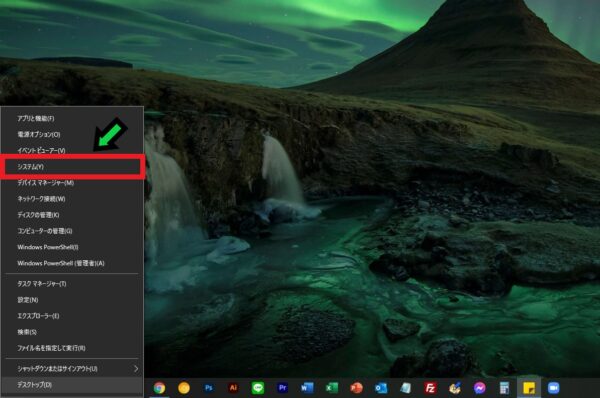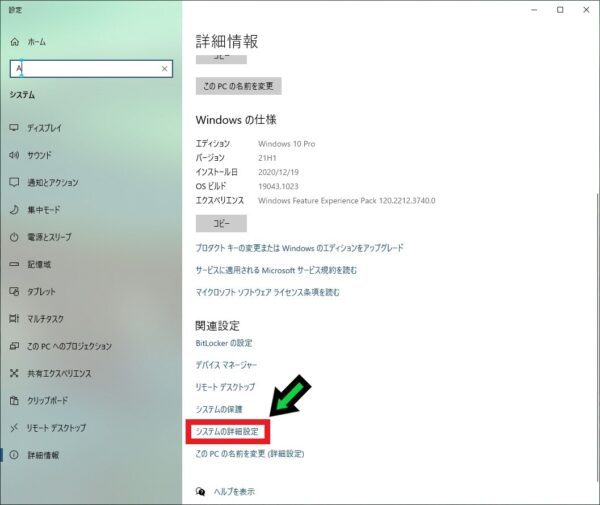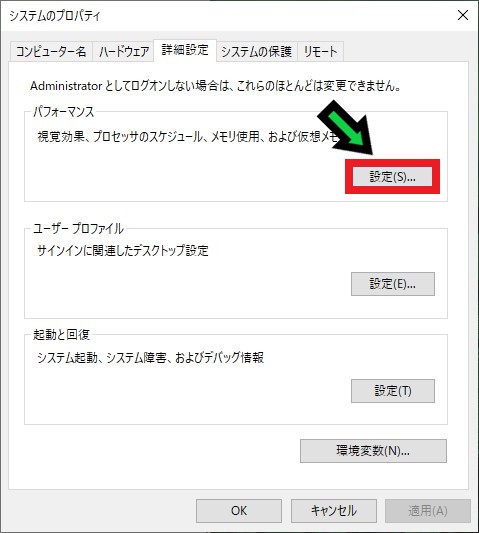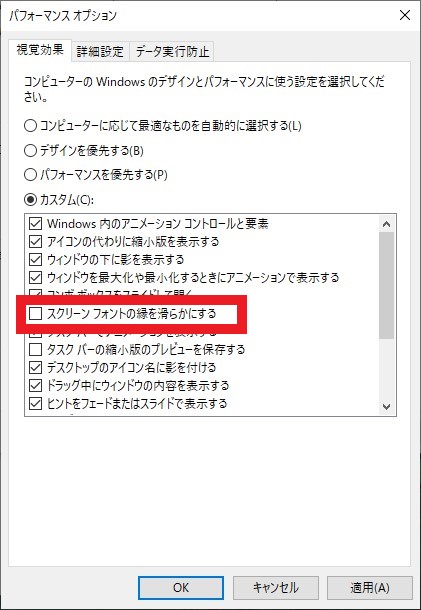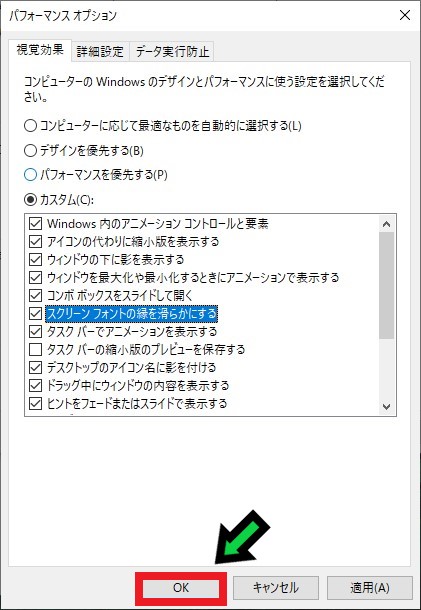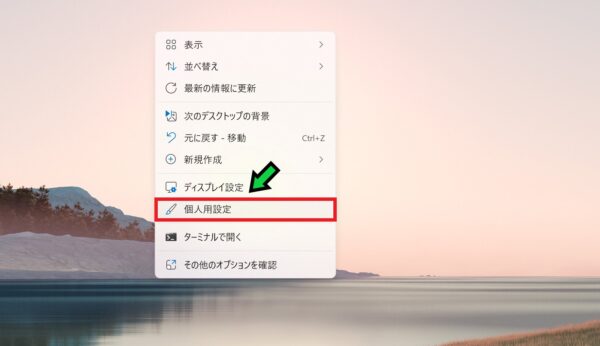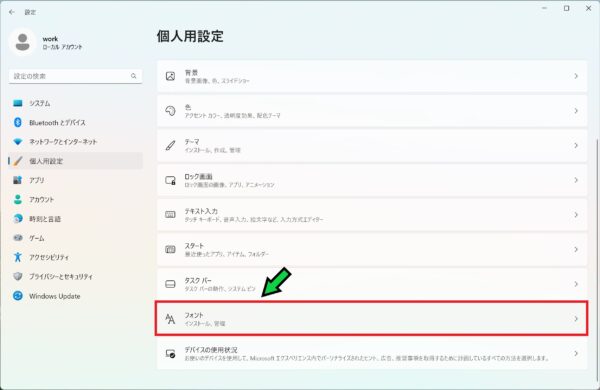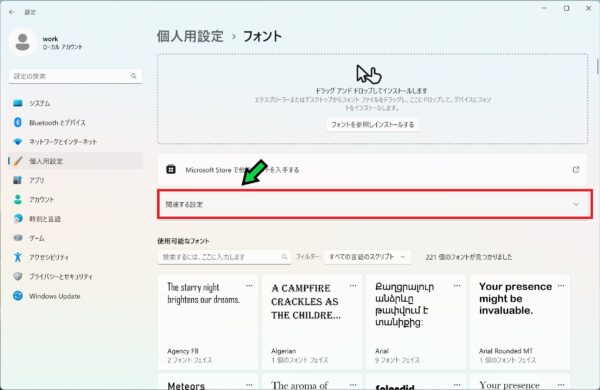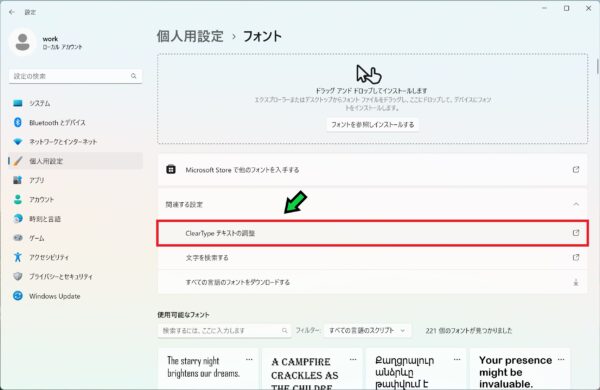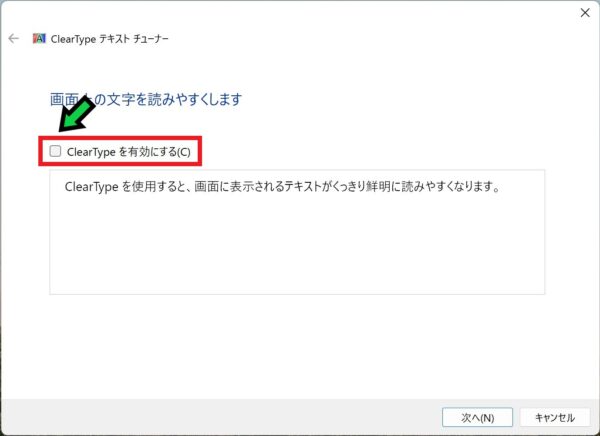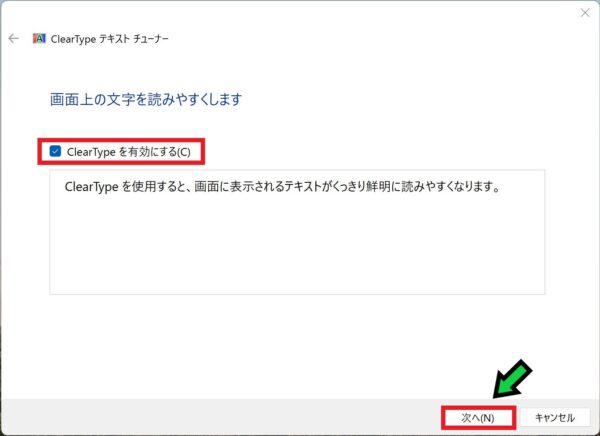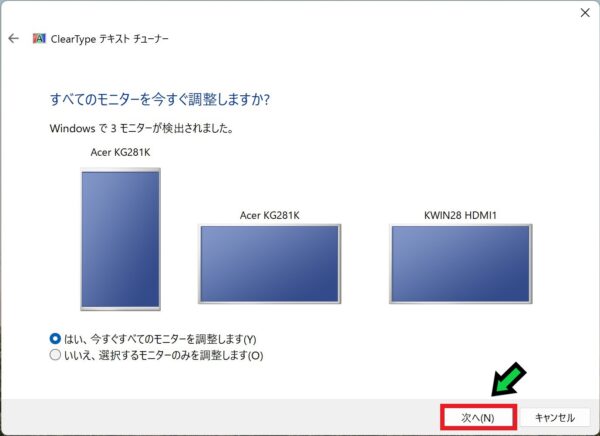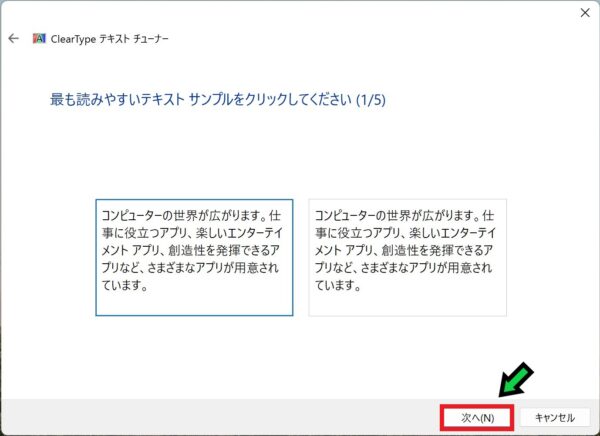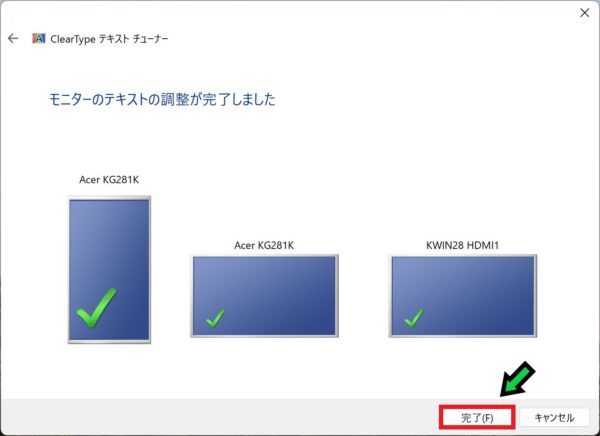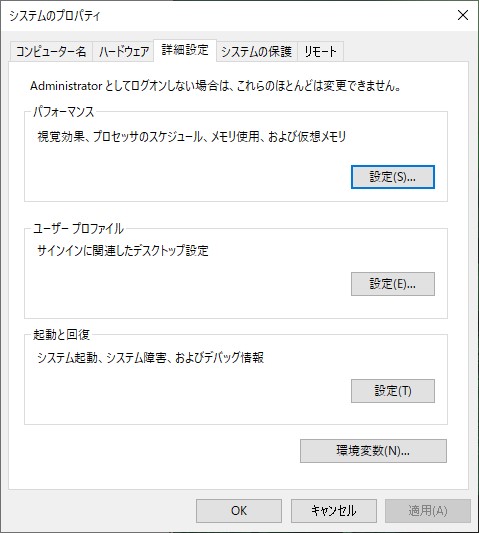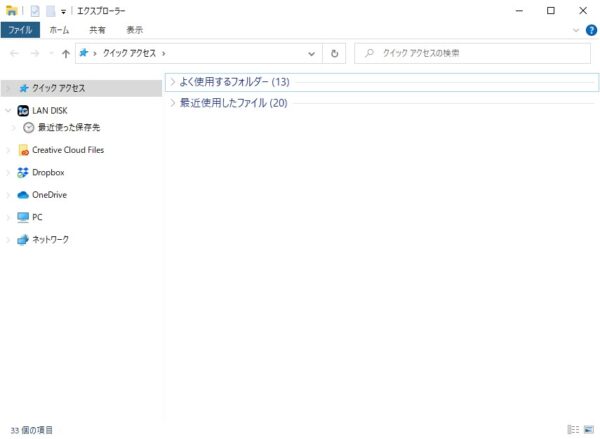作成日:2021/06/10
(更新日:2023/08/07)

こういった疑問に答えます。




本記事のテーマ
パソコンの文字が粗く表示される際の対応方法【Windows10】
記事の信頼性

300社ほどの企業のパソコンサポートを担当していました。
今ではパソコン修理会社を設立して、年間1,000台以上のトラブル対応を行っております。
この記事から得られる事
Windows10のパソコンで画面の文字が粗くて見づらくなった際の対応方法について解説します。
スクリーンフォントの設定を変更することで、文字が鮮明に表示されるようになります。
この記事を読むことで、パソコンの文字がガタガタに見づらくなった際の対応方法がわかります。
今回はWindows10のパソコンで画面の文字が粗くなった際の対応方法について紹介します。
この画像のように、文字が粗くて見づらくなってしまった際の対応方法です。
・パソコンの文字が粗く見づらい方。
・文字を鮮明に表示させたい方。
パソコンの文字が粗く表示される際の対応方法
【前提条件】
・Windows10のパソコンでの手順です。
スクリーンフォントの縁をなめらかにする
【手順】
①左下のスタートボタンを「右クリック」
②「システム」をクリック
③少し下にスクロールし、「システムの詳細設定」をクリック
④「パフォーマンス」欄にある「設定」をクリック
⑤「スクリーンフォントの縁を滑らかにする」にチェック☑を入れる
⑥チェックを入れたら「OK」をクリック
⑦以上で対応完了です
スクリーンフォントの縁をなめらかにする
※画像はWindows11ですが、Windows10と設定方法は同じです。
【手順】
①デスクトップのアイコンが無いところで右クリック→「個人用設定」を選択
②「フォント」をクリック
③「関連する設定」をクリック
④「ClearTypeテキストの調整」を選択
⑤「ClearTypeを有効にする」にチェック☑を入れる
⑥チェックが入ったことを確認して「次へ」をクリック
⑦「次へ」をクリック
※画像では3つのディスプレイが表示されていますが、モニターが1つの場合は1つだけ表示されます。
⑧見やすいテキストを選択して「次へ」をクリック(5回繰り返します。)
⑨調整が終わったら「完了」をクリック
以上で設定完了です。
鮮明に表示されるようになりました。