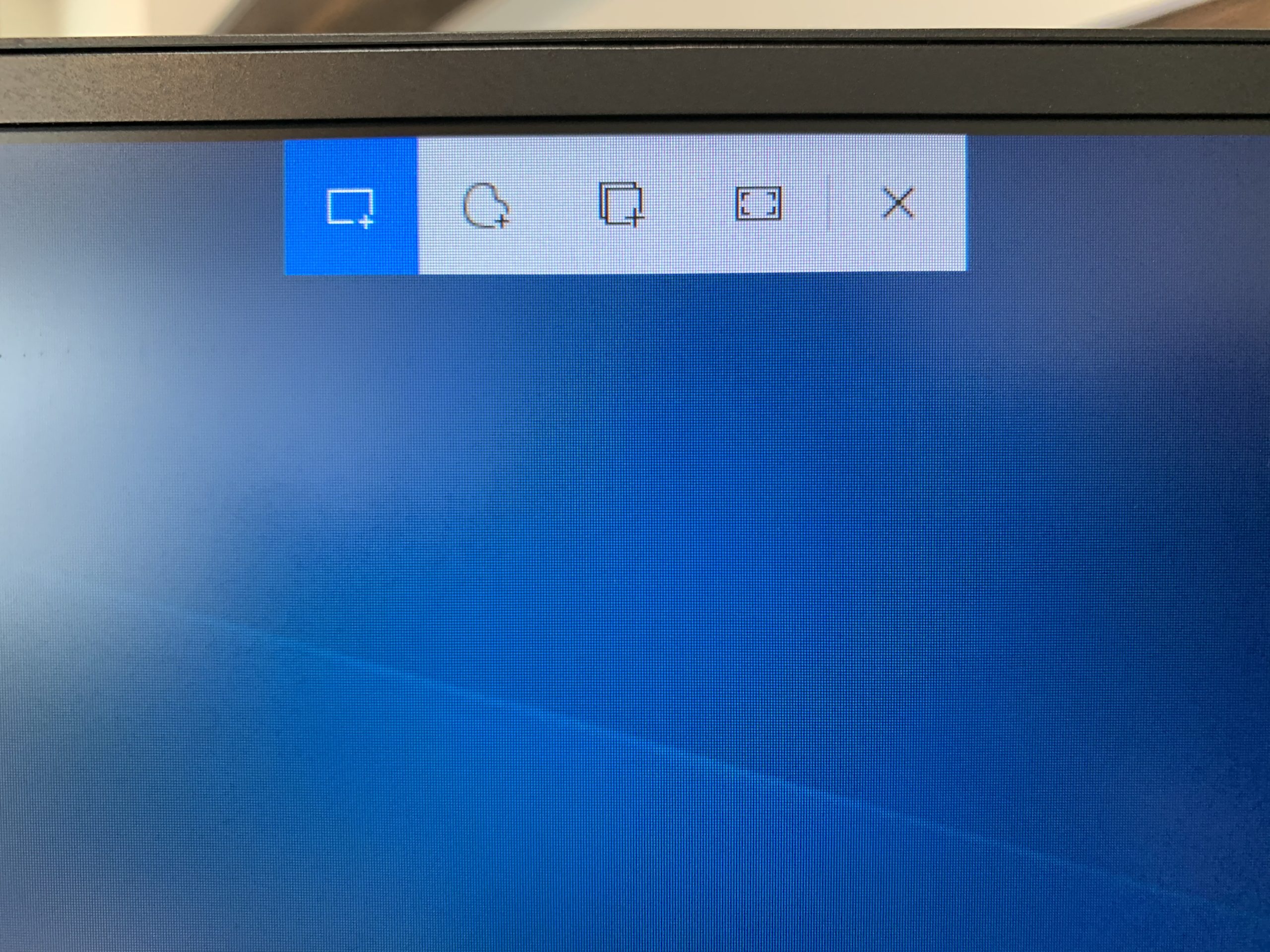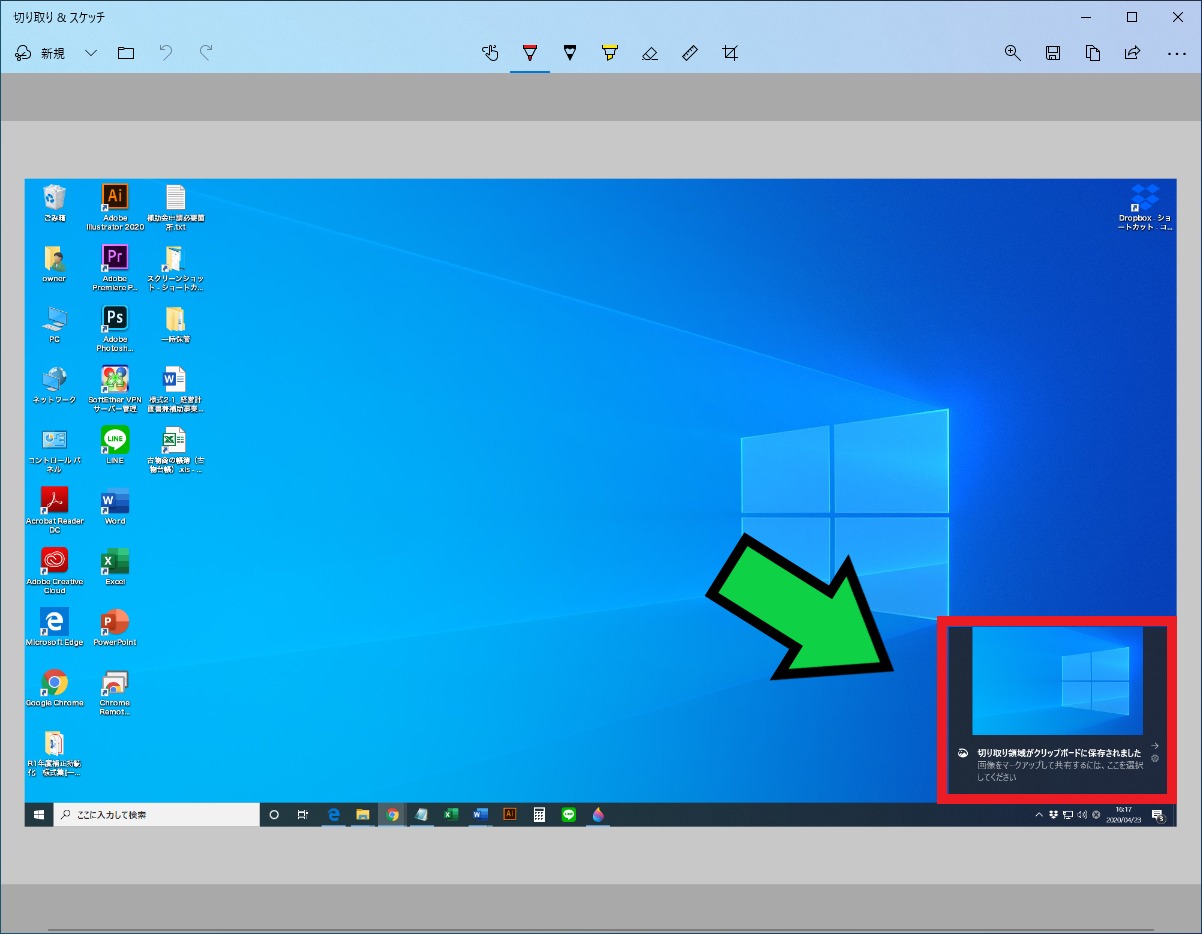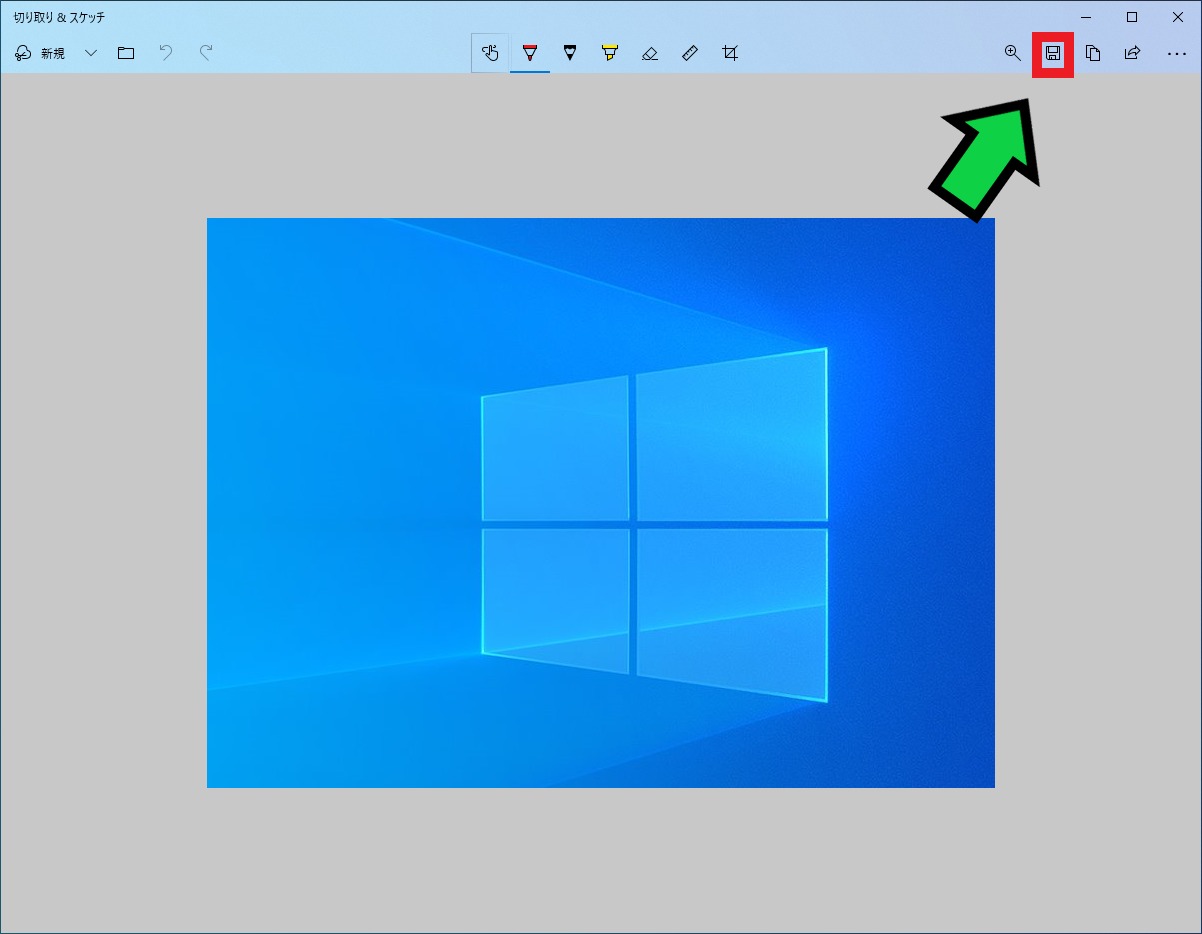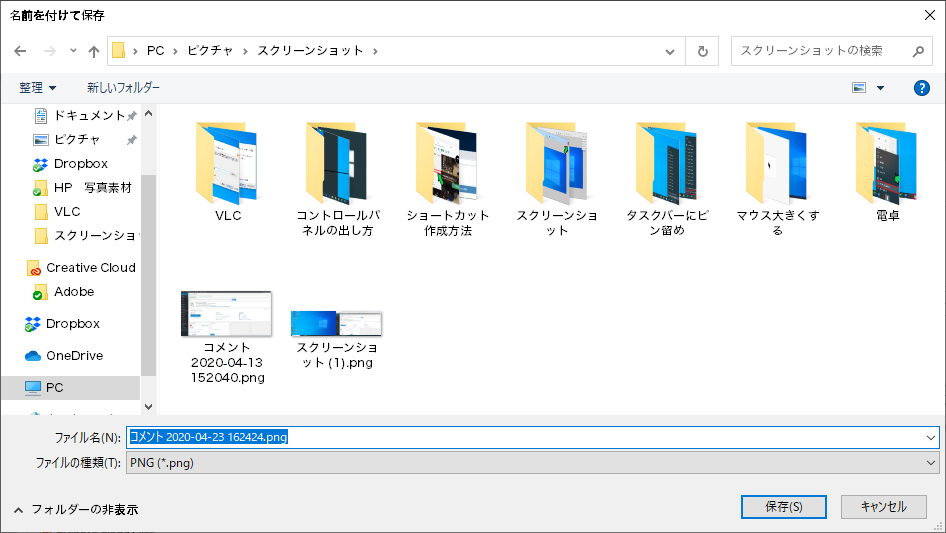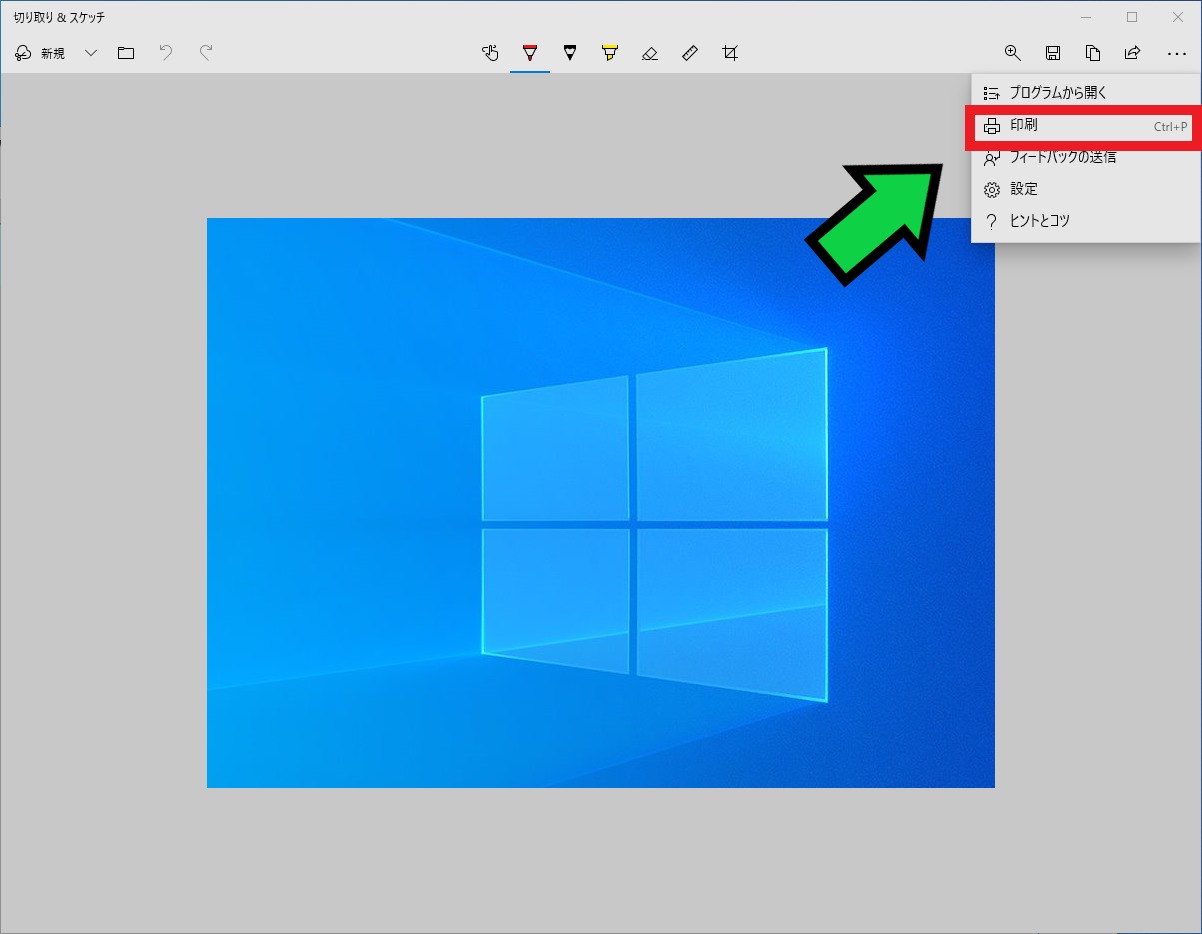作成日:2020/04/23
(更新日:2020/10/22)

こういった疑問に答えます。
本記事のテーマ
【windows10】スクリーンショットを一番簡単にとる方法
記事の信頼性

200社ほどの企業のパソコンサポートを担当していました。
今ではパソコン修理会社を設立して、年間500台以上のトラブル対応を行っております。
この記事から得られる事
パソコンでマニュアルを作成したいときや、パソコンの画面を印刷したいときにスクリーンショットを活用すると便利です。
今回はwindows10の標準機能であるスクリーンショット機能について解説します。
この方法を使えば、簡単に画面印刷やマニュアル作成ができます。
【windows10標準アプリ】スクリーンショットの使い方【図解】
【前提条件】
この方法はwindows10での手順です。
【手順】
①キーボード左下の「shift」+「windowsキー」+「s」を同時に押す
②画面上部に5つ選択肢が出てきます
③使いたいモードをクリックして選ぶ
【それぞれの特徴】
左から1番目・・・選択モード「スクショしたいところを四角形で囲みます」
マニュアル作成等におすすめ。
左から2番目・・・フリー選択モード「スクショしたいところをフリーハンドで囲みます」
かなり癖が強いので、基本的には使うことはないかもしれません。
左から3番目・・・ウィンドウ選択モード「スクショしたいウィンドウをクリックします」
こちらもマニュアル作成におすすめ。ぴったり切り取ってスクショすることができます。
左から4番目・・・全画面選択モード「クリックすると全画面がスクショされます」
後から細かく編集したい人はこちらがおすすめ。
④スクリーンショットすると画面右下に通知が出てくるので、通知をクリック
【スクショを保存したい場合】
1、保存アイコンをクリック
2、「名前を付けて保存」画面が出てくるので、任意の場所に保存
※通常はこちらに保存されます→ C:Users〇〇〇PicturesScreenshots
【スクショを印刷したい場合】
1,画面右上の「・・・」をクリックし、「印刷」を選択
2,印刷が完了したら、右上の「×」で画面を閉じる
※画面を閉じれば、画像は保存されません。