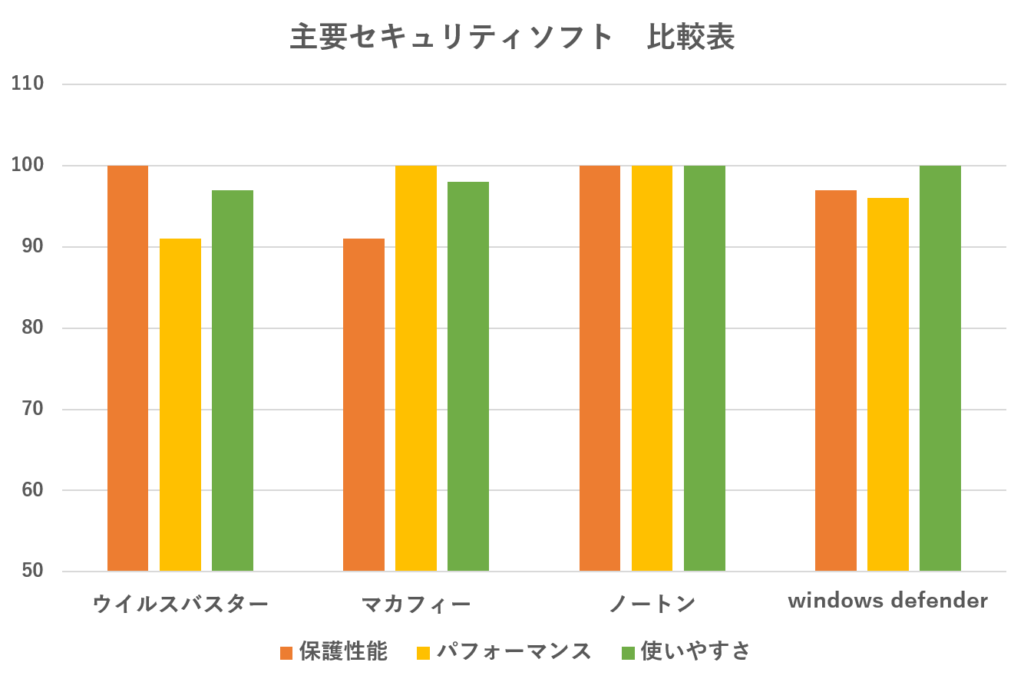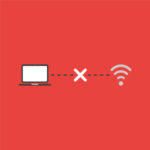作成日:2020/05/02
(更新日:2021/04/04)

こういった疑問に答えます。
本記事のテーマ
【セキュリティ】Windows10のパソコンでウイルス対策は必要か?【プロの目線で回答】
記事の信頼性

200社ほどの企業のパソコンサポートを担当していました。
今ではパソコン修理会社を設立して、年間500台以上のトラブル対応を行っております。
この記事から得られる事
Windows10のパソコンでセキュリティソフトの必要性についてプロの目線で解説します。
200社のパソコンサポートを5年間やってきて、実際に対応したコンピューターウイルスの件数も公開。
それぞれの使用環境に合わせたおすすめの対策方法についてわかりやすく解説します。
ウイルスの種類
1.ファイルに影響を及ぼすタイプ
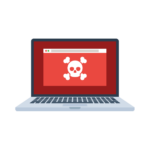
ファイルが消えたり、ファイルの内容が変わったりするタイプです。
他の端末への感染力もあり、知らない内に感染が広まることも。
200社のパソコンサポートを5年してきて、実際に感染確認した件数・・・0件
2.パソコンが不安定になるタイプ

パソコンが重くなったり、突然電源が落ちたりします。
なかにはパソコンが起動しなくなることも。
200社のパソコンサポートを5年してきて、実際に感染確認した件数・・・2件
3.データを人質に金銭を要求するタイプ(ランサムウェア)

2017年くらいから流行り出したウイルスです。
パソコンを動作不能にしたり、データを開けないようにして、解除するために金銭を要求するものです。
お金を支払っても直らないケースもあり、ウイルスの中でも悪質なものです。
200社のパソコンサポートを5年してきて、実際に感染確認した件数・・・1件
4.情報を盗むタイプ
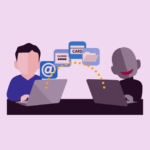
ウェブサイトを改ざんして、個人情報を盗むタイプです。
クレジットカード情報を盗んで不正利用したり、個人情報を業者に販売したりする事例があります。
200社のパソコンサポートを5年してきて、実際に確認した件数・・・1件
5.危険だと煽って除去を勧めるタイプ

近年もっとも感染確認されているものです。
このウイルス自体は有害性が無いと判断される事もあり、セキュリティソフトを入れていても感染していることがあります。
危険だと煽って、セキュリティソフト等を購入させる事が目的です。
200社のパソコンサポートを5年してきて、実際に確認した件数・・・50件以上
セキュリティソフトの必要性
セキュリティソフトの必要性について、プロの目線から解説します。
1.そもそもwindows10では標準搭載されている
windows10のパソコンの場合、最初から「windows defender」というセキュリティソフトが入っています。
特に何も設定しなくても有効になっているので、そのまま使ってもセキュリティ機能が効いていることになります。
では有料のものと比べて、性能はどれくらいなのでしょうか?
2.セキュリティソフトの性能比較
主要セキュリティソフトの性能を比較してみました。
AV-TESTという世界で最大級のセキュリティ検査機関による検査結果を元に比較してあります。
保護性能、パフォーマンス、使いやすさの3項目について、100点満点中何点かまとめました。
データは2019年3月~2020年2月までの1年間の数値です。
グラフから見てわかるように、有料のものと標準搭載の「windows defender」はそこまで性能に大差がないことが分かります。
3.有料ソフトの利点
セキュリティソフトの中には、「見守り機能」や「データバックアップ機能」などの便利な機能が搭載されているものも少なくありません。
「子どもに有害なサイトを見せたくない」とか「時間制限したい」といった方は有料ソフトを導入する利点があるかと思います。
また、有害なウェブページをブロックする機能があったりします。
4.有料ソフトの欠点
パソコンによっては動作が重くなったり、セキュリティが強すぎて安全なソフトまでブロックしてしまう事があります。
実際に業務用の専用ソフトを利用されているお客様で、セキュリティソフトによって業務ソフトが使えなくなったという事もこれまで数回ありました。
専用のソフトを利用している方は、ソフト会社に確認してからセキュリティソフトを入れるようにしましょう。
5.まとめ
・また、入れても必ずブロックできるものでも無いので、「お守り」程度のスタンスで導入される事をおすすめします。
・「見守り機能」や「自動バックアップ機能」は使う環境によっては便利です。
コンピューターウイルス対策の為に知って欲しいこと
セキュリティソフトが入っていても、ウイルスは入ってきます。
ただ、これからお伝えするポイントを抑えておけば事前に防ぐ事ができますので、是非覚えておいて下さい。
1.不審なメールに警戒する
メールからウイルスが入ってくるケースは非常に多いです。
知らない宛先からの添付ファイル付きメールは高確率で危険です。例えば以下のようなメールがあります。
① 請求書を送ってくるメール
② 英語のメール
③ URL(リンク)に誘導するメール
中には有名企業を装ってメールが送られてくる事もあります。
怪しいと思ったらメールアドレスを確認しましょう。メールアドレスをインターネットで検索すれば何か情報が出てくるかもしれません。
2.フリーWi-Fiは避ける
フリーWi-Fiを使って、個人情報を盗む手口が近年急増しています。外でパソコンを使うときだけでなく、自宅のWi-Fiについてもパスワード無しで使えるものは使用しないようにしましょう。
※ほとんどのルーターで、パスワードをかける事が可能です。
3.ソフトをインストールする時は、一緒に不要なものがインストールされないか確認
フリーソフトをインストールする際に、一緒にウイルスまがいのソフトがインストールされる事が多々あります。
知らぬ間にインターネットのホームページが変わったり、セキュリティ警告が出たりします。
警告を出して、別のウィルスをインストールさせ、気づいたら数種類のウィルスが侵入するケースもあります。
フリーソフトをインストールする時は内容をよく読んで、必要の無いソフトまでインストールしないように注意しましょう。
4.警告が出ても落ち着いて対処する
警告自体が嘘の可能性があります。落ち着いて対処しましょう。
インターネットを見ている時に警告や警告音が出たら、「どこからの警告なのか?」を確認しましょう。有効になっているセキュリティソフトからの警告であれば、それに従ってサイトを閉じて下さい。
もしサイトからの警告であったり、よくわからないセキュリティソフトからの警告であれば詐欺の可能性が高いので、サイト自体を「右上の×で」閉じてしまいましょう。
インターネット以外を利用している時に、よくわからないセキュリティソフトから警告が出た場合は、既にウィルスに感染している可能性が高いです。周りのパソコンができる人に相談しましょう。