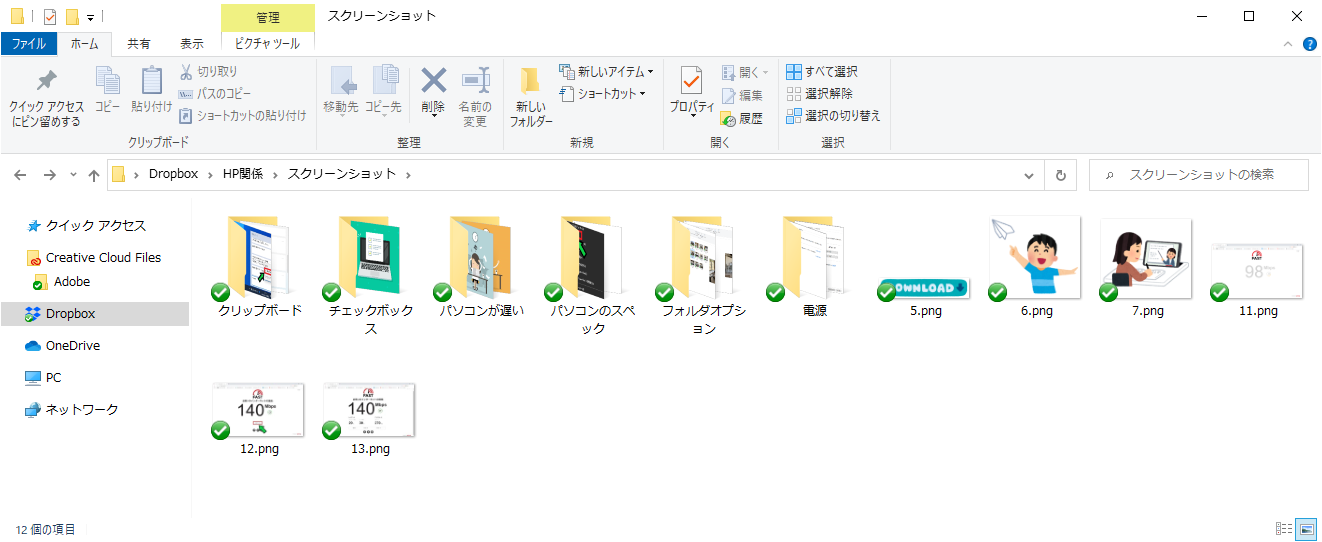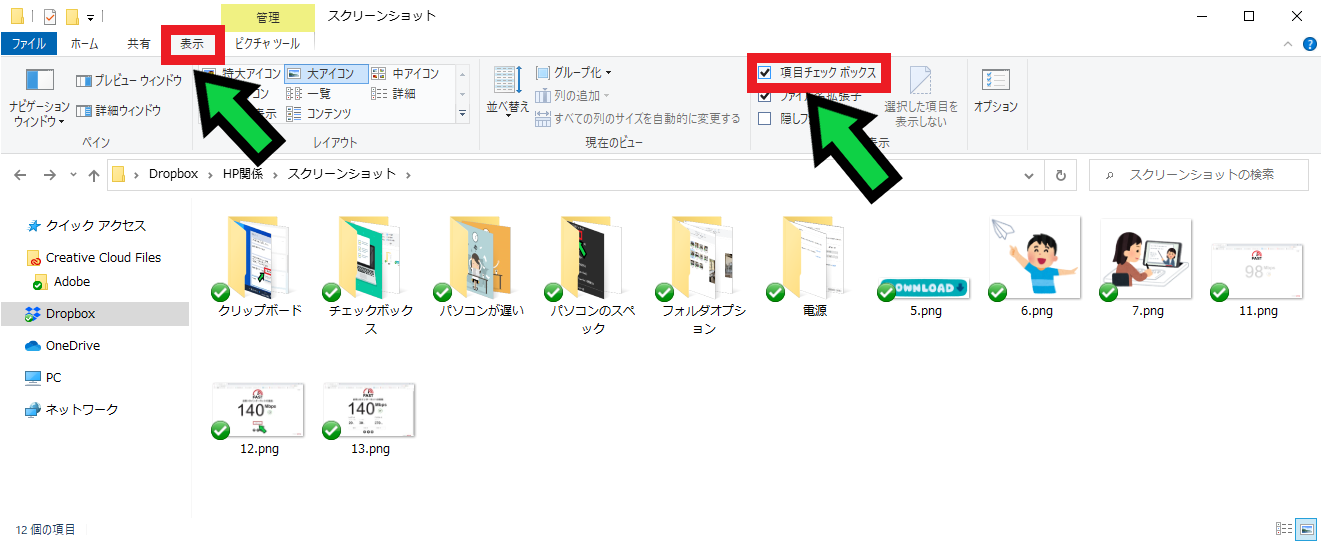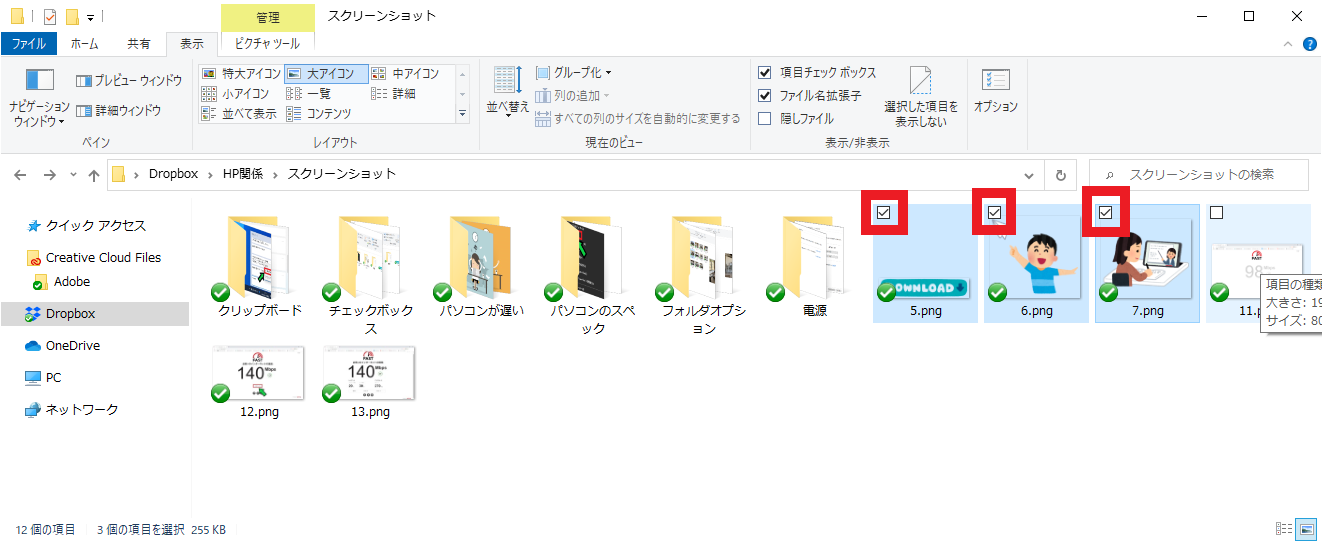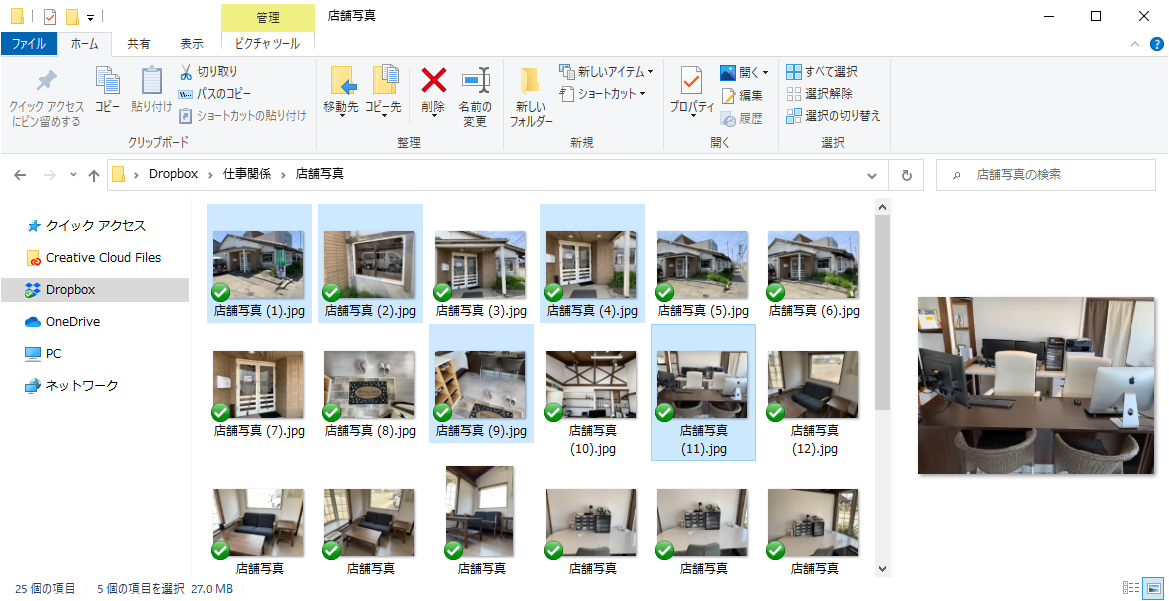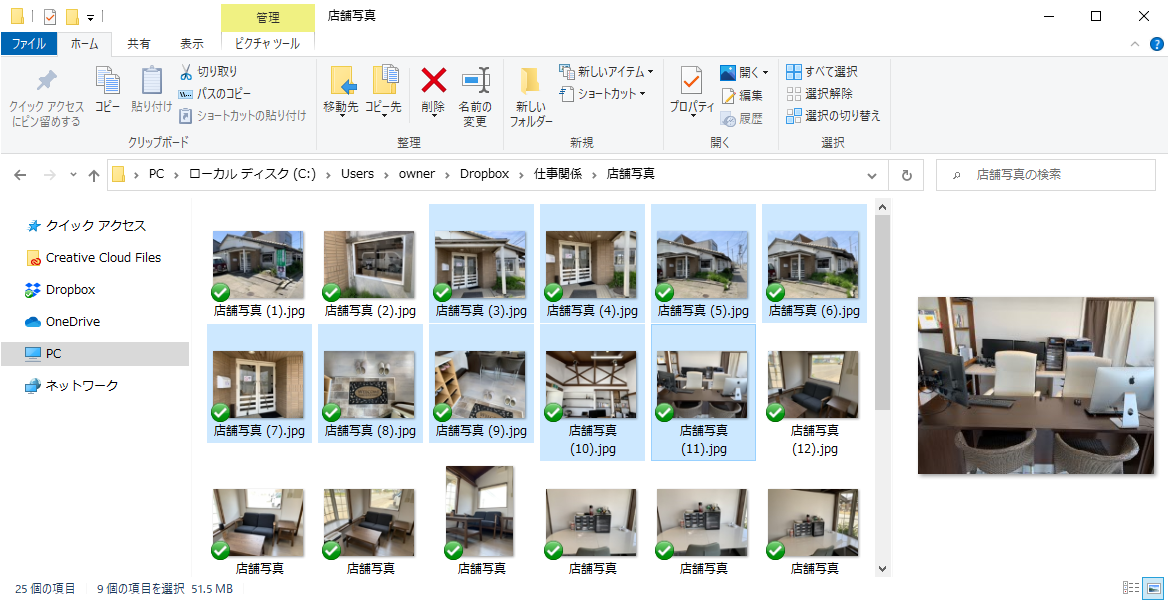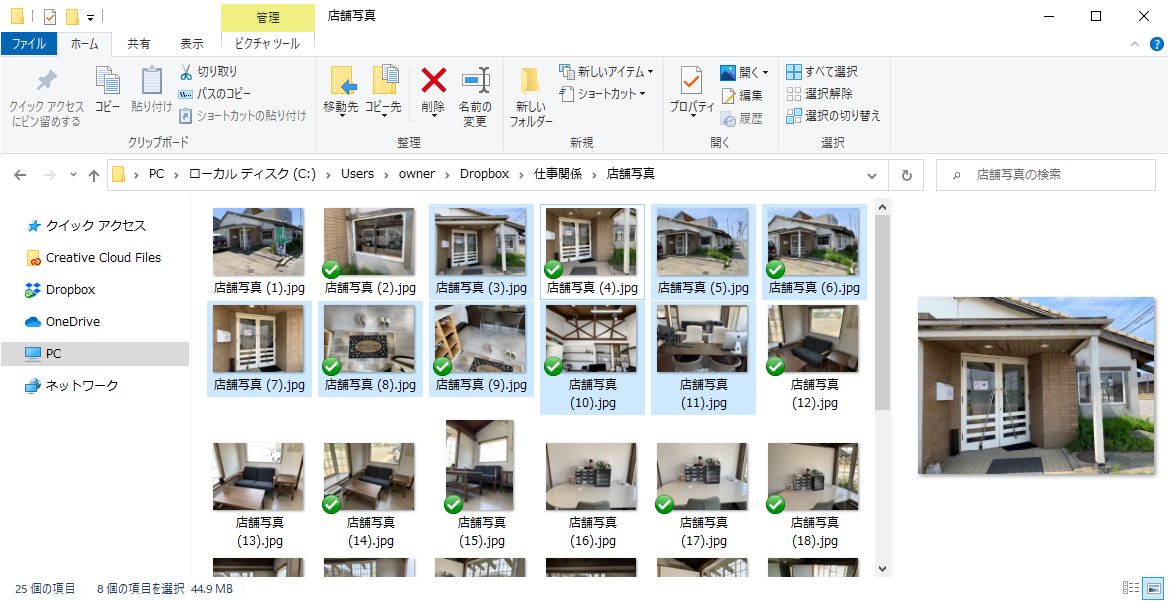作成日:2020/07/01
(更新日:2020/10/22)

こういった疑問に答えます。
本記事のテーマ
複数のファイルを選択する方法【windows10】
記事の信頼性

200社ほどの企業のパソコンサポートを担当していました。
今ではパソコン修理会社を設立して、年間500台以上のトラブル対応を行っております。
この記事から得られる事
複数のファイルを選択する方法について解説します。
この記事を読むことで、簡単に選択することができます。
複数のファイルを選択する方法
【前提条件】
・この方法はwindows10での手順です。
「複数のファイルを印刷したい」や「複数のファイルの場所を移動したい」などの場面で、今回ご紹介する複数のファイルを選択する方法を使えば、効率がかなりUPします。
いくつか方法があるので、自分に合った方法で試してみて下さい。
項目チェックボックス機能を使う方法
【設定方法】
①なんでも良いのでフォルダーを開く
※もしくは画面左下のwindowsマークの上で右クリックを押して、「エクスプローラー」を選択
②画面上部の「表示」タブを選択して、「項目チェックボックス」にチェックを付ける
これで設定が終わりました。
【使い方】
項目チェックボックス機能がオンになると、ファイルの左上にチェックボックスが表示されます。
必要なファイルにチェックを付ける事で、複数ファイルの印刷やコピー、ファイルの移動が可能になります。
「ctrlキー」を使う方法
【使い方】
キーボード左下にある「ctrlキー」を押しながら、選択したいファイルをクリックします。
選択されたファイルが青色になります。間違えて選択してしまったファイルは、そのまま「ctrlキー」を押しながらクリックする事で選択を解除できます。
「shiftキー」を使う方法
「shiftキー」を使えば、好きな範囲内のファイルを一括で選択する事ができます。
【使い方】
選択したい範囲の先頭のファイルをクリック→「shiftキー」を押しながら最後のファイルをクリックする事で、任意の範囲内のファイルを一括で選択できます。
【応用】
さらに、選択されたファイルを「ctrlキー」を押しながらクリックする事で、一部のファイルのみ選択解除する事もできます。