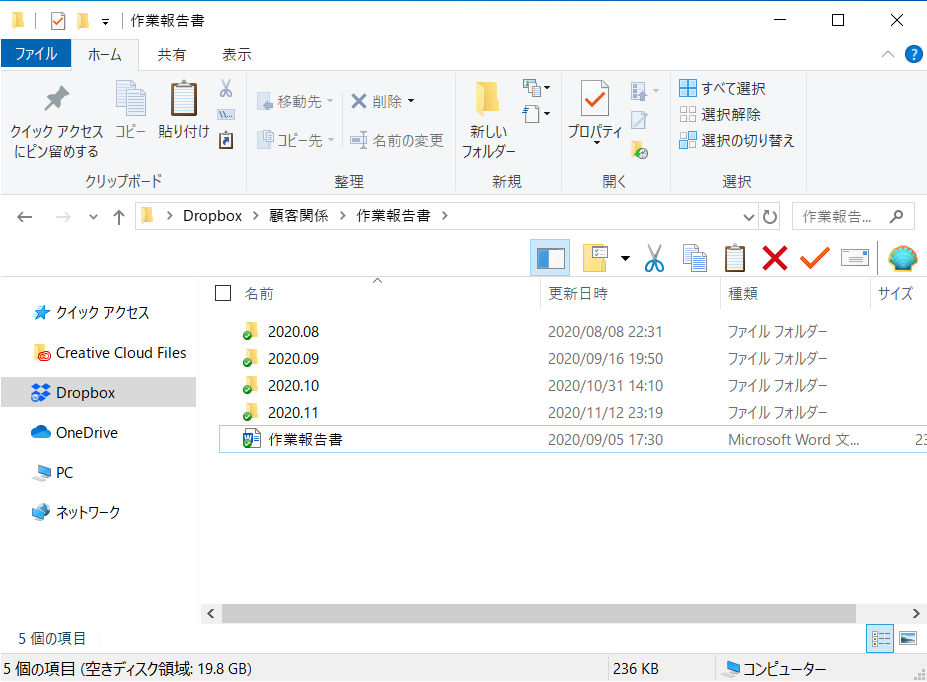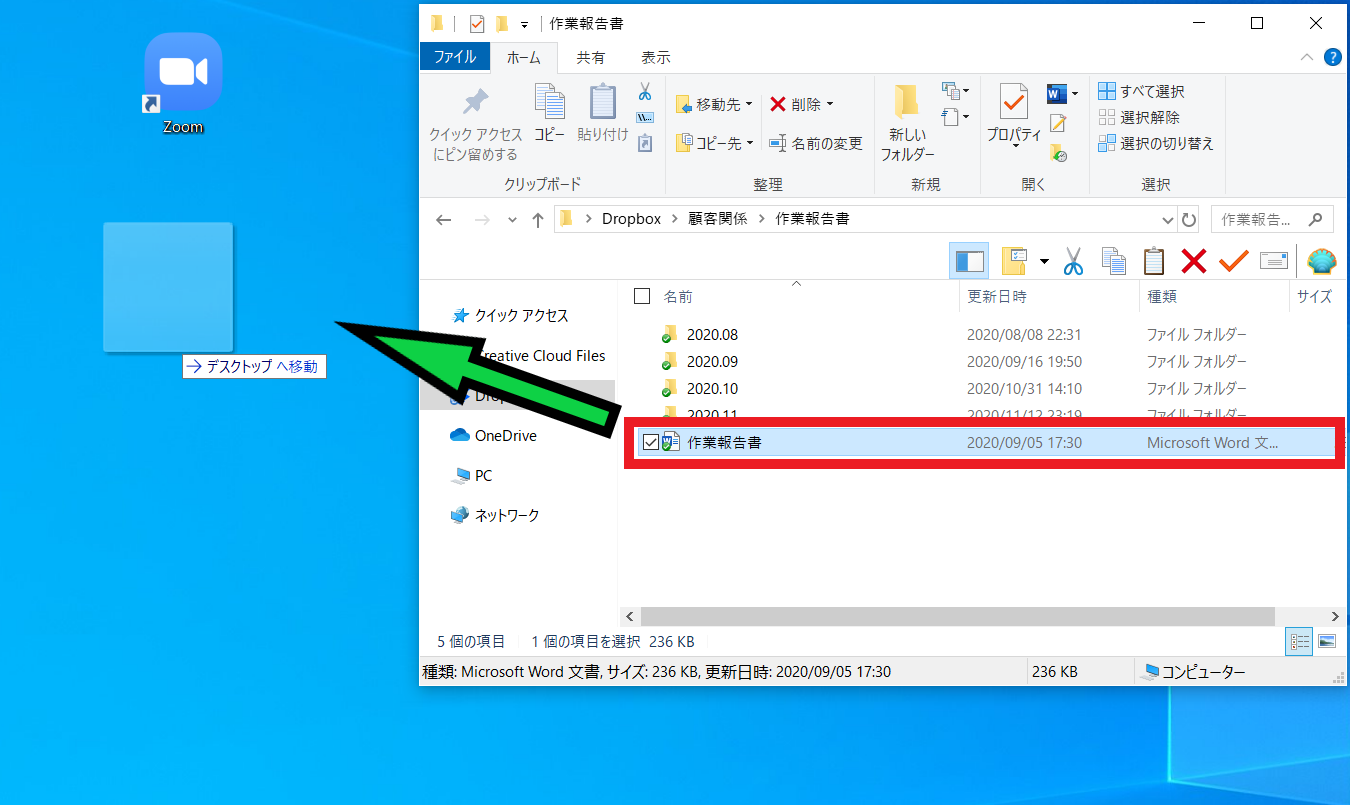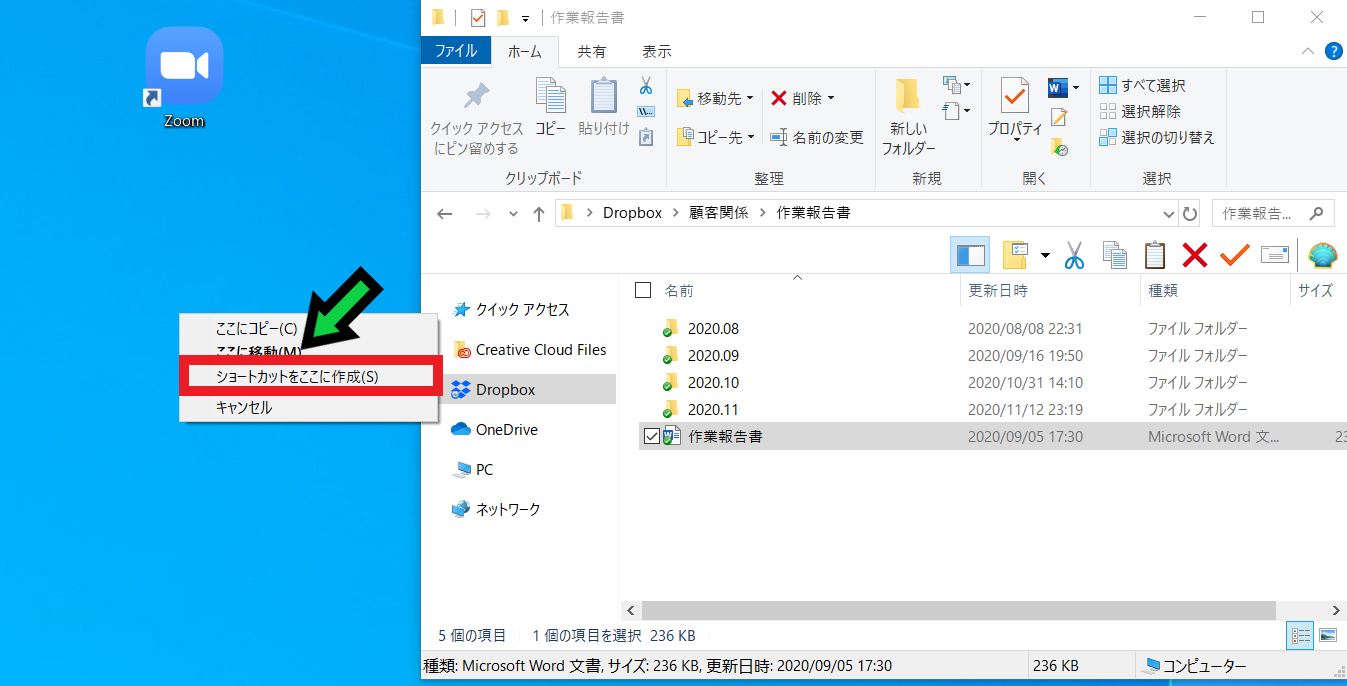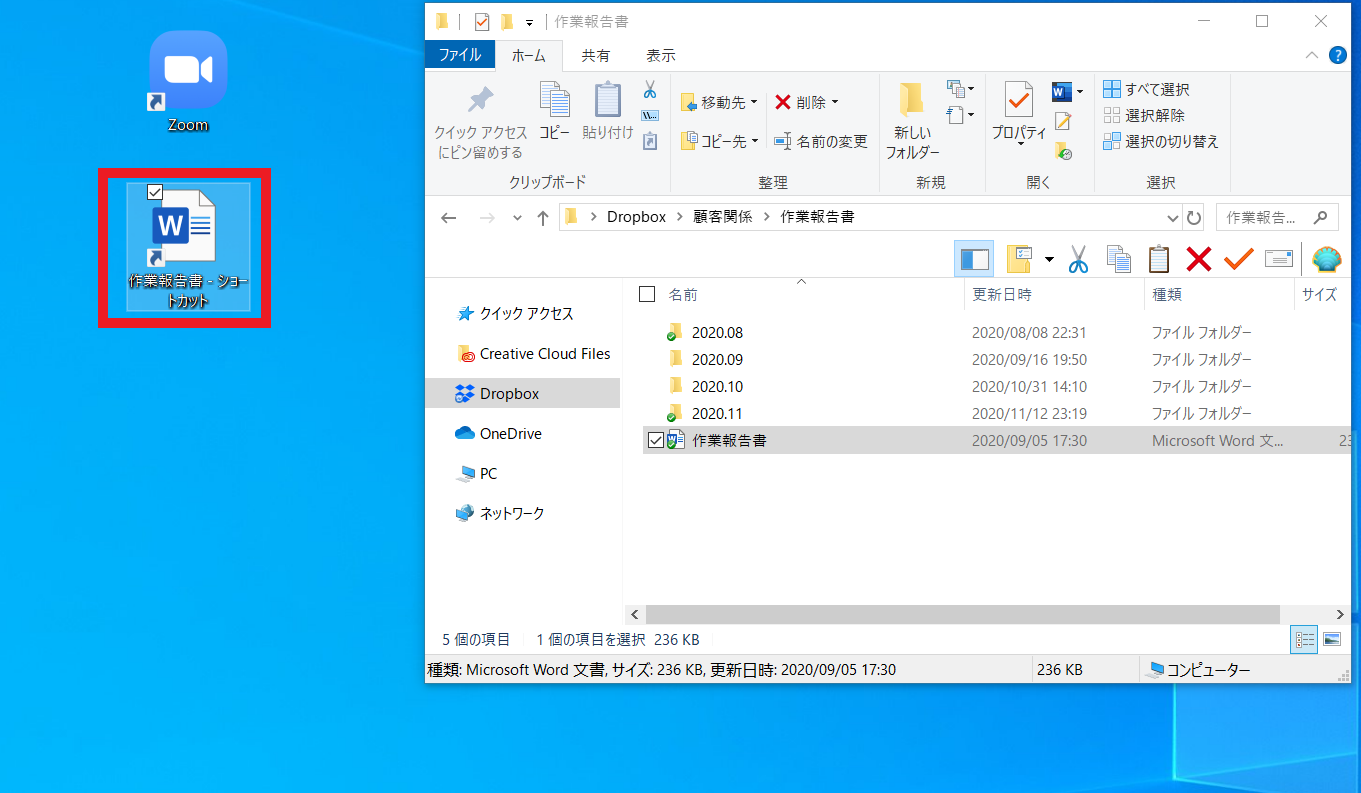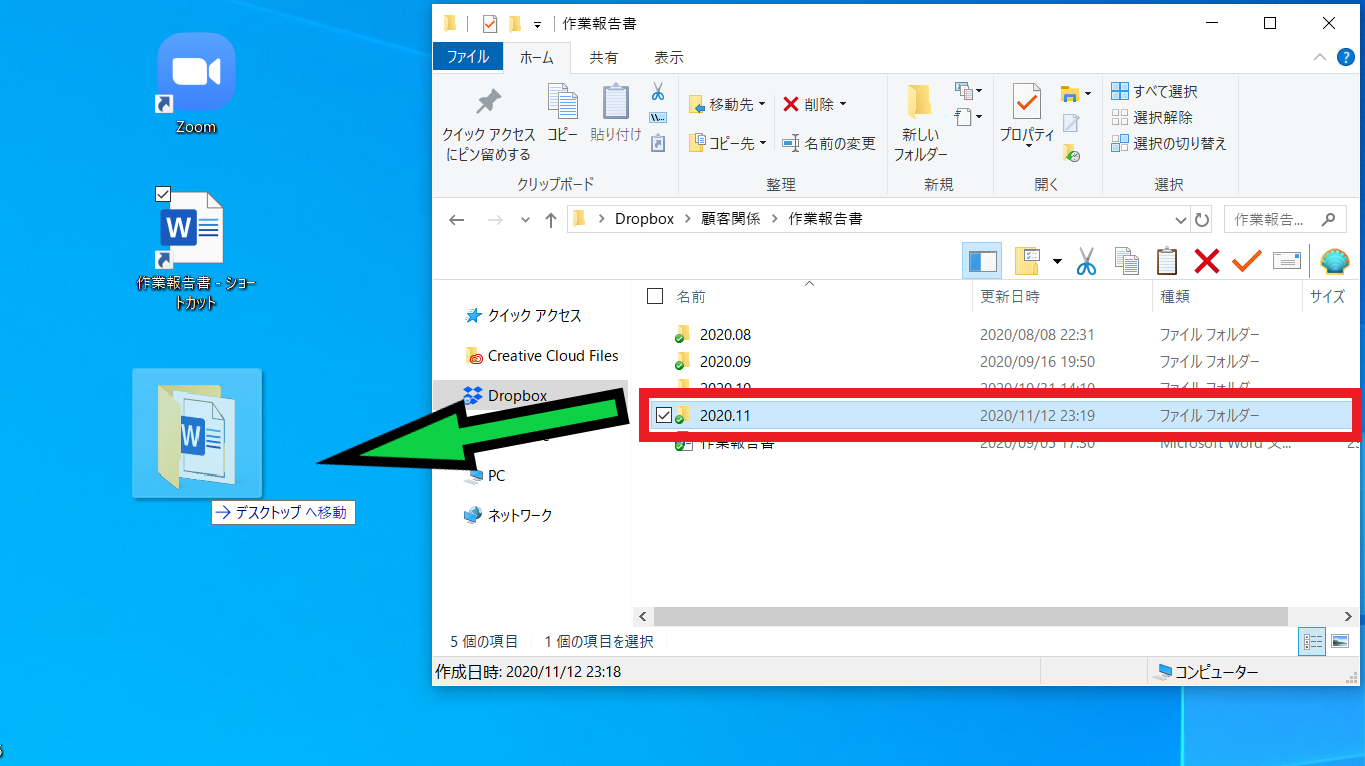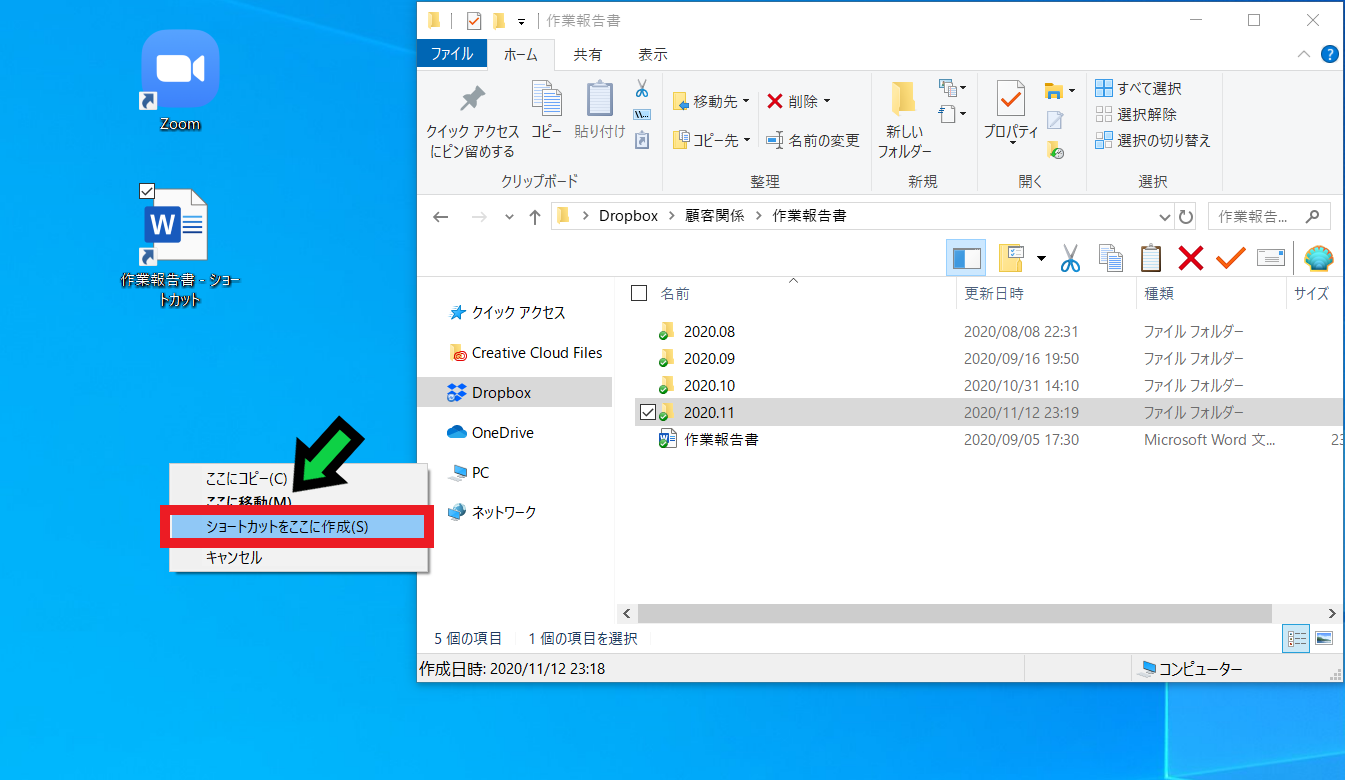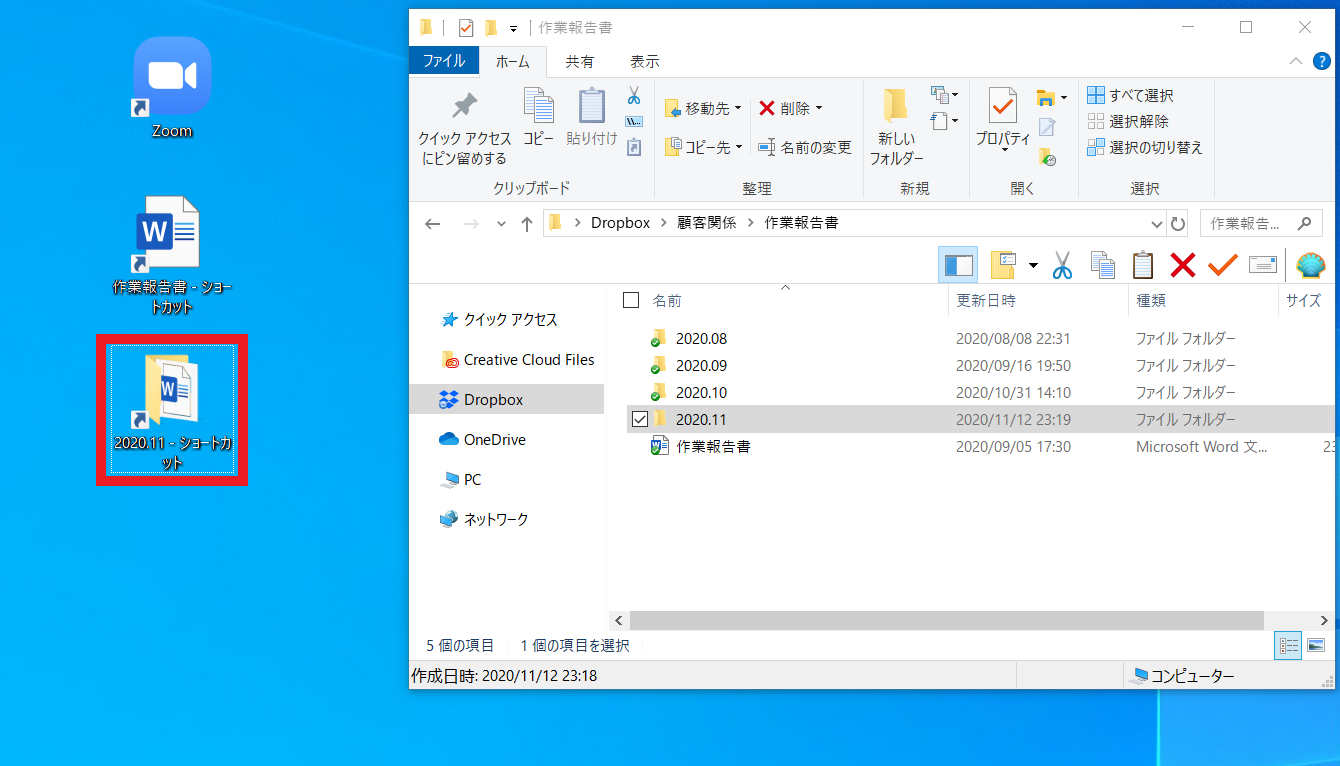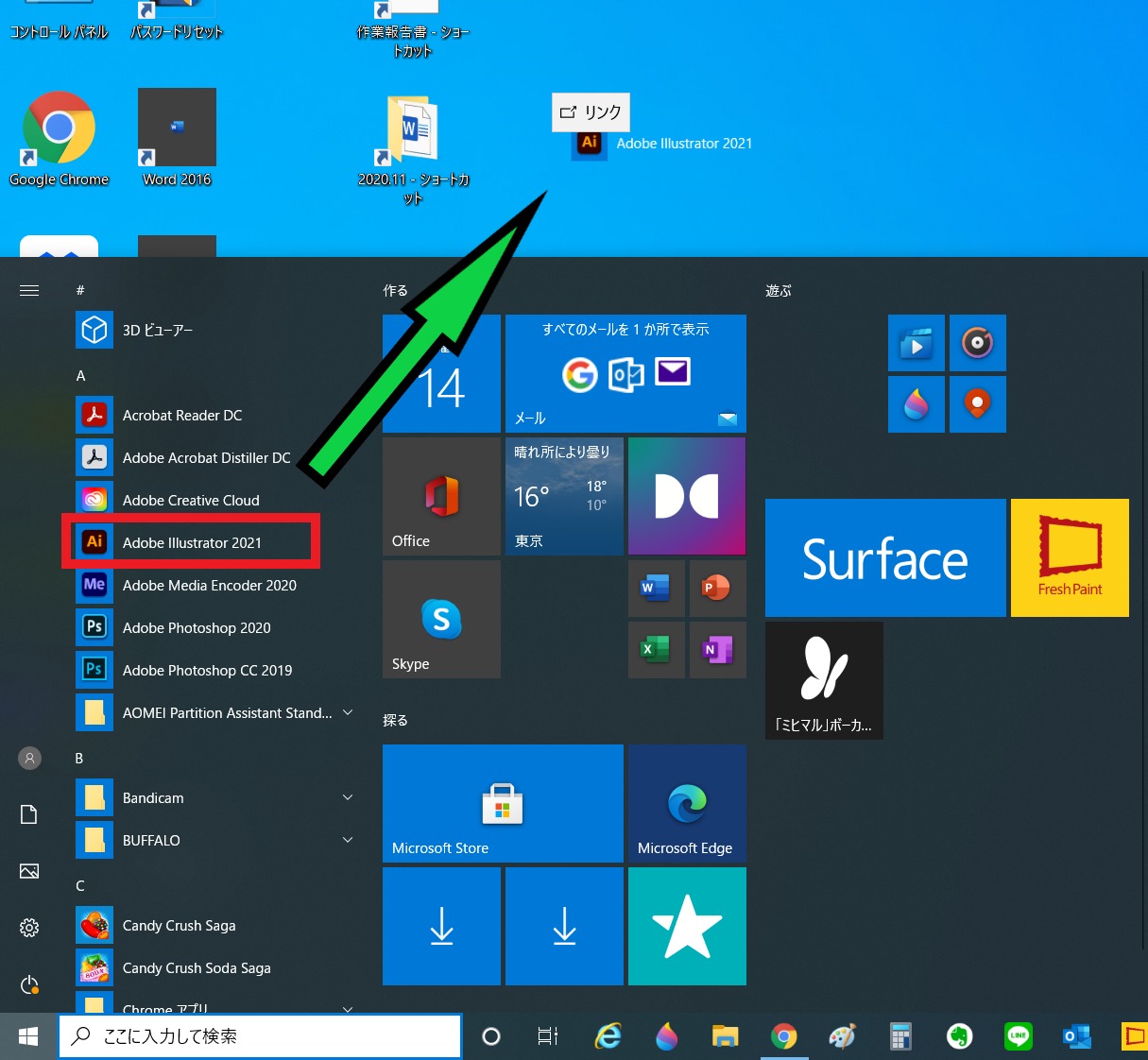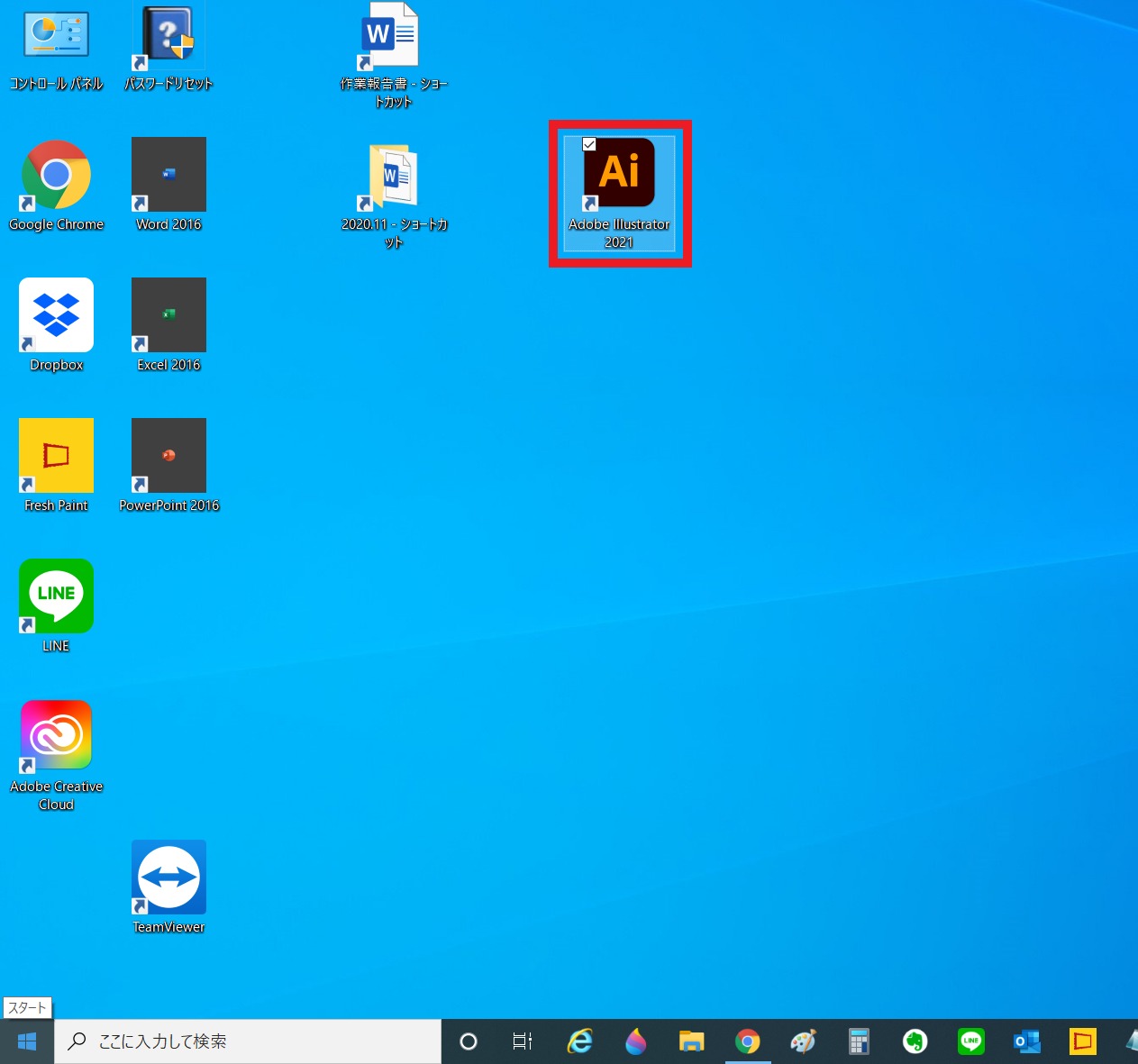作成日:2020/11/14
(更新日:2020/11/14)

ファイルのショートカットを作成したい人「仕事で普段からパソコンを使っています。よく使うファイルやフォルダのショートカットを作成したいです。パソコンが苦手な私でもわかるように教えてください。」
こういった疑問に答えます。
Contents
本記事のテーマ
ショートカットアイコンの作成&活用方法【Windows10】
記事の信頼性

記事を書いている私は、パソコンサポート歴6年ほど。
200社ほどの企業のパソコンサポートを担当していました。
今ではパソコン修理会社を設立して、年間500台以上のトラブル対応を行っております。
この記事から得られる事
Windows10でショートカットアイコンの作成&活用方法について解説します。
ファイルやフォルダのショートカットを活用することで、作業効率が上がり、うっかりファイルを消してしまうリスクも軽減できます。
この記事を読むことで、簡単にショートカットアイコンを作成することができます。
今回はWindows10でファイルやフォルダのショートカットを作成する方法について紹介します。
ショートカットアイコンの作成&活用方法【Windows10】
【前提条件】
・この方法はwindows10での手順です。
ショートカットの利点
ショートカットを作成することで、よく使うファイルやフォルダへ簡単にアクセスできるようになります。
また、ショートカットを削除しても元のファイルは削除されないので、誤ってファイルを削除してしまうリスクを軽減する事ができます。
ファイルのショートカットアイコンの作成方法
【手順】
①ショートカットアイコンを作成したいファイルがあるフォルダを開く
②ファイルを「右クリック」したまま、デスクトップへもっていきます
③デスクトップ上で右クリックを離し、「ショートカットをここに作成」を選択
④以上でファイルのショートカットが作成できます
フォルダのショートカットアイコンの作成方法
【手順】
①ショートカットアイコンを作成したいフォルダがあるフォルダを開く
②ショートカットを作成したいフォルダを「右クリック」したまま、デスクトップへもっていきます
③デスクトップ上で右クリックを離し、「ショートカットをここに作成」を選択
④以上でフォルダのショートカットが作成できます
プログラムのショートカットアイコンの作成方法
【手順】
①左下のスタートボタンをクリック
②ショートカットを作成したいプログラムを「左クリック」したまま、デスクトップへもっていきます
③以上でプログラムのショートカットが作成できました