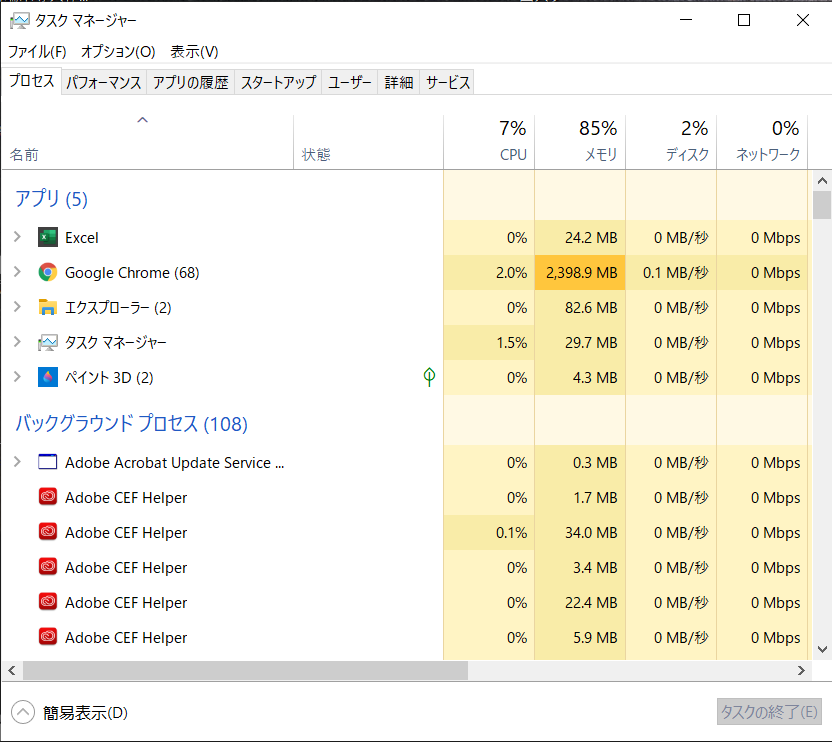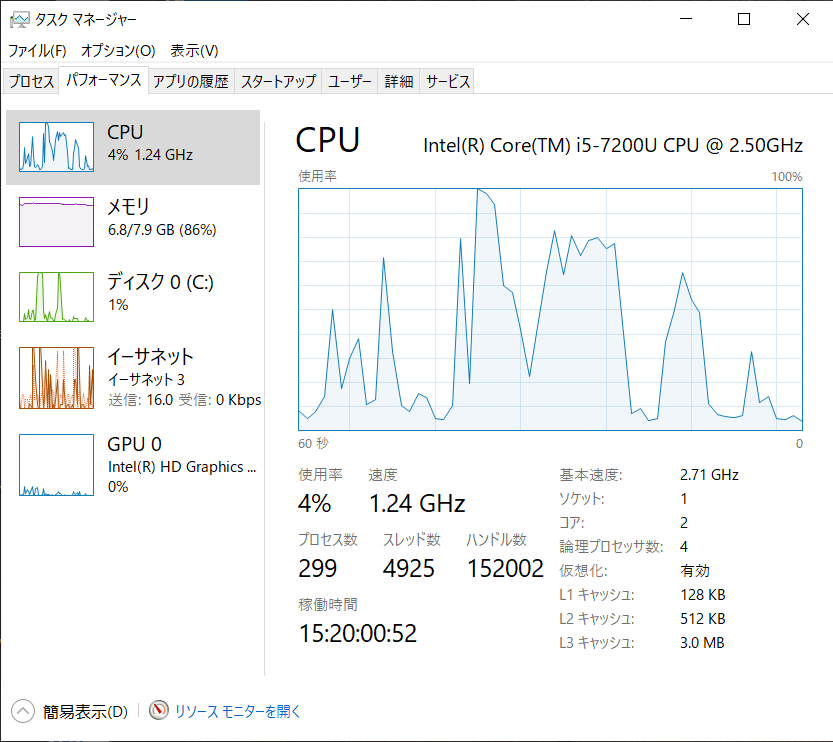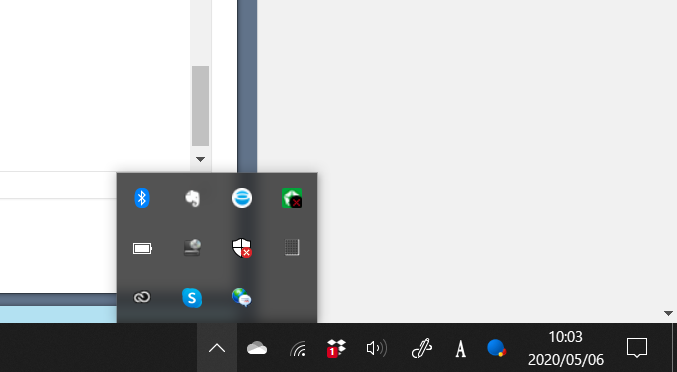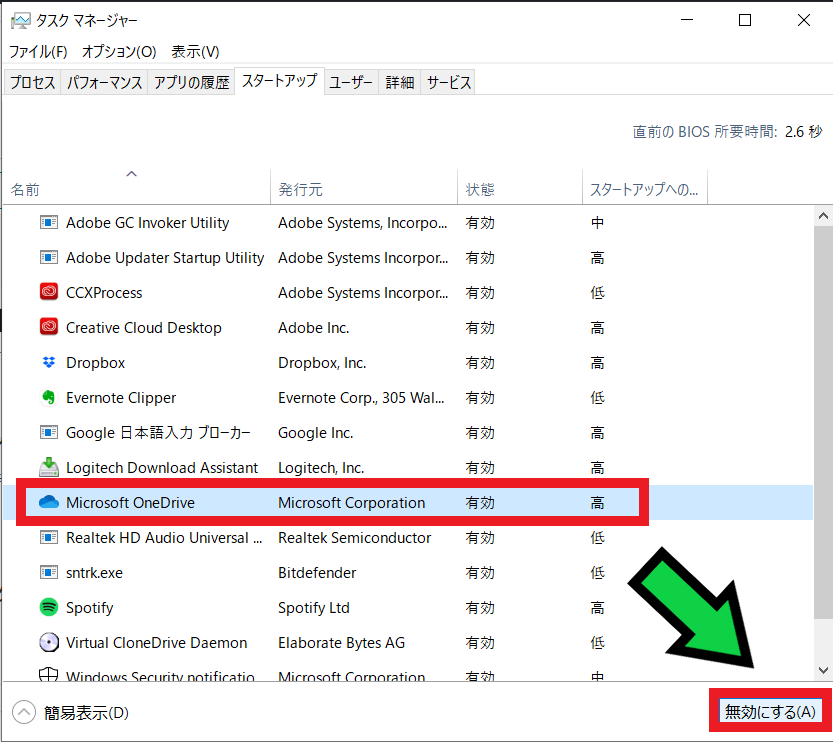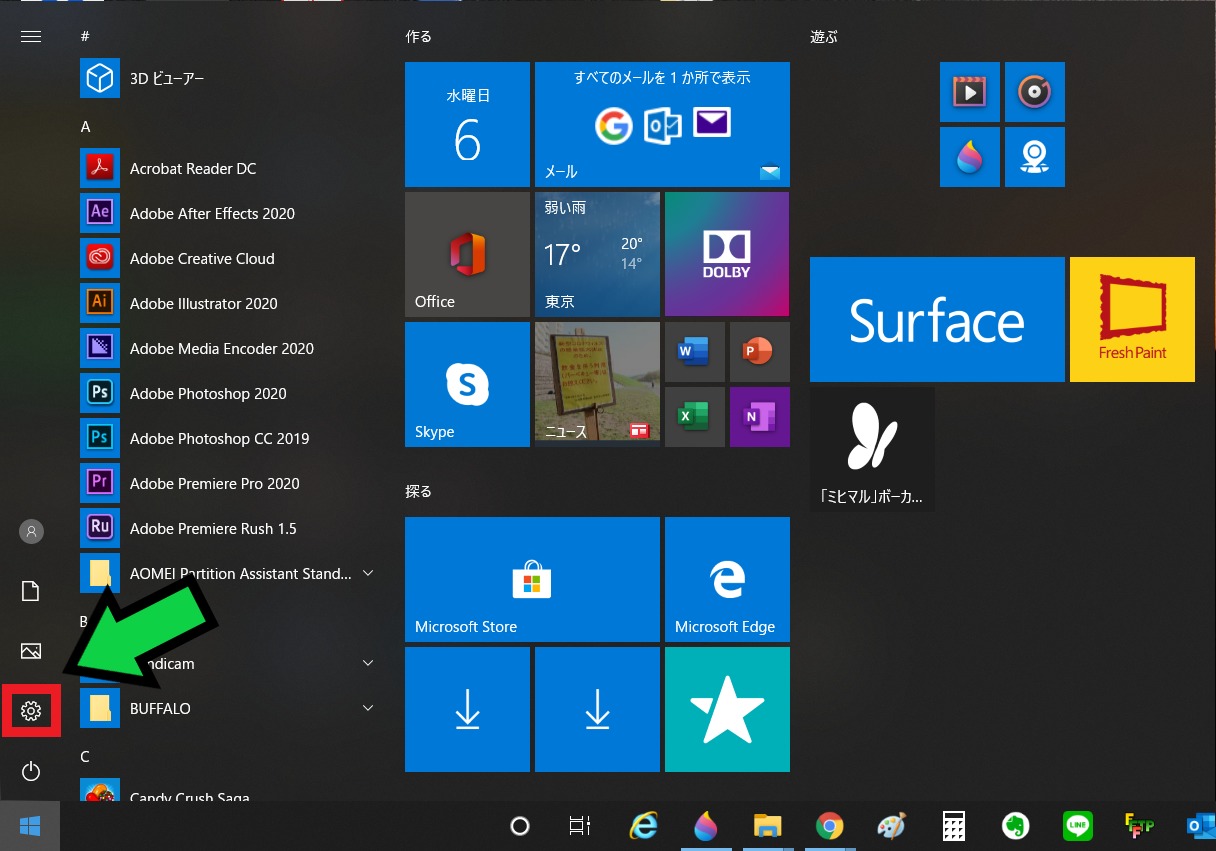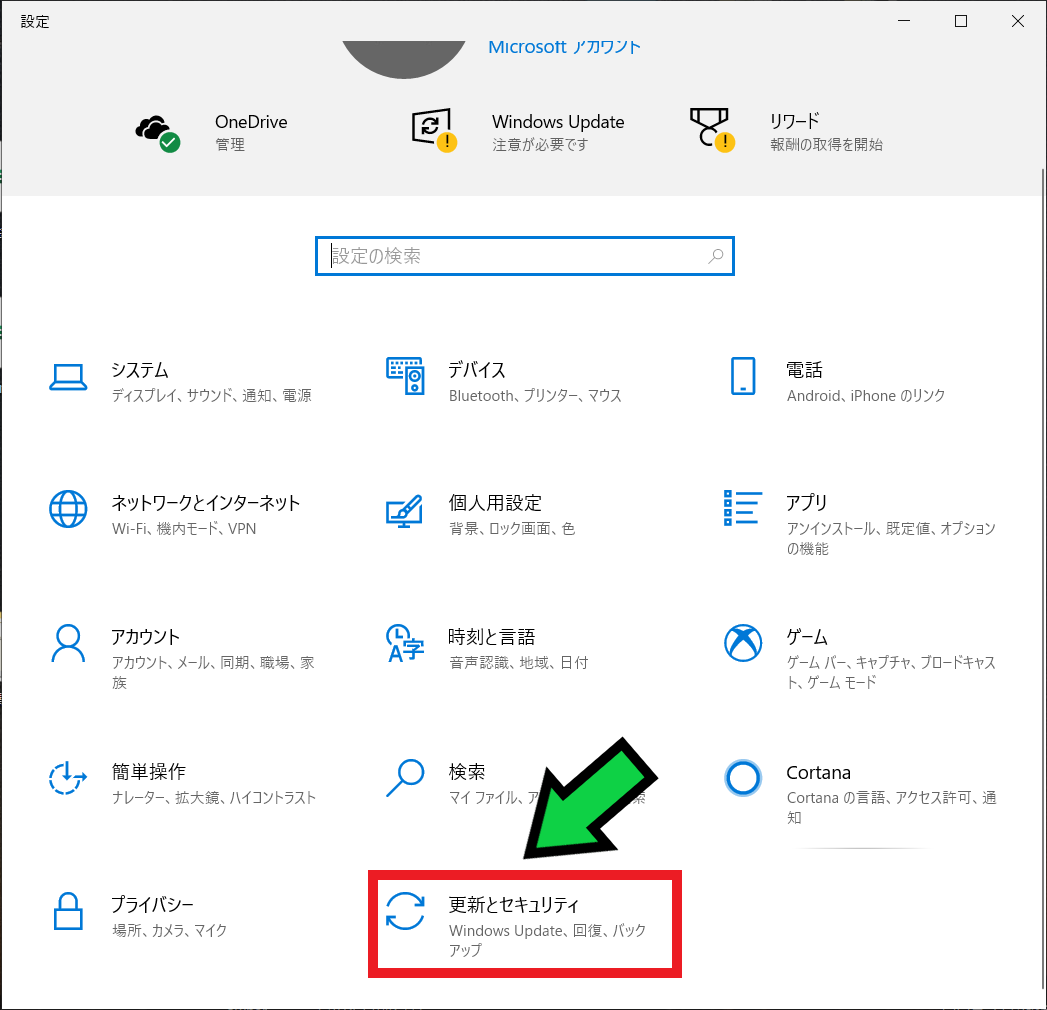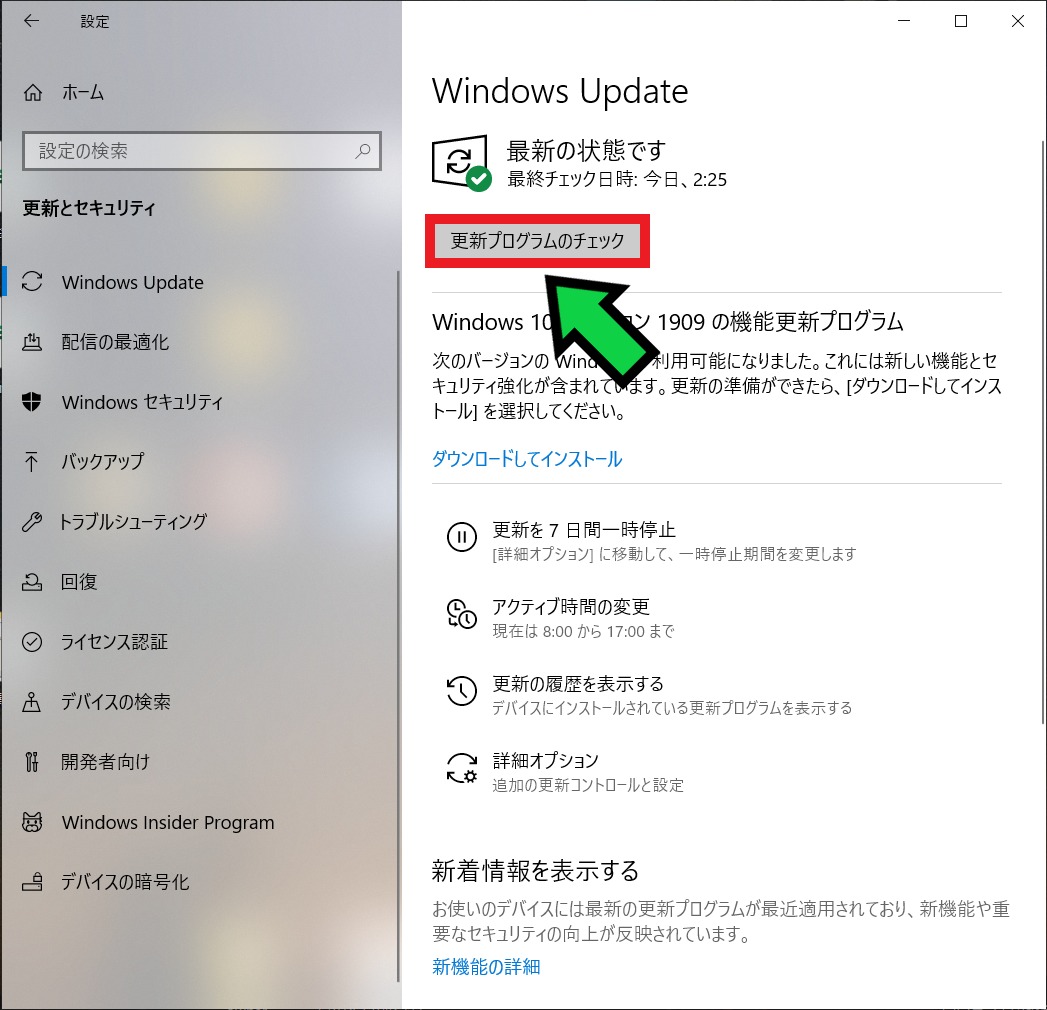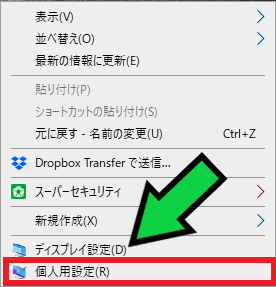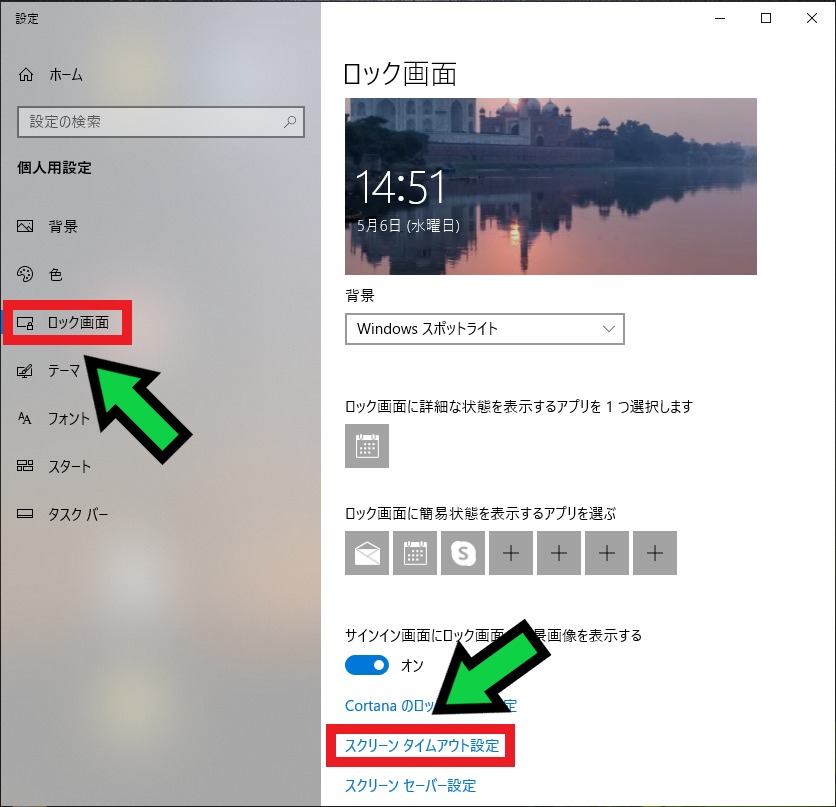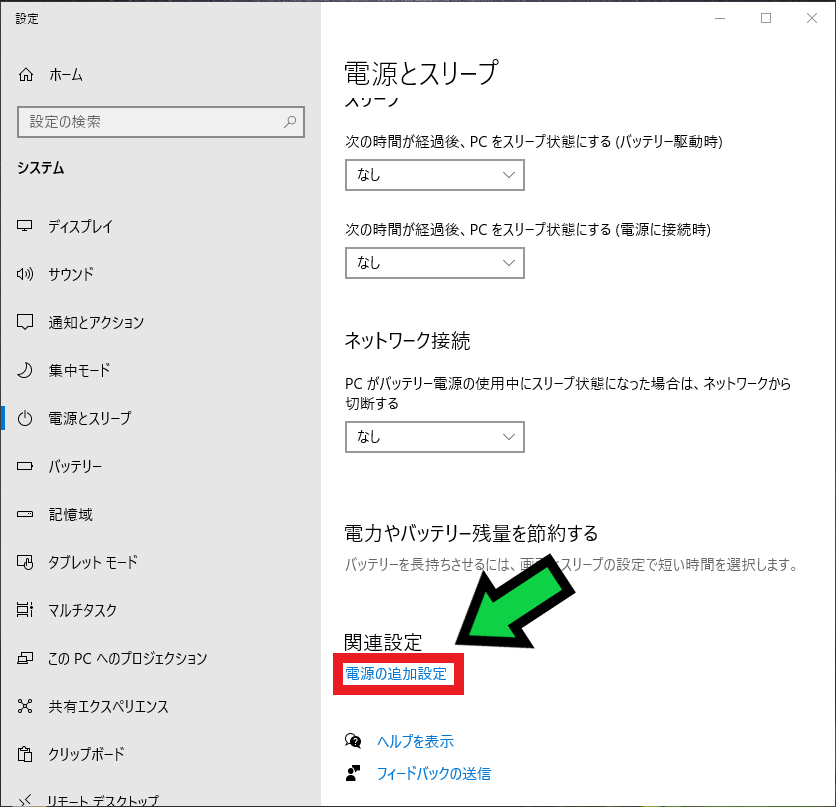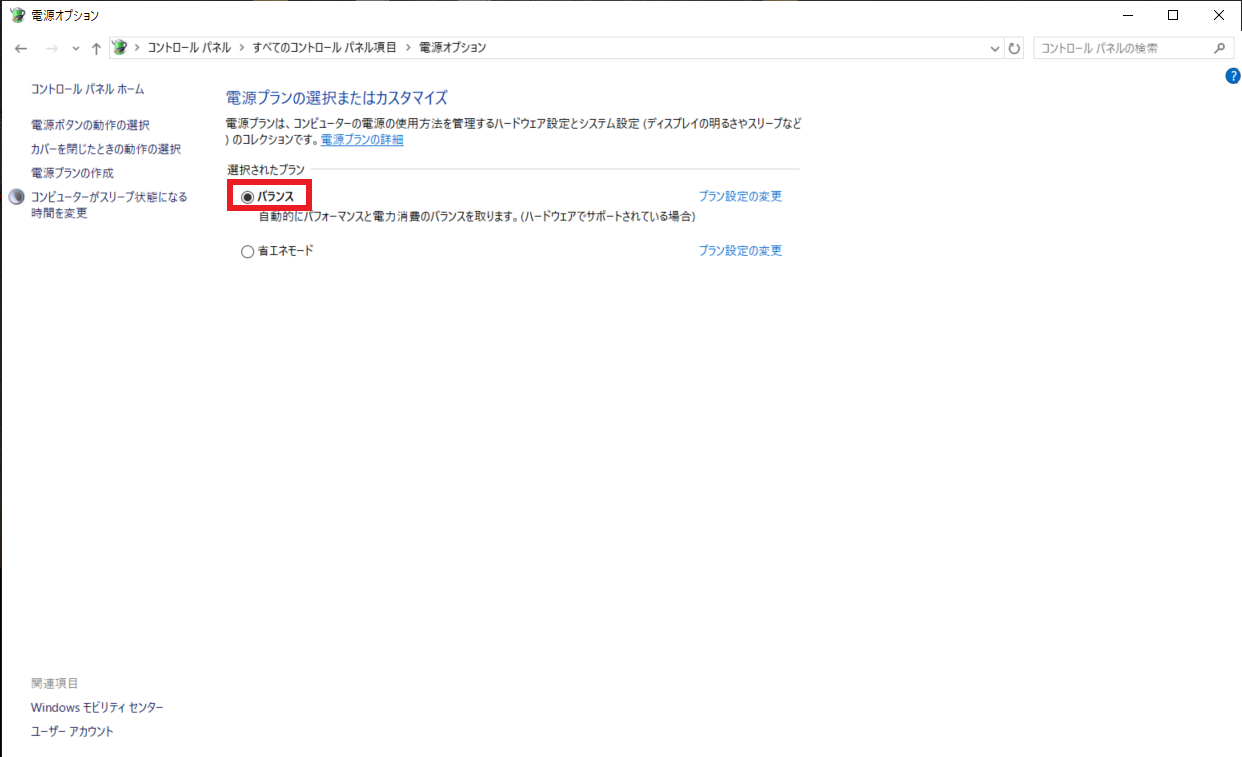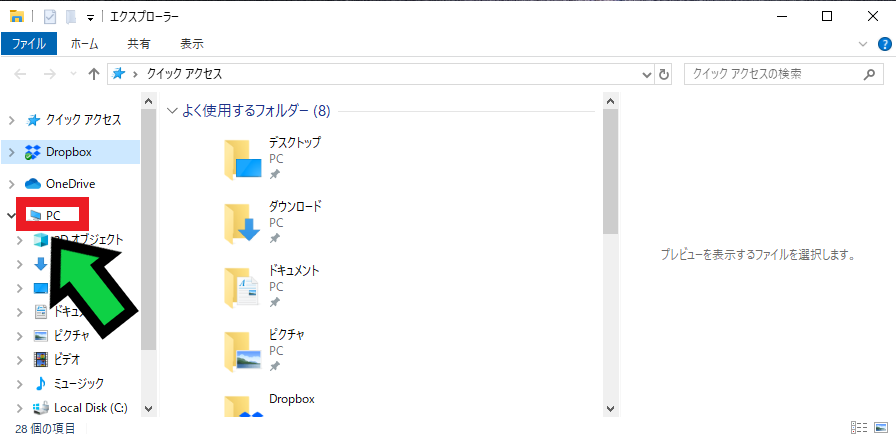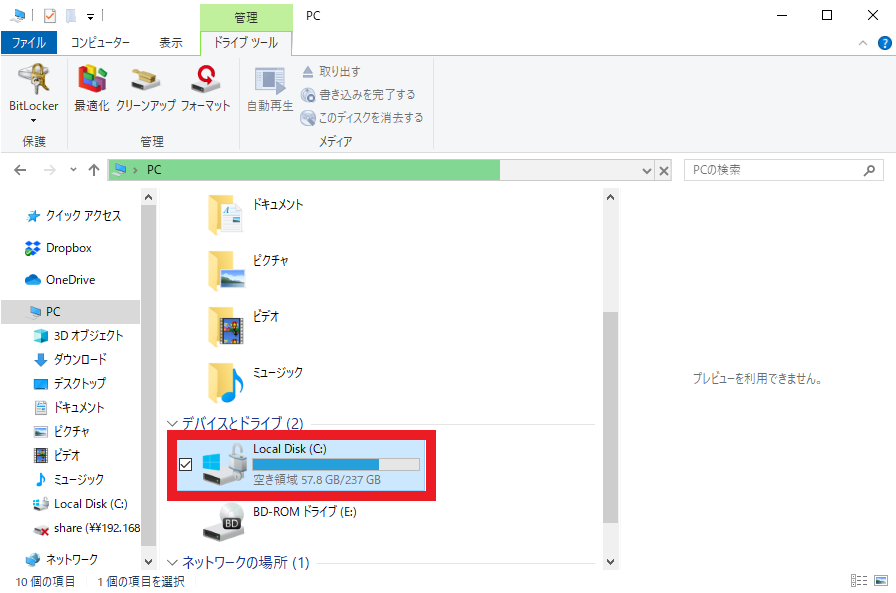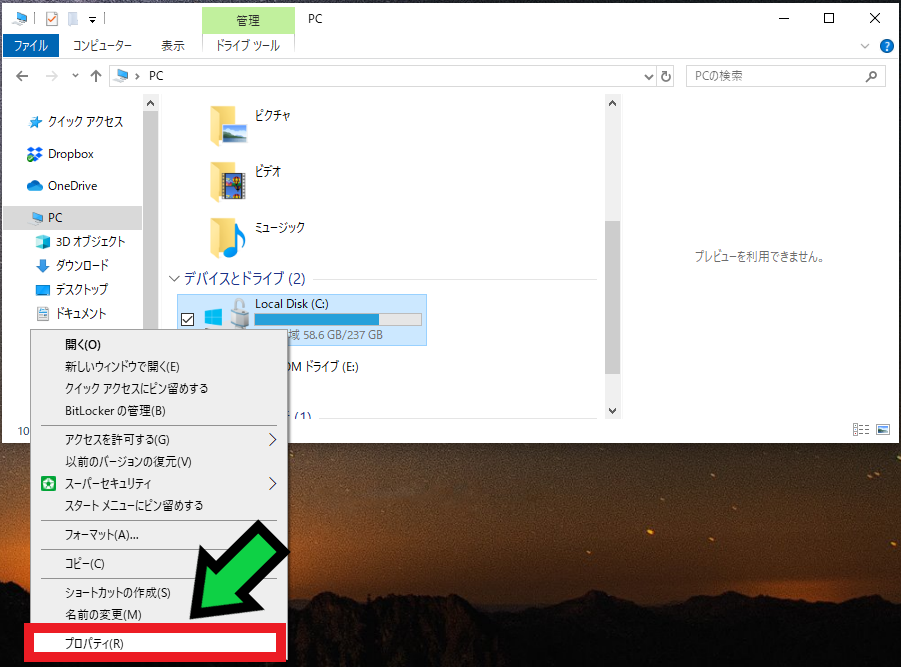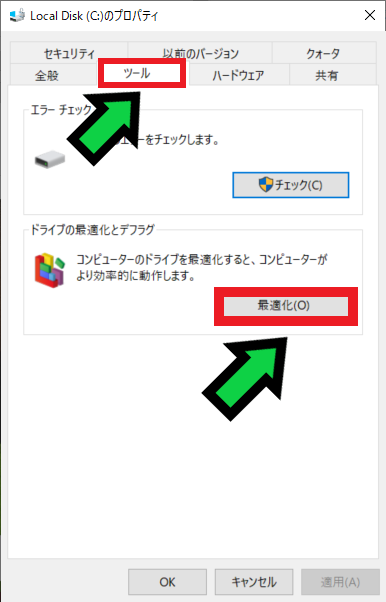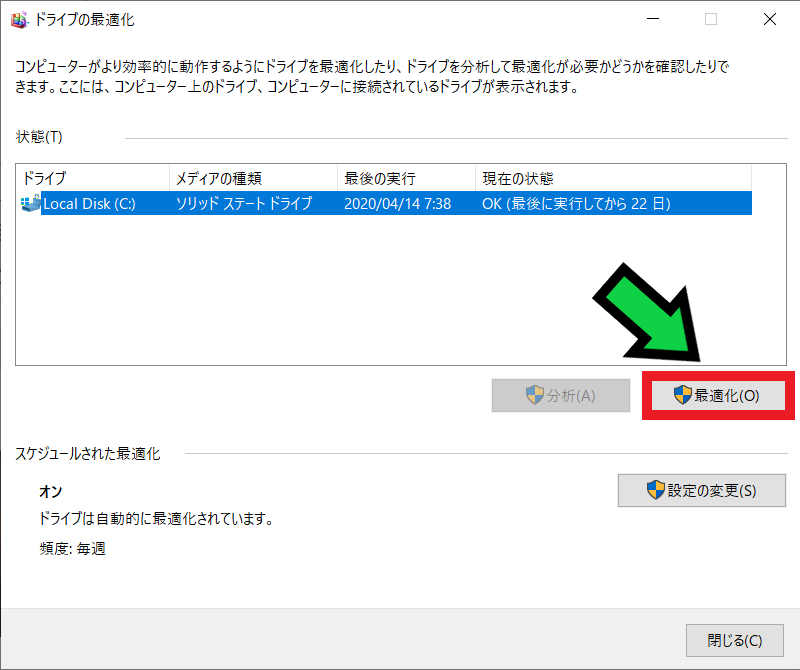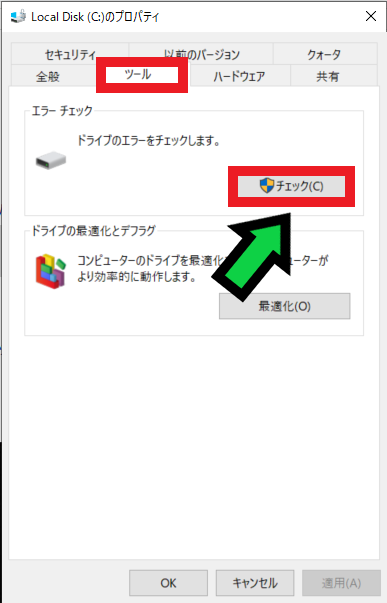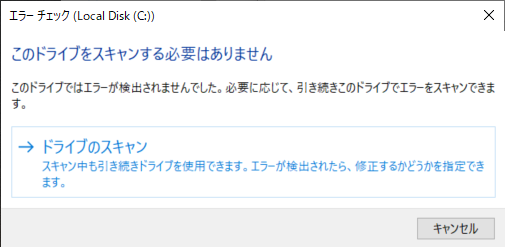作成日:2020/05/06
(更新日:2021/03/31)

こういった疑問に答えます。
本記事のテーマ
【プロが解説】パソコンが遅いときの対応方法、解決手順を徹底解説
記事の信頼性

200社ほどの企業のパソコンサポートを担当していました。
今ではパソコン修理会社を設立して、年間500台以上のトラブル対応を行っております。
この記事から得られる事
パソコンの動作が遅くなってきた時に、原因の発見方法と対応方法について解説します。
これから紹介する方法を試すことで、パソコンの動作が改善され、買い替えが不要になる事も多々あります。
【プロが解説】パソコンが遅いときの対応方法
【前提条件】
・この方法はwindows10での手順です。
・普段使用しているアプリを立ち上げた状態で原因を特定しましょう。
原因を特定する
原因を特定しなければ、対策はできません。
まずは「どうしてパソコンの動作が遅くなっているのか」を特定しましょう。
【原因の特定方法】
①左下のWindowsマークの上で「右クリック」→「タスクマネージャー」を選択
②「プロセス」タブの中で80%を超えている箇所が無いか確認
※画像の場合はメモリが85%なので超えてますね。
③80%を超えている場合、何が負荷になっているのかを確認する
※画像の場合はGoogle Chromeが負荷になっています。
④続いて「パフォーマンス」タブをクリックして、80%を超えている箇所のスペックを確認する
※画像の場合はメモリが7.9GBのうち6.8GB使っています。この状態で別のアプリも起動すると、メモリ不足のため動作が遅くなります。
原因がメモリの場合
メモリ使用率が80%を超えている場合は、メモリ不足が原因です。
【メモリ不足対応1】同時に使用するソフトを減らす
ウェブブラウザを何個も開いていたり、使っていないソフトがずっと開いたままだとメモリ不足になりやすいです。
使用していないソフトをこまめに閉じるようにする事で、メモリ不足を解消する事ができます。
【メモリ不足対応2】バックグラウンドアプリを終了する
パソコンの裏で動いている不要なアプリを終了する事で、メモリ不足を解消する事ができます。
【対応方法】
①右下の∧をクリックしてバックグラウンドアプリを確認する
②使っていないものがあれば、アイコンの上で「右クリック」→「終了」を押す
【メモリ不足対応3】不要なスタートアップアプリを無効にする
パソコンを立ち上げた時に、様々なアプリが同時に立ち上がります。
不要なアプリを立ち上がらないようにする事で、メモリ不足を解消する事ができます。
【対応方法】
①左下のWindowsマークの上で「右クリック」→「タスクマネージャー」を選択
②「スタートアップ」のタブを選択
③不要なアプリを選び、右下の「無効にする」をクリック
※スタートアップの影響が「高」になっているものを優先的に無効にすると効果が高いです。
【メモリ不足対応4】Windowsアップデートを行う
パソコンの動作が遅いときはWindowsアップデートを行う事で、解消する場合があります。
【手順】
①左下のWindowsマークをクリックして、歯車マークをクリック
②「更新とセキュリティ」をクリック
③「更新プログラムのチェック」をクリックしてWindowsアップデートを実施する
【メモリ不足対応5】再起動を行う
パソコンの電源をずっと落としていない場合は、負荷がかかり続けていますので、再起動を行う事で解消する場合があります。
【メモリ不足対応6】セキュリティソフトのスキャンを実施する
上記の1~5の対応を行っても改善されない場合は、ウィルスが侵入している可能性がありますので、セキュリティソフトのスキャンを実施してみましょう。
【メモリ不足対応7】メモリ増設を行う
1~6の対応を行っても改善されない場合は、メモリ容量が足りない可能性が高いので、メモリ増設をオススメします。
メモリ増設はパソコン改造の中では簡単なほうですが、対応メモリを調べたり、パソコンを分解する必要があるので不安な方はプロに依頼するのがベターです。
原因がCPUの場合
CPU使用率が80%を超えている場合は、CPU不足が原因です。
【CPU不足対応1】Windowsアップデートを行う
パソコンの動作が遅いときはWindowsアップデートを行う事で、解消する場合があります。
【手順】
①左下のWindowsマークをクリックして、歯車マークをクリック
②「更新とセキュリティ」をクリック
③「更新プログラムのチェック」をクリックしてWindowsアップデートを実施する
【CPU不足対応2】再起動を行う
パソコンの電源をずっと落としていない場合は、負荷がかかり続けていますので、再起動を行う事で解消する場合があります。
【CPU不足対応3】電源オプションを確認する
パソコンの設定によっては、電源オプションによってパフォーマンスが制限されている場合があります。
【確認方法】
①デスクトップの何もないところで「右クリック」→「個人用設定」を選択
②「ロック画面」を選択して、「スクリーン タイムアウト設定」をクリック
③画面下のほうにある「電源の追加設定」をクリック
④もし「ecoモード、省エネモード」等になっていたら、「バランスモード、ハイパフォーマンスモード」を選択する
【CPU不足対応4】セキュリティソフトのスキャンを実施する
上記の1~3の対応を行っても改善されない場合は、ウィルスが侵入している可能性がありますので、セキュリティソフトのスキャンを実施してみましょう。
【CPU不足対応5】買い替えを検討する
上記の1~4の対応を行っても改善されない場合は、スペック不足の可能性が高いです。買い替えを検討しましょう。
原因がディスクの場合
ディスク使用率が80%を超える場合は、ディスク不足が原因です。
【ディスク不足対応1】ディスクの容量を確認する
ディスクの容量が不足していると、使用率が極端に上がります。
容量を確保する事で、ディスク不足を解消する事ができます。
【手順】
①左下のWindowsマークを「右クリック」して、「エクスプローラー」を選択
②「PC」をクリック
③Cドライブ(通常は)の容量を確認して、赤色になっていないかチェックする
※青なら大丈夫です。
【ディスク不足対応2】ディスクの最適化を行う
ディスク不足の原因の1つにディスクの最適化が長期間されていない場合があります。
その場合は最適化を行う事で、ディスク不足を解消する事ができます。
【手順】
①左下のWindowsマークを「右クリック」して、「エクスプローラー」を選択
②「PC」をクリック
③「Cドライブ(通常は)」の上で「右クリック」を押して「プロパティ」を選択
④「ツール」タブを選択し、「最適化」をクリック
⑤最後の実行から1週間以上経っている場合は、「最適化」をクリックしてディスクの最適化を実行する
通常5分~10分程度で終わります。
ディスクの最適化中は電源を落とさないようにして下さい。
※普通に作業するのは問題ありません。
【ディスク不足対応3】Windowsアップデートを行う
パソコンの動作が遅いときはWindowsアップデートを行う事で、解消する場合があります。
【手順】
①左下のWindowsマークをクリックして、歯車マークをクリック
②「更新とセキュリティ」をクリック
③「更新プログラムのチェック」をクリックしてWindowsアップデートを実施する
【ディスク不足対応4】再起動を行う
パソコンの電源をずっと落としていない場合は、負荷がかかり続けていますので、再起動を行う事で解消する場合があります。
【ディスク不足対応5】ディスクのチェックを行う
ディスク不足の原因の1つにハードディスクのエラーがあります。
その場合はチェックディスクツールを行う事で、ディスク不足を解消する事ができます。
【手順】
①左下のWindowsマークを「右クリック」して、「エクスプローラー」を選択
②「PC」をクリック
③「Cドライブ(通常は)」の上で「右クリック」を押して「プロパティ」を選択
④「ツール」タブを選択し、「チェック」をクリック
⑤「スキャンする必要はありません」となっていれば、問題ありません
もし「スキャンが必要です」と表示されたら、「スキャンして修復」を選択しましょう。
※この場合はしばらくパソコンが使えなくなります。使用中のアプリは閉じておきましょう。
【ディスク不足対応6】セキュリティソフトのスキャンを実施する
上記の1~5の対応を行っても改善されない場合は、ウィルスが侵入している可能性がありますので、セキュリティソフトのスキャンを実施してみましょう。
【ディスク不足対応7】
上記の1~6の対応を行っても改善されない場合は、ハードディスクの劣化の可能性が高いです。
このまま使用するとハードディスクが故障してパソコンが起動しなくなり、最悪の場合データが復旧できなくなるので、パソコン修理店にて早めにハードディスクの交換を依頼しましょう。