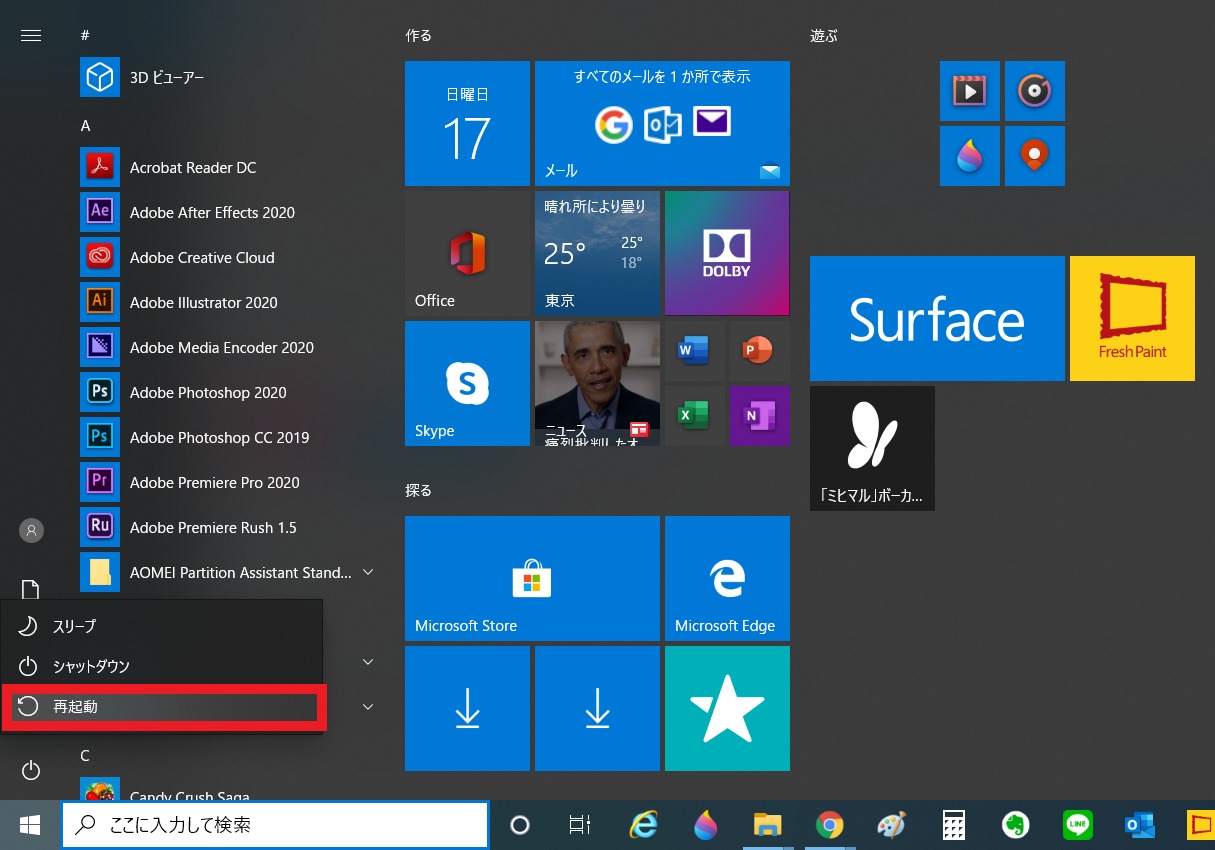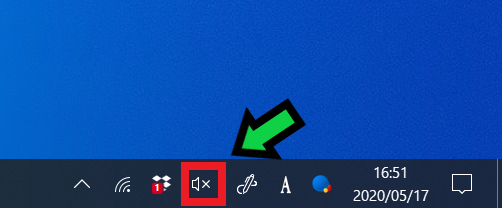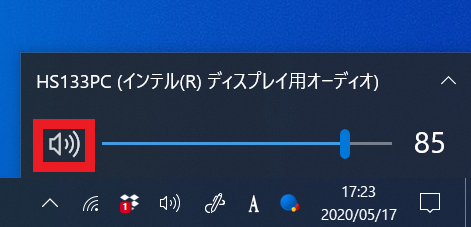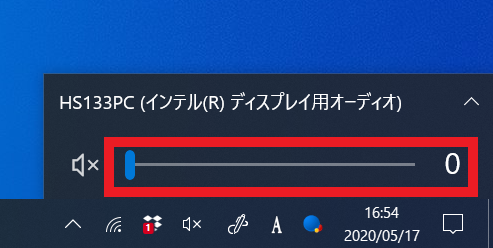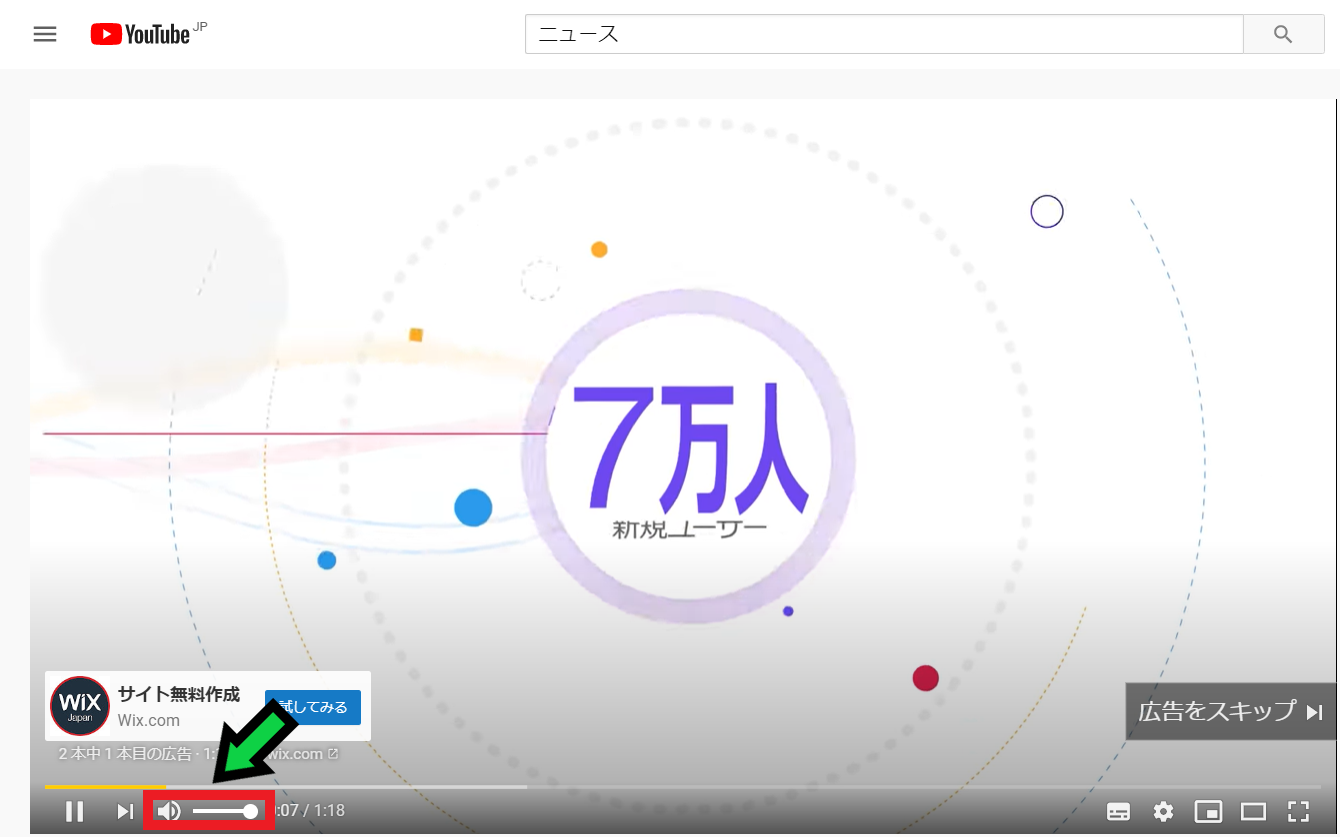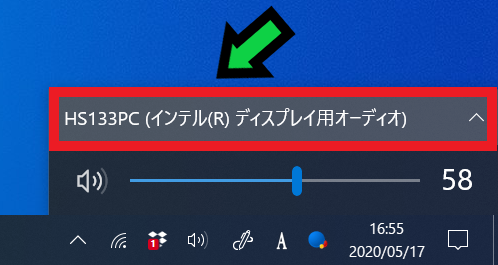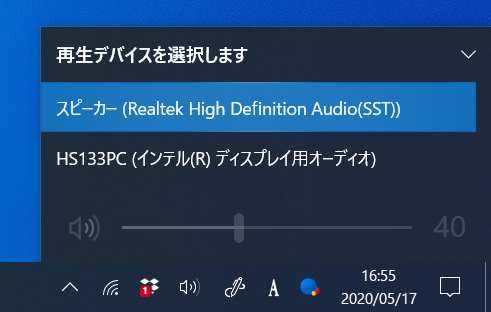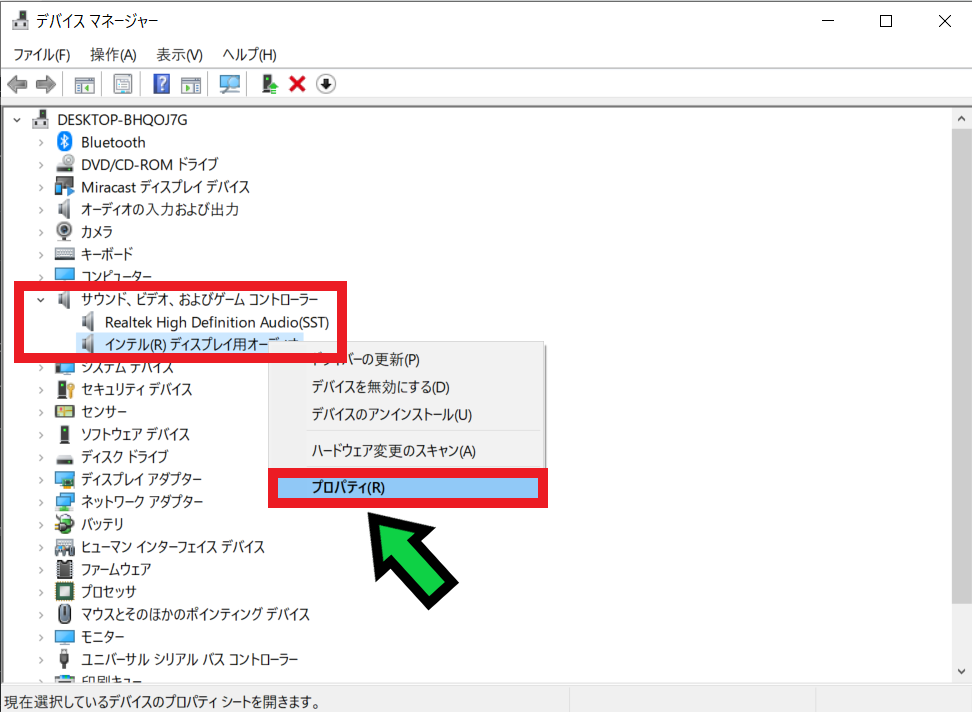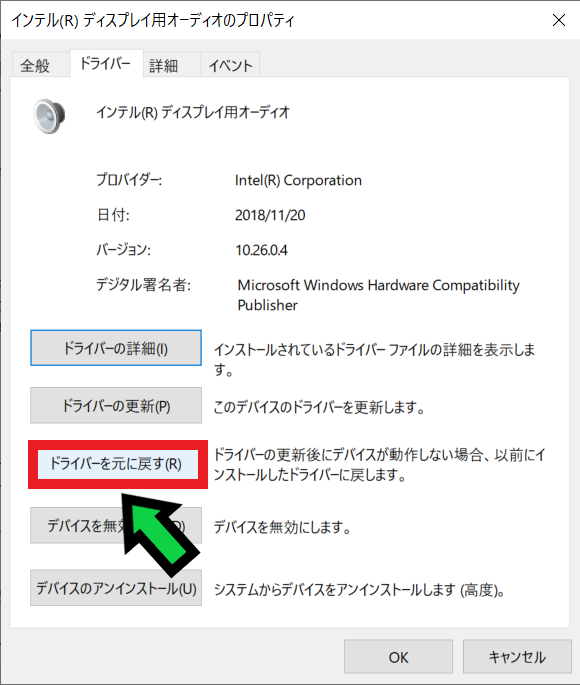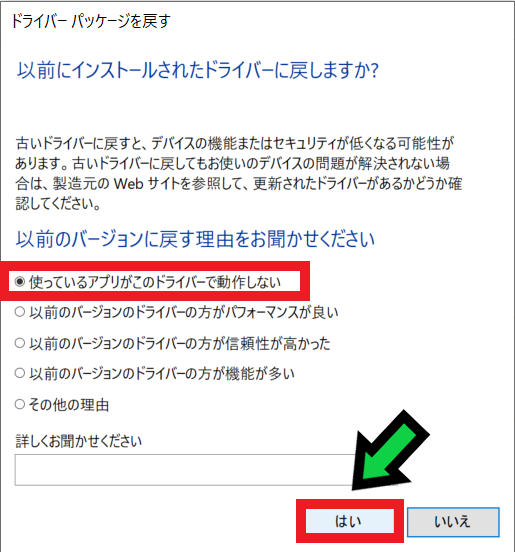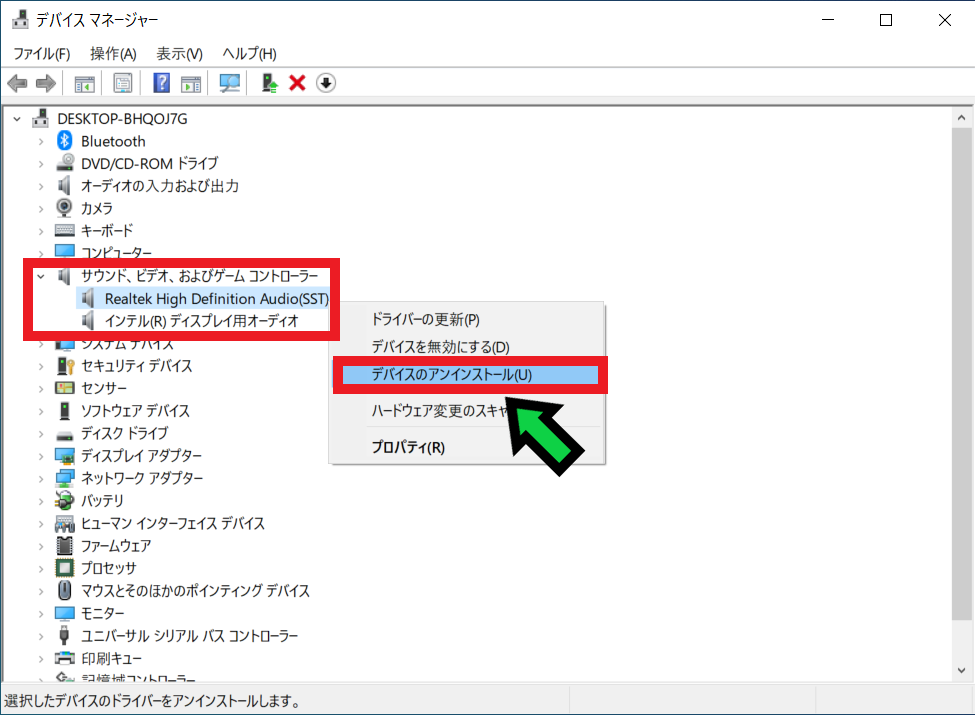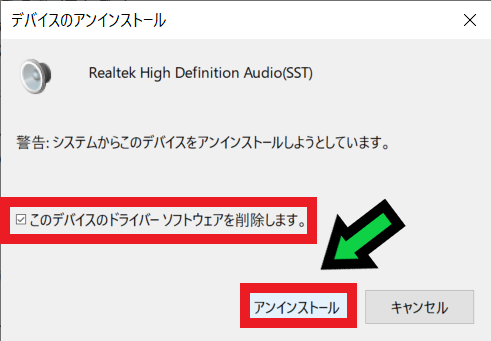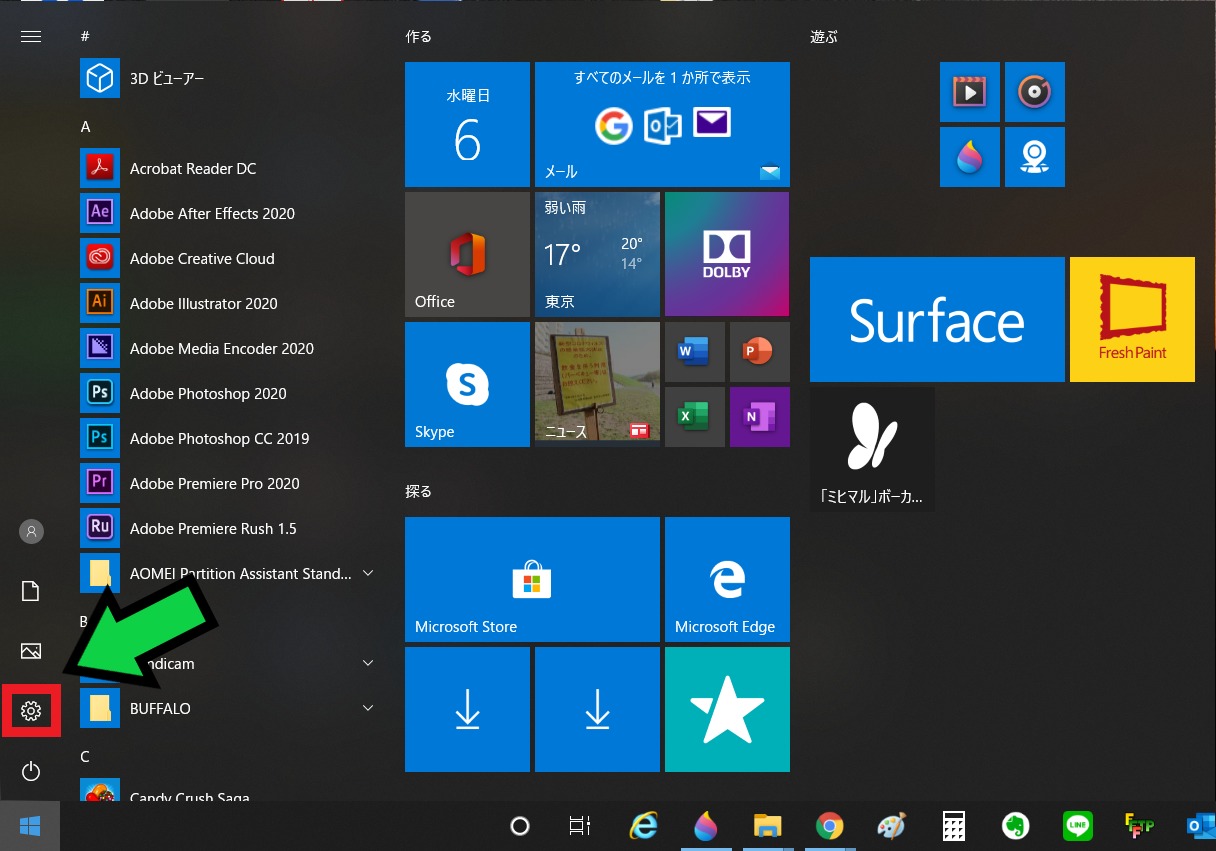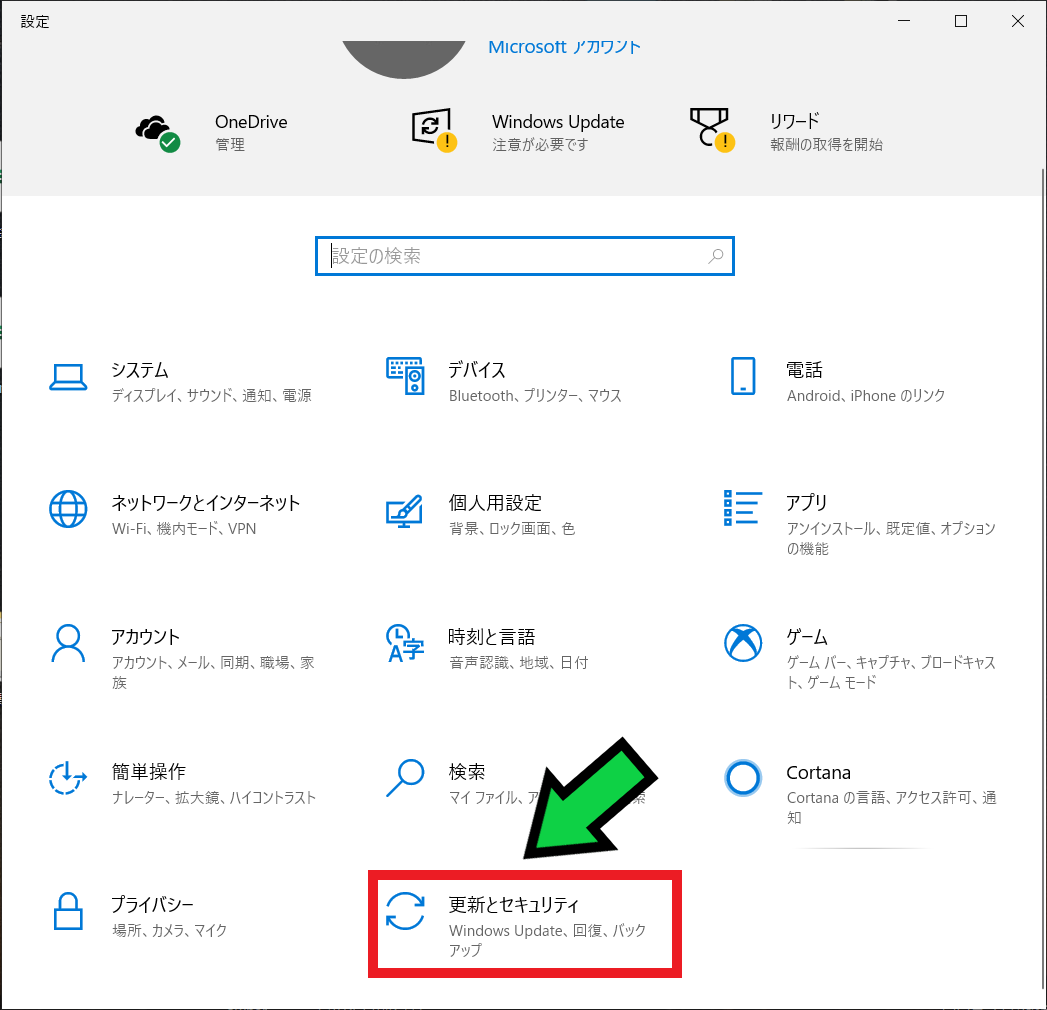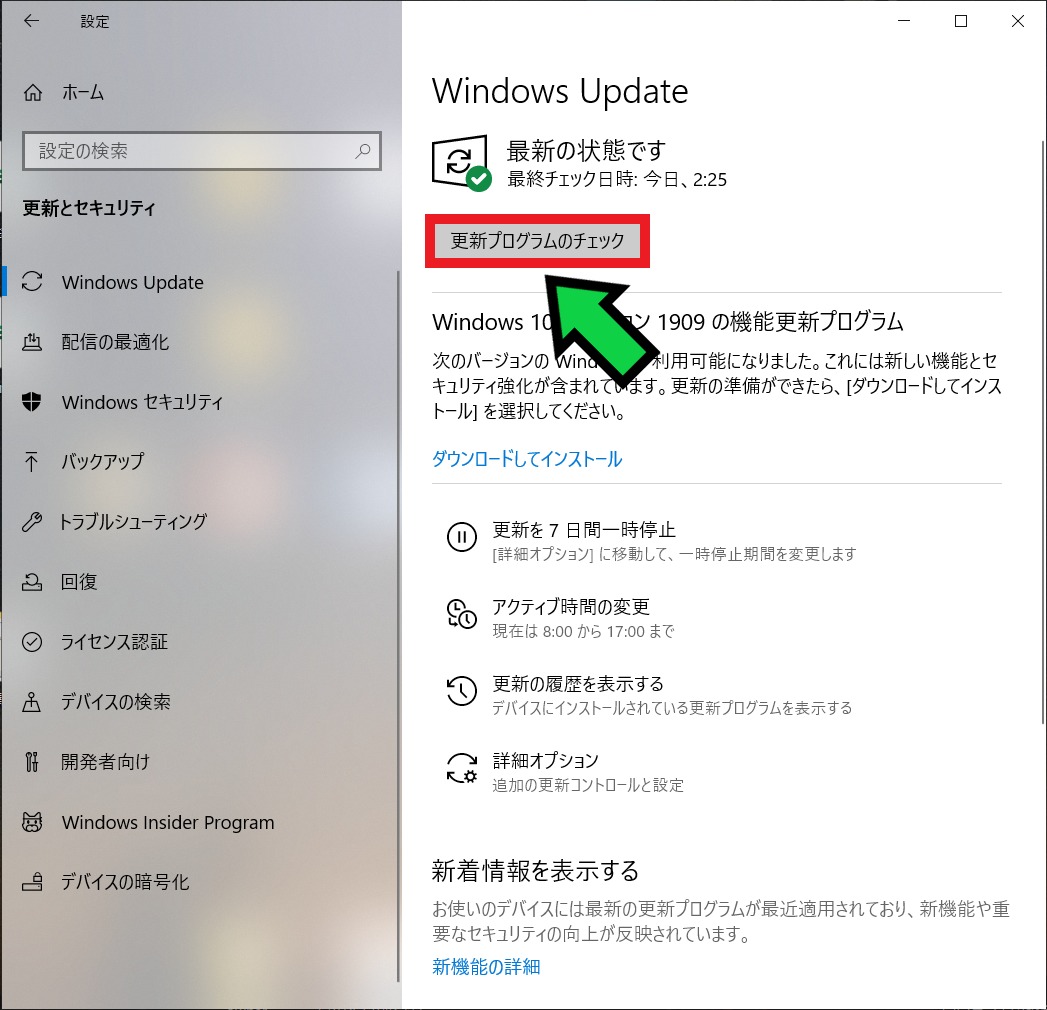作成日:2020/05/17
(更新日:2020/10/22)

こういった疑問に答えます。
本記事のテーマ
【プロが解説】音が出ないときの対応方法
記事の信頼性

200社ほどの企業のパソコンサポートを担当していました。
今ではパソコン修理会社を設立して、年間500台以上のトラブル対応を行っております。
この記事から得られる事
パソコンから音が出なくなった際の対応方法について解説します。
これから紹介する方法を試すことで、音が出るようになり、買い替えが不要になる事も多々あります。
【プロが解説】音が出ないときの対応方法
【前提条件】
・この方法はwindows10での手順です。
・インターネットに接続されている必要があります。
1,再起動してみる
パソコンから音が出なくなった場合は、まず始めにパソコンを再起動してみましょう。
再起動前に開いているソフトは保存して終了しておきましょう。
【対応方法】
①パソコンの左下にあるWindowsマークをクリック→「電源」を押して「再起動」を選択
②再起動後、音が出るか確認する
2,音がミュートになっていないか確認
パソコンから音が出ない場合は、音量がミュートになっている可能性があります。
画面右下のサウンドアイコンをクリックして確認してみましょう。
【対応方法】
①画面右下にあるスピーカーアイコンをクリック
スピーカーに×マークが付いている場合はミュートになっています。
クリックしてミュートを解除し、音が出るか確認しましょう。
3,音量がゼロになっていないか確認
パソコンから音が出ない場合は、音量がゼロになっている可能性があります。
画面右下のサウンドアイコンをクリックして確認してみましょう。
【対応方法】
①画面右下にあるスピーカーアイコンをクリック
音量が0になっている場合は、音量を上げて音が出るか確認しましょう。
4,再生中の動画の音量を確認
例えばYouTube動画の音が出ない場合は、YouTubeの音量設定を確認してみましょう。
5,再生デバイスを切り替えてみる
パソコンから音が出ない場合は、再生デバイスを切り替える事で改善する場合があります。
【対応方法】
①画面右下にあるスピーカーアイコンをクリック
②スピーカーデバイスをクリック
③再生デバイスを現在と別のものに切り替えてみて、音が出るか確認してみる
※パソコンによっては一つだけしか表示されないこともあります。
6,ドライバーを元に戻す
サウンドドライバーを元に戻す事で、音が出るようになる場合があります。
windowsアップデートの不具合で音が出なくなった時に有効です。
【対応方法】
①パソコンの左下にあるWindowsマークを右クリック→「デバイスマネージャー」を選択
②「サウンド」の項目をクリックして、そこからデバイス名の上で右クリック→「プロパティ」を選択
※複数ある場合は、片方ずつ試してみましょう。
③「ドライバー」タブに移り、「ドライバーを元に戻す」をクリック
※グレーアウトしていてクリックできない場合もあります。その場合は後述の方法を試して下さい。
④以前のバージョンに戻す理由を選択して、「はい」をクリック
⑤音が出るようになったか確認する
7,ドライバーをアンインストール
パソコンから音が出ない場合は、ドライバーをアンインストールする事で改善される場合があります。
【対応方法】
①パソコンの左下にあるWindowsマークを右クリック→「デバイスマネージャー」を選択
②「サウンド」の項目をクリックして、そこからデバイス名の上で右クリック→「デバイスのアンインストール」を選択
※複数ある場合は、片方ずつ試してみましょう。
③「このデバイスのドライバーソフトウェアを削除します。」にチェックを入れて、「アンインストール」をクリック
④アンインストールが終わったらパソコンを再起動し、音が出るようになったか確認する
8,windowsアップデートの実施
パソコンから音が出ない場合は、windowsアップデートを行う事で改善される場合があります。
【対応方法】
①左下のWindowsマークをクリックして、歯車マークをクリック
②「更新とセキュリティ」をクリック
③「更新プログラムのチェック」をクリックしてWindowsアップデートを実施する
ここまで試しても音が出ない場合
ここまで試してみても改善されない場合、ハードウェアが故障している可能性が高いです。
外付けスピーカーに繋げてみる事で音が出る場合があります。
パソコンが2011年以前のもので、OSがwindows10の場合はマザーボードが対応しておらず音が出ない事もあります。
一度詳しい人に見てもらう事をオススメします。