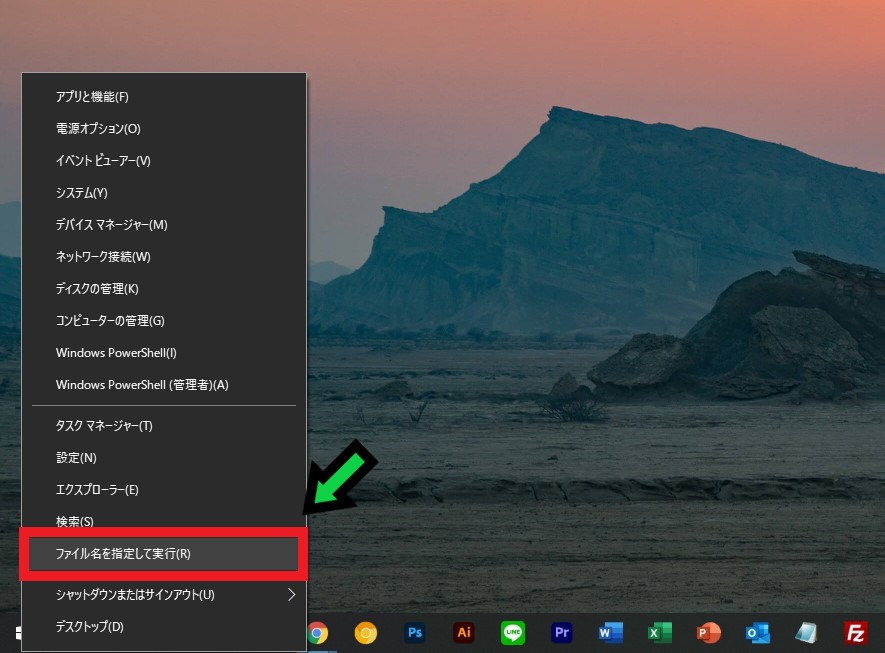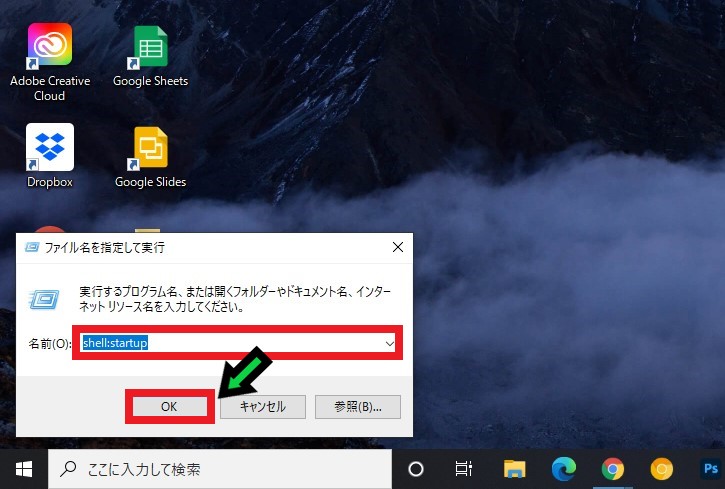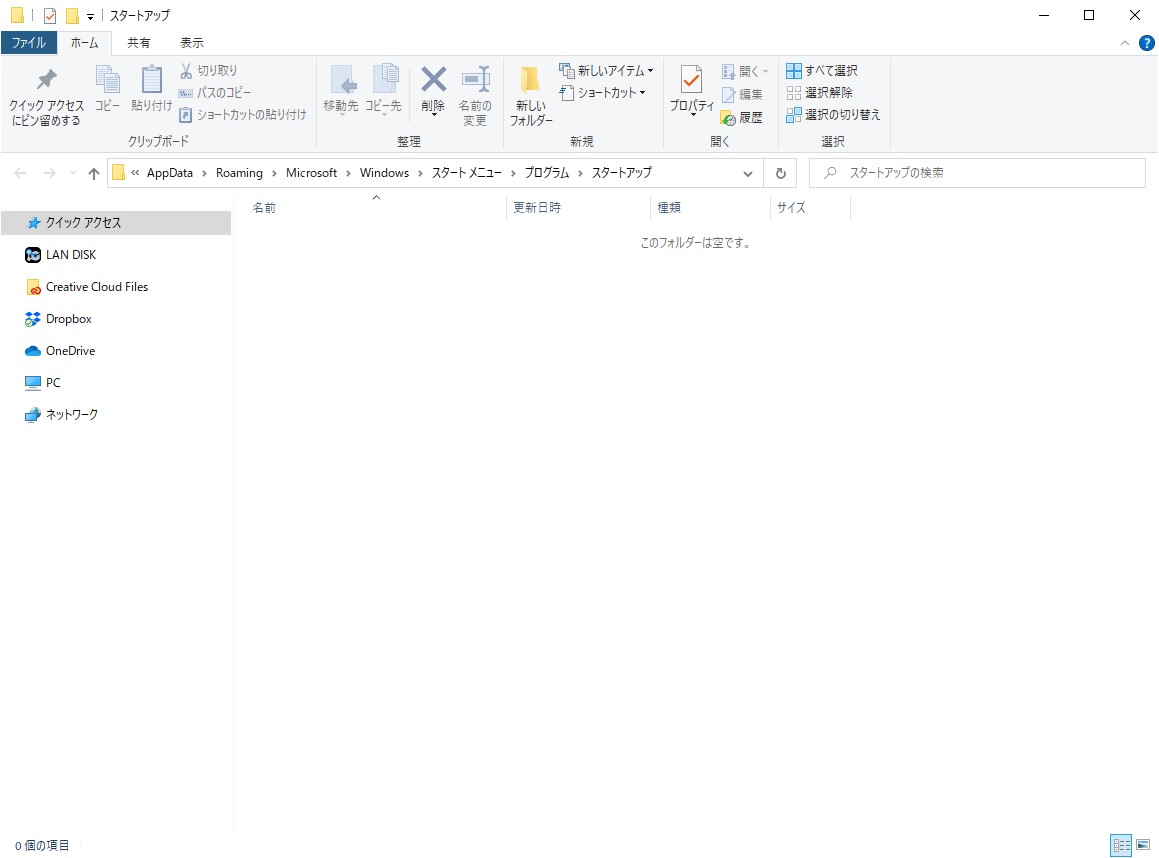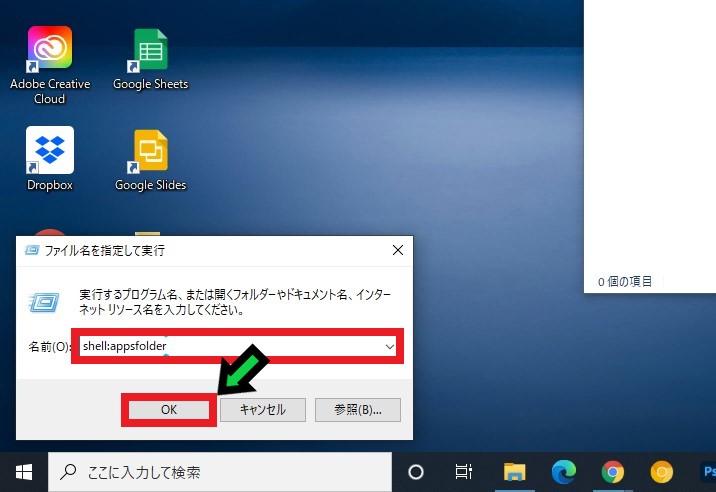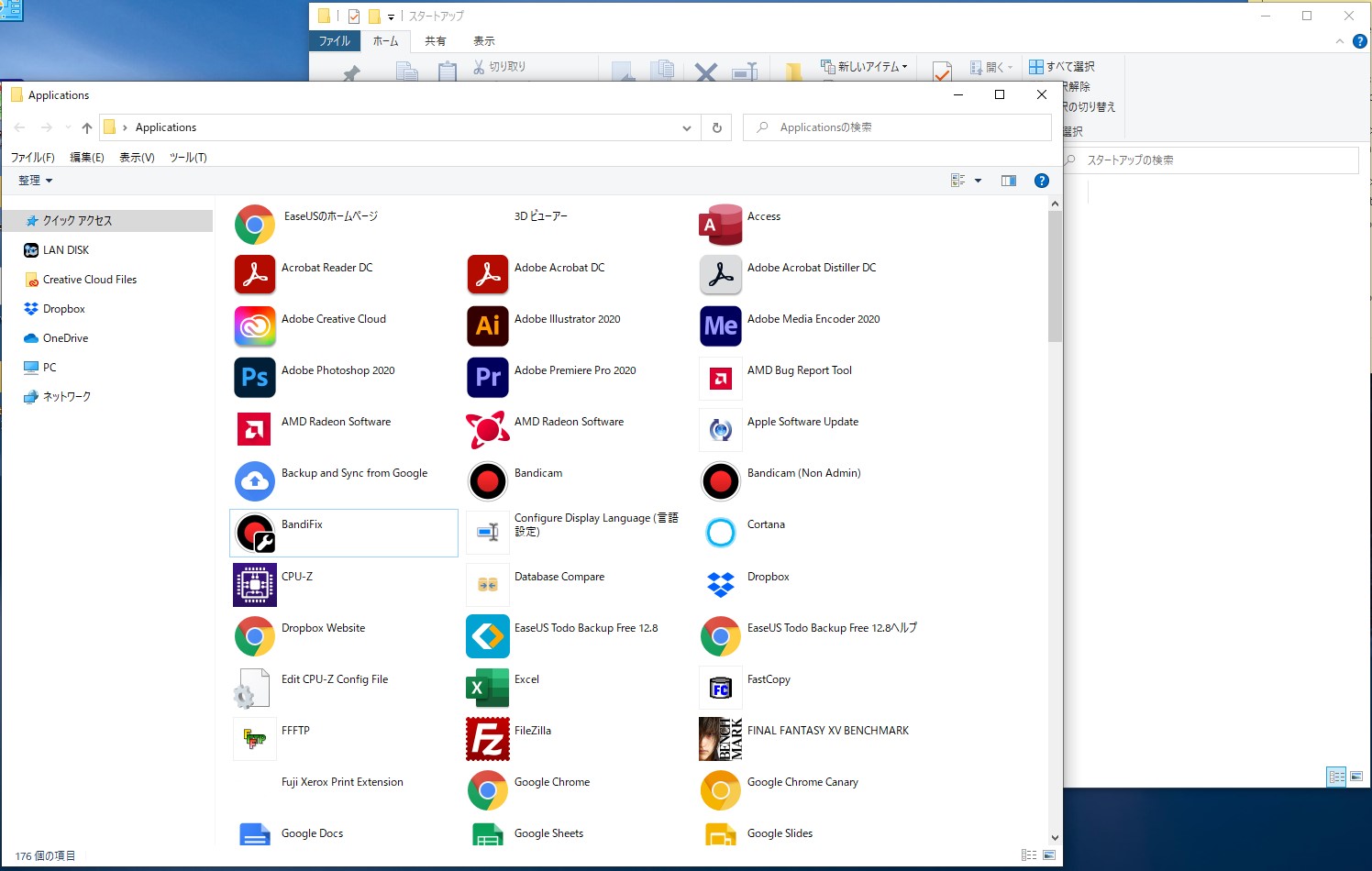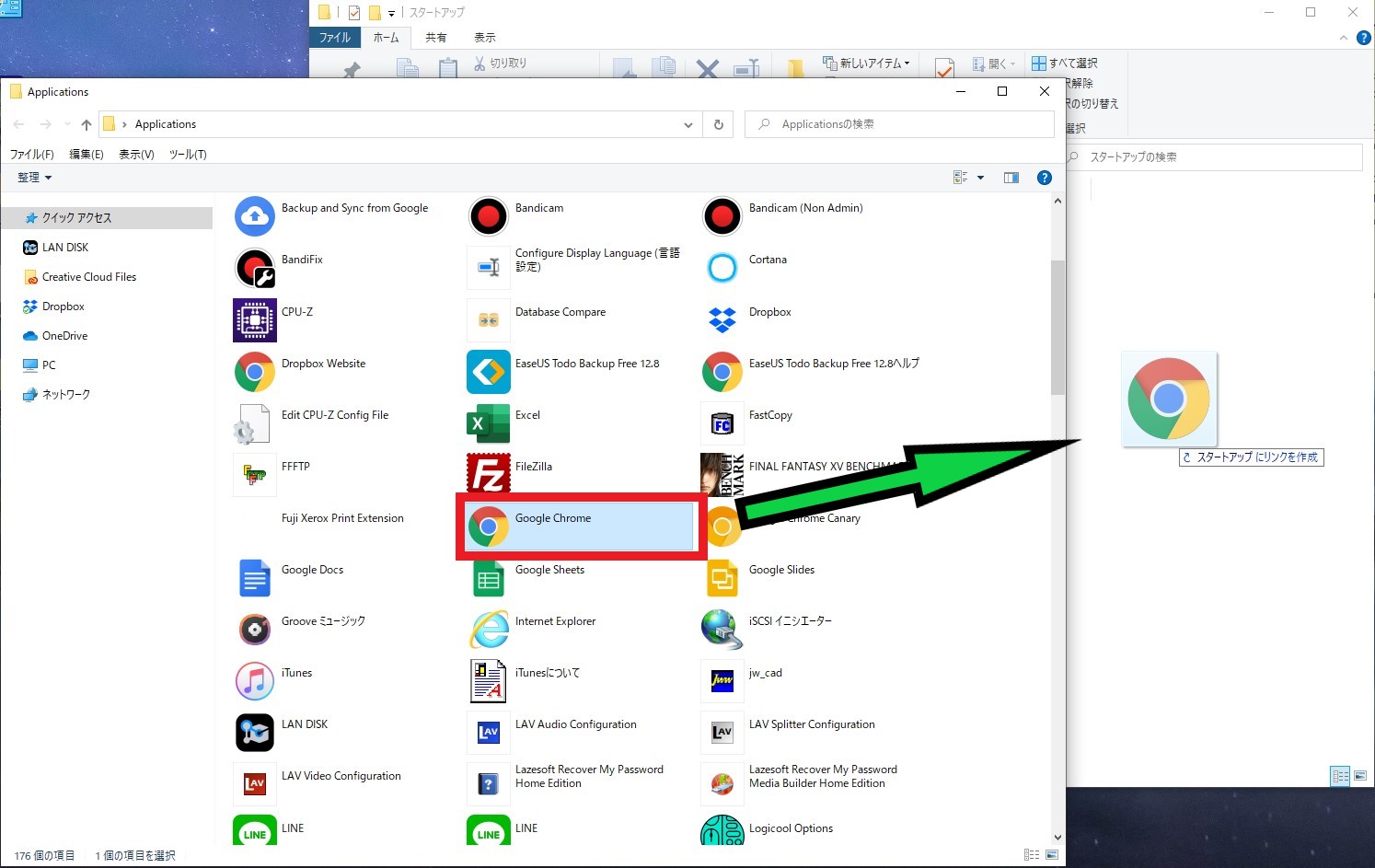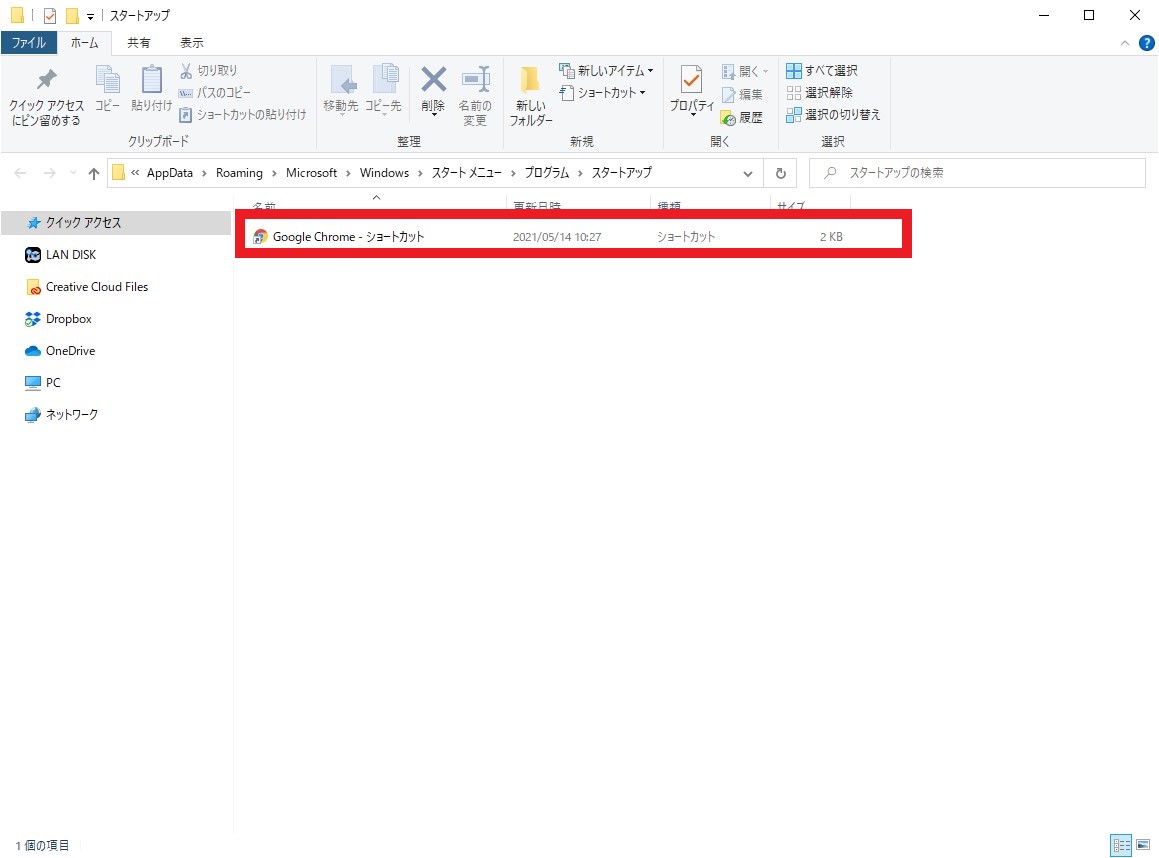作成日:2021/05/15
(更新日:2021/05/15)

こういった疑問に答えます。
Contents
本記事のテーマ
パソコン起動時に自動で立ち上がる!スタートアッププログラムを追加する方法【Windows10】




記事の信頼性

300社ほどの企業のパソコンサポートを担当していました。
今ではパソコン修理会社を設立して、年間1,000台以上のトラブル対応を行っております。
また、公立学校にて校内のIT化やICT授業のサポートを行っております。
この記事から得られる事
Windows10のパソコンでスタートアップ時に任意のプログラムを自動的に立ち上げる方法について解説します。
スタートアップフォルダに任意のプログラムのショートカットを追加することで、パソコンを起動した際に自動的に立ち上げることができます。
スタートアップフォルダの開き方や場所の紹介、プログラムの追加方法を紹介します。
この記事を読むことで、簡単にスタートアッププログラムの追加方法がわかります。
今回はWindows10のパソコンで、スタートアップフォルダに任意のプログラムを追加する方法について紹介します。
・効率的にパソコンを使いたい方。
・起動時にプログラムを自動的に立ち上げたい方。
スタートアップフォルダの場所は?
C:Usersユーザー名AppDataRoamingMicrosoftWindowsStart MenuProgramsStartup
スタートアップフォルダの開き方
【手順】
①画面左下のスタートメニューを右クリック
②「ファイル名を指定して実行」を選択
③以下の文字を入力して「OK」をクリック
shell:startup
以上でスタートアップフォルダが開きます。
パソコン起動時に自動で立ち上がる!スタートアッププログラムを追加する方法
【前提条件】
・この方法はWindows10での手順です。
【手順】
①画面左下のスタートメニューを右クリック
②「ファイル名を指定して実行」を選択
③以下の文字を入力して「OK」をクリック
shell:startup
④スタートアップフォルダが表示されます
⑤もう一度、画面左下のスタートメニューを右クリック → 「ファイル名を指定して実行」を選択
⑥以下の文字を入力して「OK」をクリック
shell:appsfolder
⑦アプリ一覧のフォルダが開きます
⑧アプリ一覧の中から、スタートアップ時に起動したいプログラムをスタートアップフォルダに追加します
※ドラッグ&ドロップで追加できます。
⑨スタートアップフォルダに追加できたら完了です
以上で設定完了です。パソコン起動時にスタートアップフォルダに追加されたプログラムが立ち上がるようになりました。