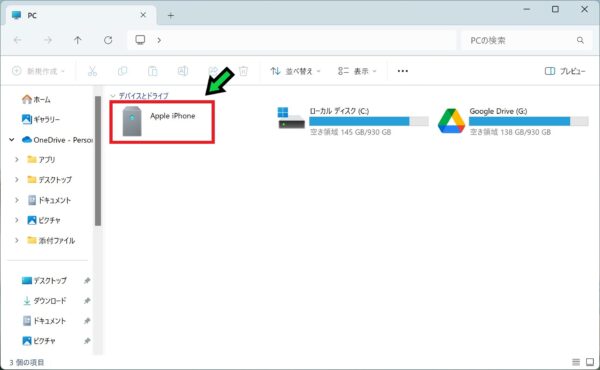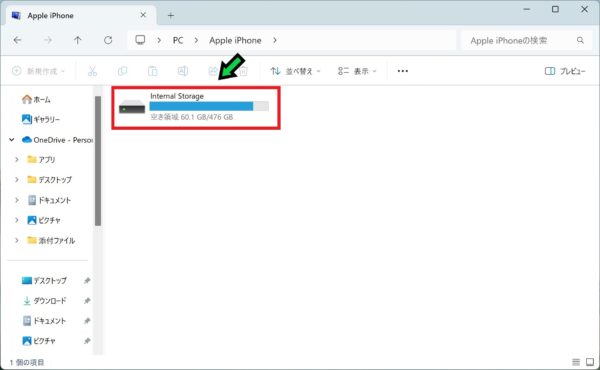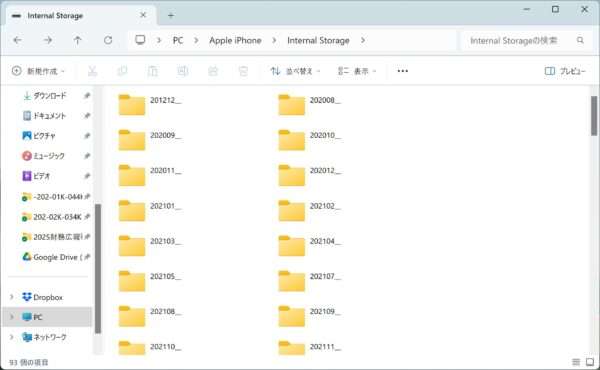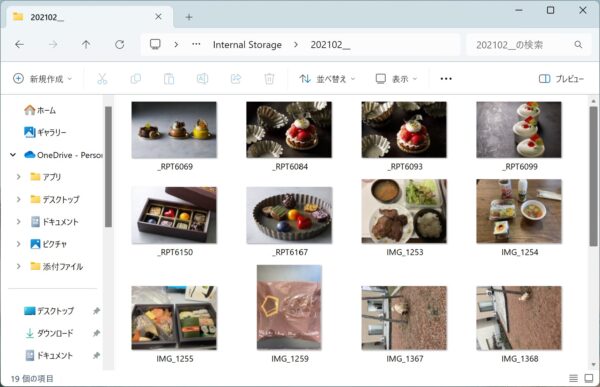作成日:2025/02/09
(更新日:2025/02/09)

スマホの画像をパソコンに転送したい人「普段からWindows11のパソコンを使っています。スマホの画像データをWindows11のパソコンに転送したいです。スマホの画像をパソコンに送る方法について、パソコンが苦手な私でもわかるように教えてください。」
こういった疑問に答えます。
Contents
本記事のテーマ
【簡単】スマホの画像をパソコンに転送する方法5選【Windows11】




記事の信頼性

記事を書いている私は、パソコンサポート歴10年ほど。
300社ほどの企業のパソコンサポートを担当していました。
今ではパソコン修理会社を設立して、年間1,000台以上のトラブル対応を行っております。
この記事から得られる事
スマホの画像データをWinsows11のパソコンに転送する方法について紹介します。
スマホにある画像をパソコンに送りたい方は、この記事の方法で簡単にデータ転送することができます。
この記事では5つの方法で簡単にスマホの画像データをパソコンに送る方法を解説します。
今回はスマホの画像データをWindows11のパソコンに転送する方法について紹介します。
・スマホの画像をパソコンに転送したい方。
・スマホのデータをパソコンに移したい方。
【簡単】スマホの画像をパソコンに転送する方法5選【Windows11】
【前提条件】
・この方法はWindows11での手順です。
1. USBケーブルを使用して画像を転送する
スマホとパソコンをUSBケーブルで接続することで画像を転送することができます。
【手順】
①スマホのロックは解除した状態で接続してください。また、接続した際にスマホ側で「アクセスを許可する」をタップする必要があります。
②接続後、パソコンの「エクスプローラー」→「PC」を開くとスマホが表示されます。
③中を開くと画像や動画へアクセスできます。
④スマホによりますが、日付毎にフォルダ分けされていることもあります
フォルダの中を開くと画像が表示されます。コピーや移動をすることも可能です。
2. メールで送信する
スマホからパソコン宛にメールにて画像を送付することで、パソコンへ画像を転送することが可能です。
3. LINEを使用する
Windows11のパソコンにもPC版のLINEをインストールし、ログインすることでスマホと同じようにLINEを見ることができます。
Keepメモなどの画像を送付しても問題が無い宛先へスマホから画像を送付し、パソコン側でダウンロードすれば画像を保存することができます。
Windows版のLINEをインストールする方法は下記URLからご覧いただけます。
https://guide.line.me/ja/services/pc-line.html
4. クラウドサービスを利用する
Dropbox、Google Drive、One Driveなどのクラウドサービスを利用することで、スマホの画像をパソコンに転送することができます。
5. チャットツールを利用する
Chat Work(チャットワーク)やSlack(スラック)、Notion(ノーション)などのチャットツールを用いてスマホの画像データをパソコンに送付することができます。