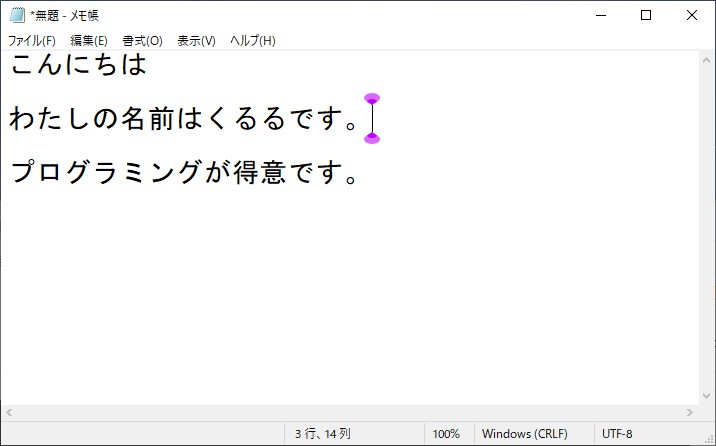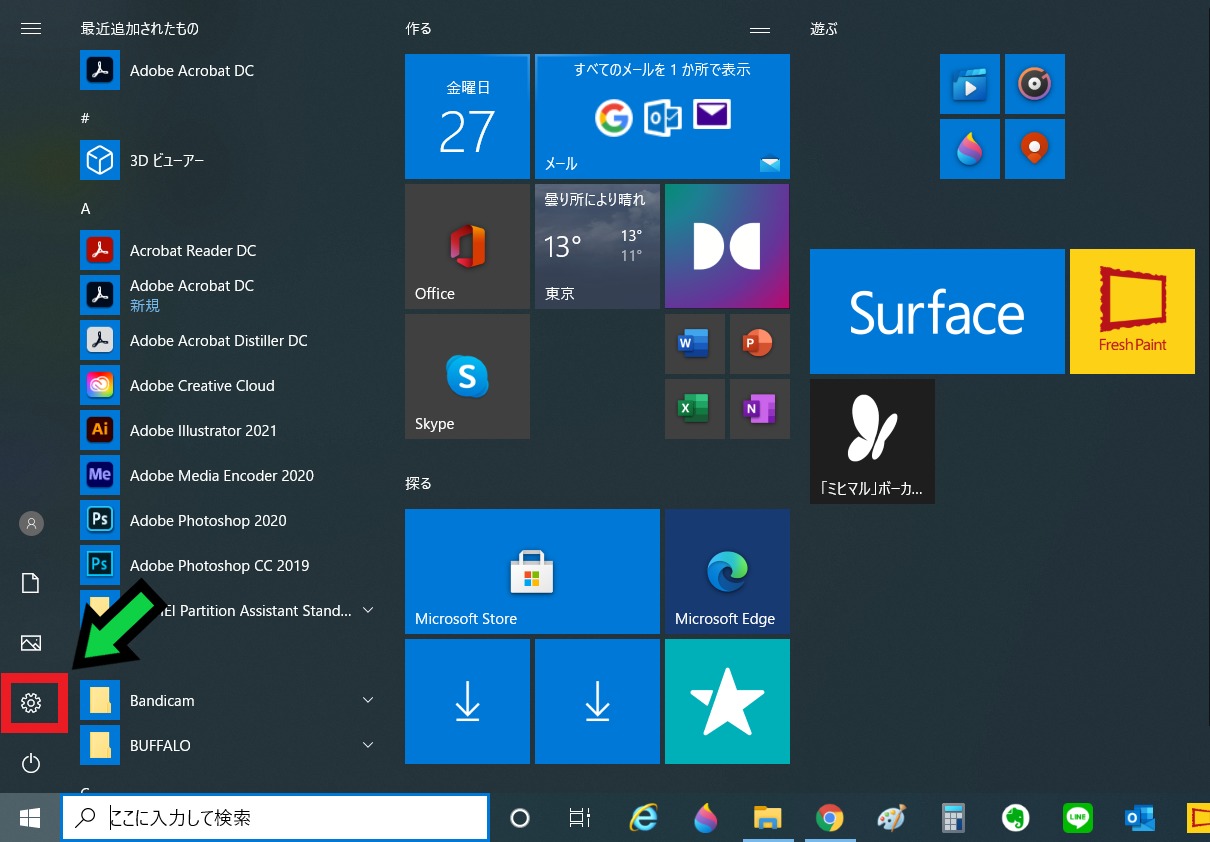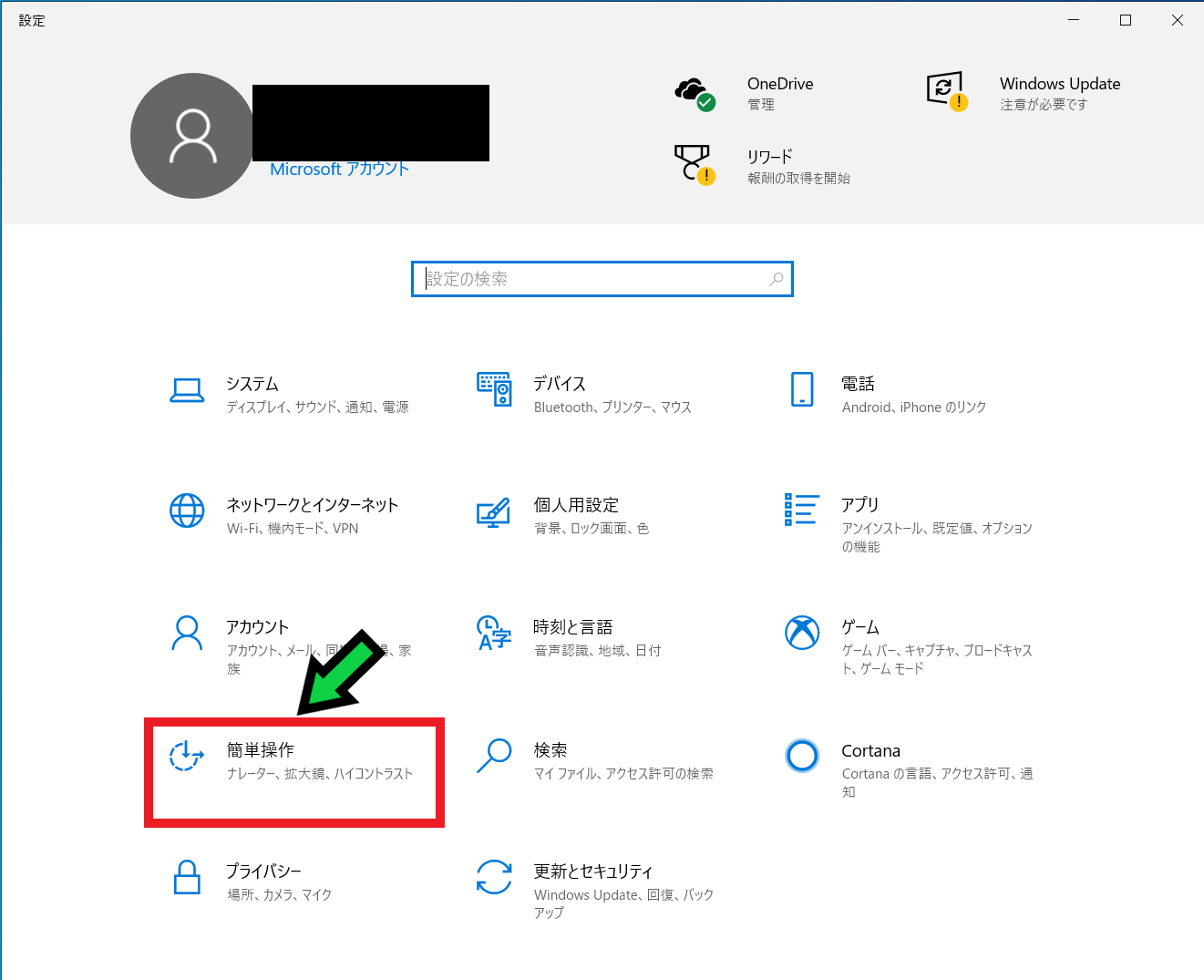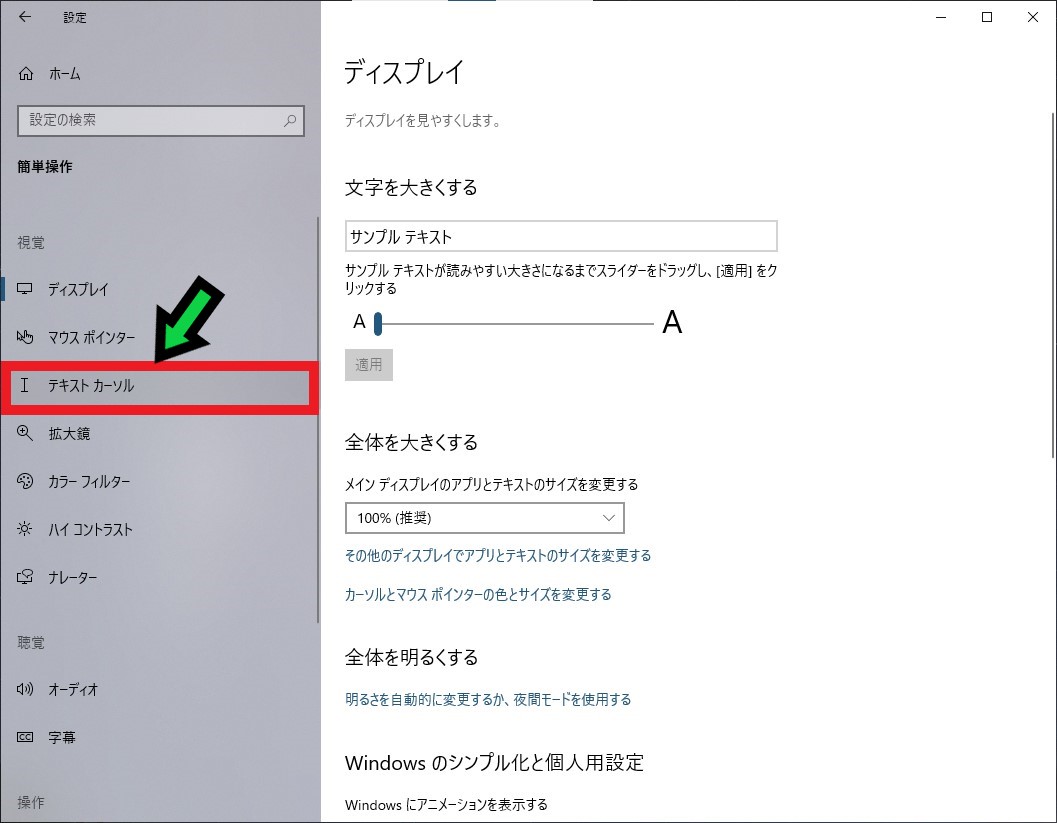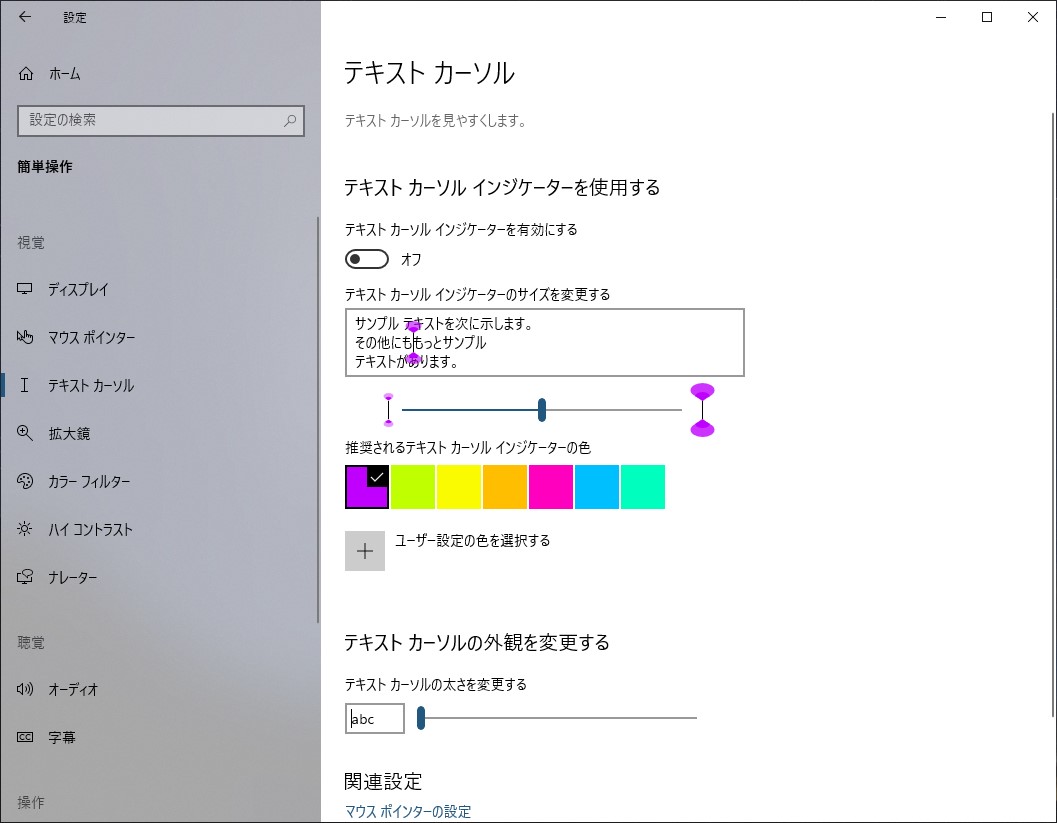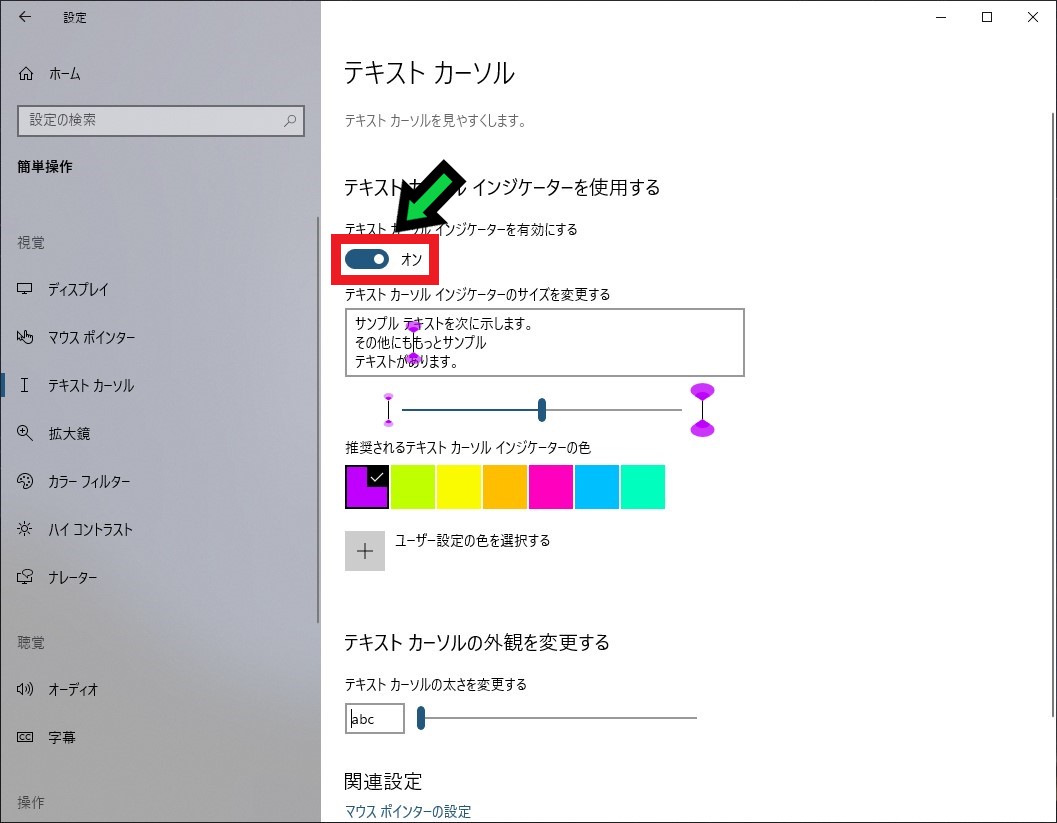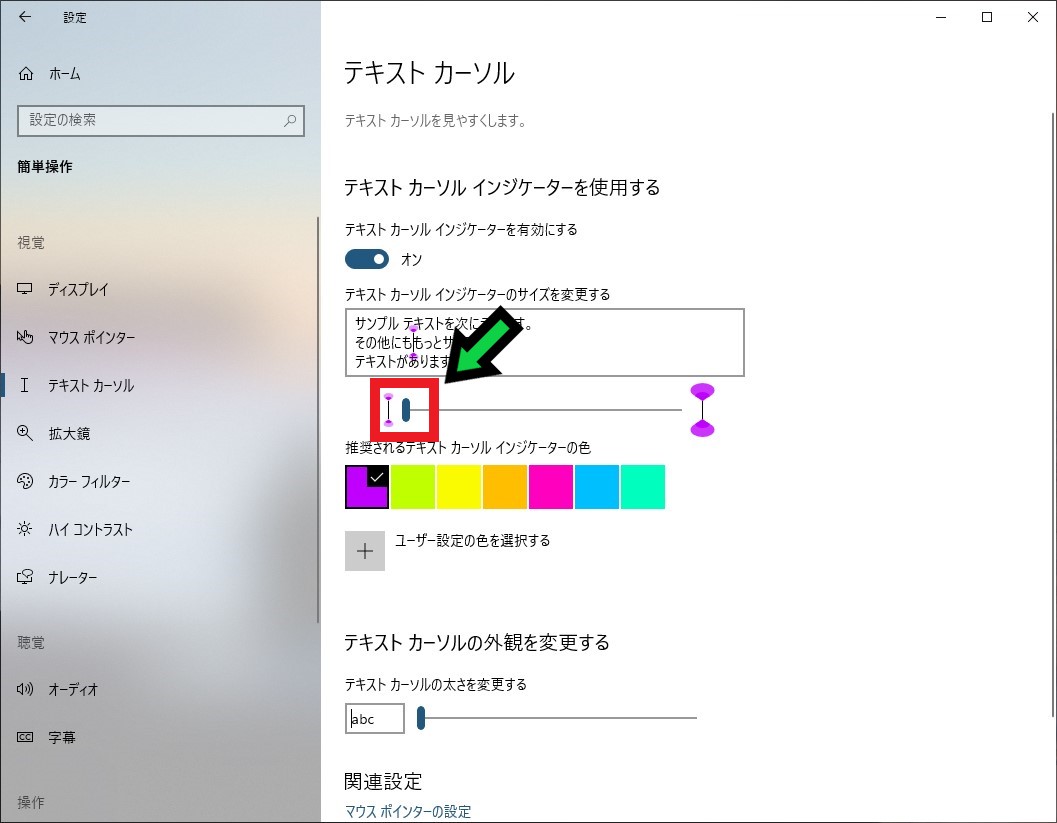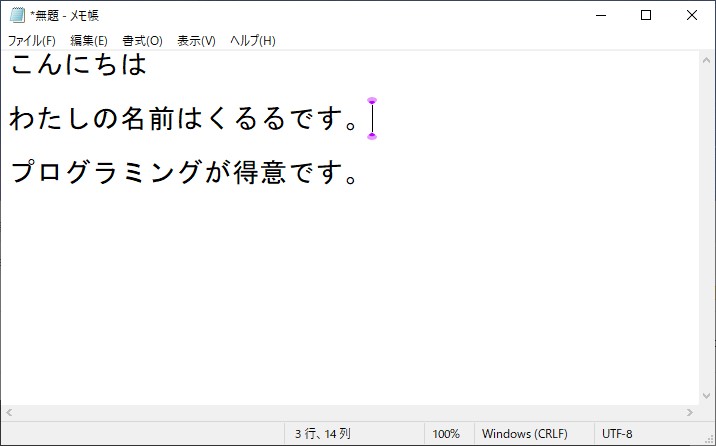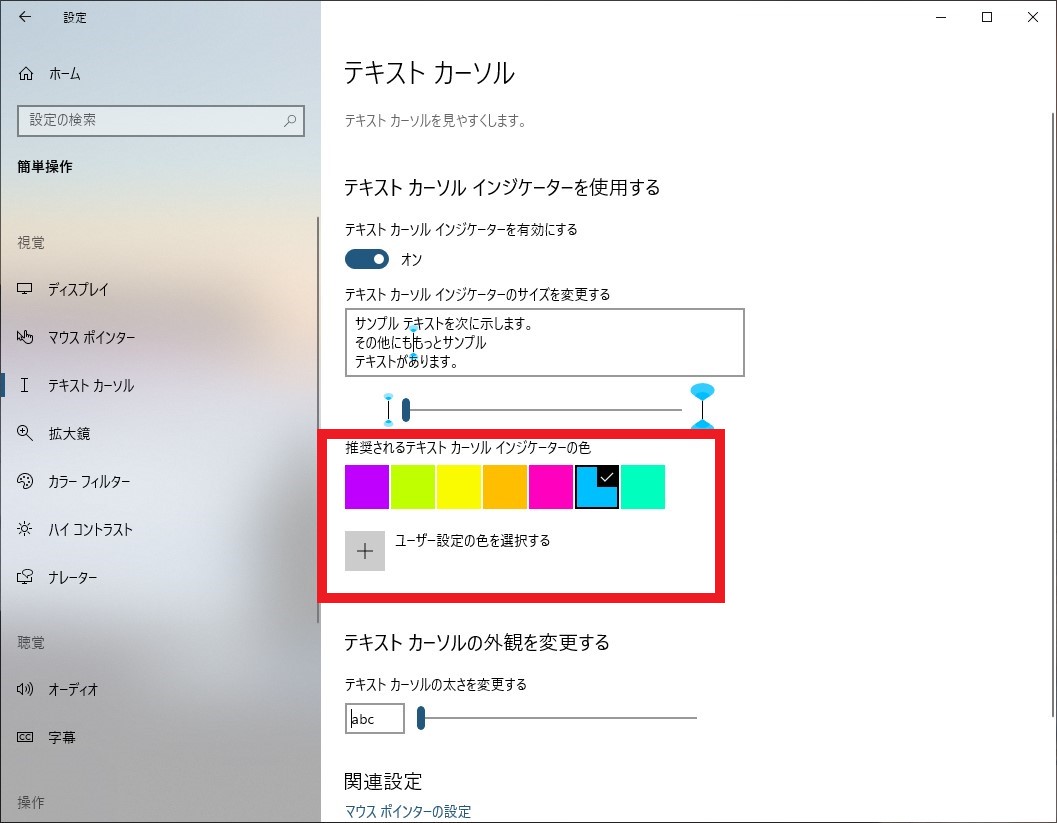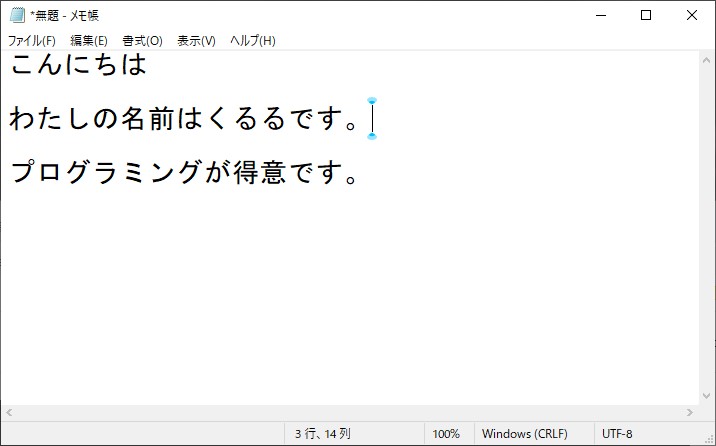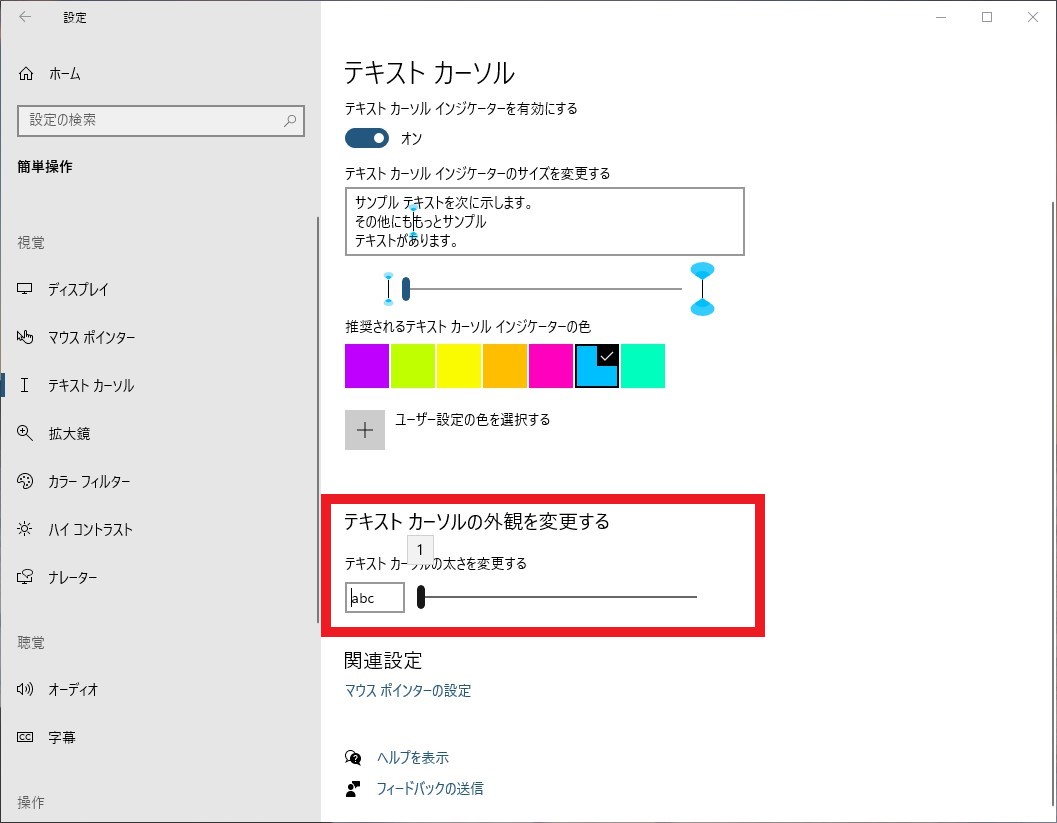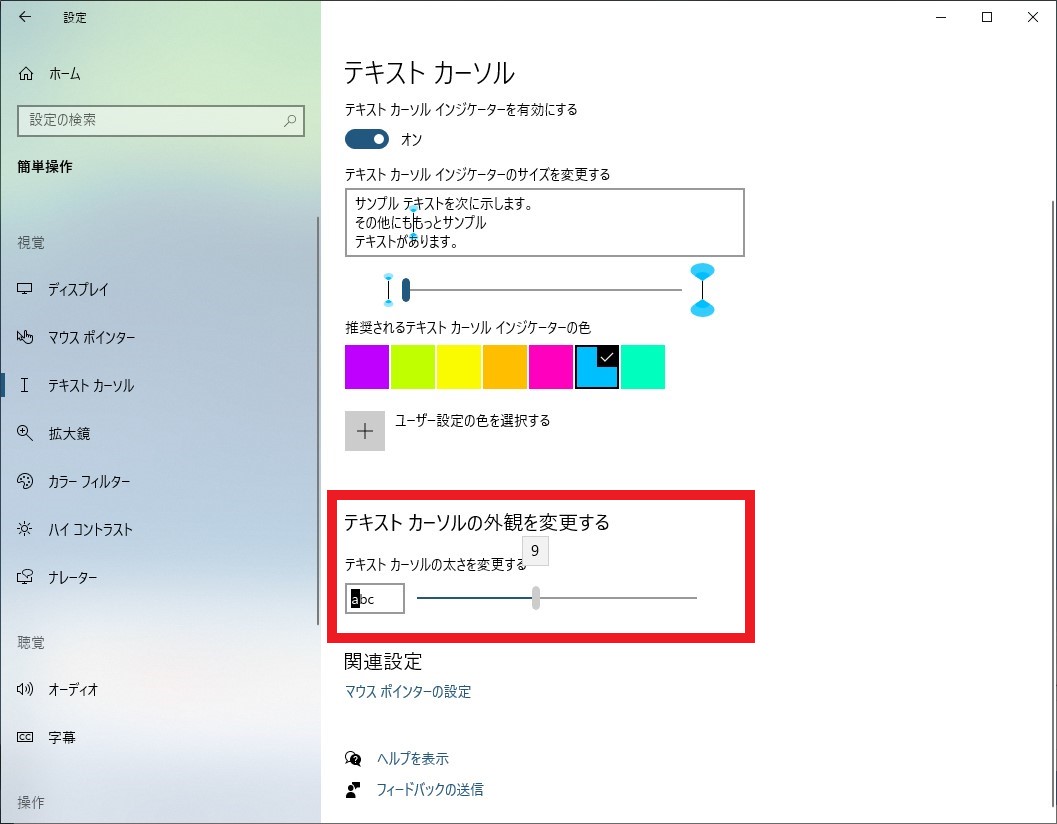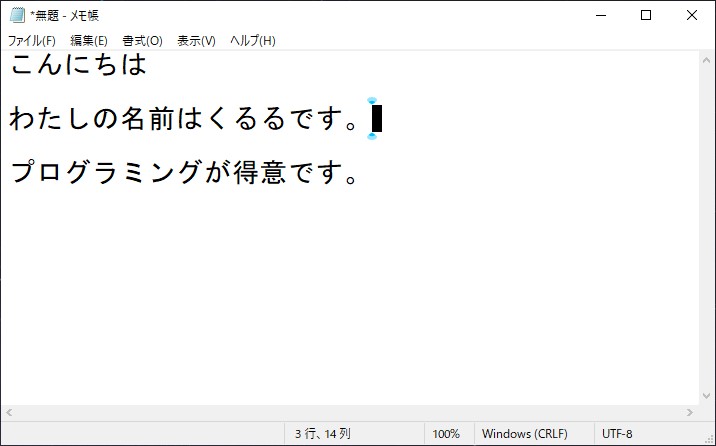作成日:2021/04/22
(更新日:2021/04/22)

こういった疑問に答えます。
Contents
本記事のテーマ
【入力箇所を見やすく】パソコンでテキストカーソル見やすくする方法を解説【Windows10】




記事の信頼性

200社ほどの企業のパソコンサポートを担当していました。
今ではパソコン修理会社を設立して、年間500台以上のトラブル対応を行っております。
この記事から得られる事
Windows10のパソコンで、テキストカーソルを大きくしたり、色を変えたりして目立たせる方法について解説します。
テキストカーソルの設定を変更することで、文字入力の際に入力箇所が見失うことを防げます。
この記事を読むことで、簡単にテキストカーソルの設定を変更することができます。
今回はWindows10のパソコンで、テキストカーソルを見やすくする方法について紹介します。
・文字入力を効率的に行いたい方。
・目があまり良くない方。
【入力箇所を見やすく】パソコンでテキストカーソル見やすくする方法を解説
【前提条件】
・この方法はWindows10での手順です。
テキストカーソルに色を付ける方法
テキストカーソルに色を付けると、以下の画像のように視認性が向上します。
【手順】
①左下のスタートボタンをクリックし、歯車マークの「設定」をクリック
②「簡単操作」をクリック
③左の欄にある「テキストカーソル」をクリック
④テキストカーソルの設定画面が表示されます
⑤「テキストカーソルインジケーターを有効にする」をオンにする
以上で色が表示されるようになります。
⑥「テキストカーソルインジケーターのサイズを変更する」のバーを変更することで、サイズを変更できます
⑦また、色を変更する事もできます
テキストカーソルを目立たせる方法
【手順】
「テキストカーソルの外観を変更する」の欄のバーを調整することで、テキストカーソルを目立たせることができます
テキストカーソルの設定を元に戻す方法
テキストカーソルを変更後、元に戻す際の方法を紹介します。
【手順】
①左下のスタートボタンをクリックし、歯車マークの「設定」をクリック
②「簡単操作」をクリック
③左の欄にある「テキストカーソル」をクリック
④テキストカーソルの設定画面が表示されます
⑤「テキストカーソルインジケーターを有効にする」をオフにします
以上でテキストカーソルの設定が元に戻ります。