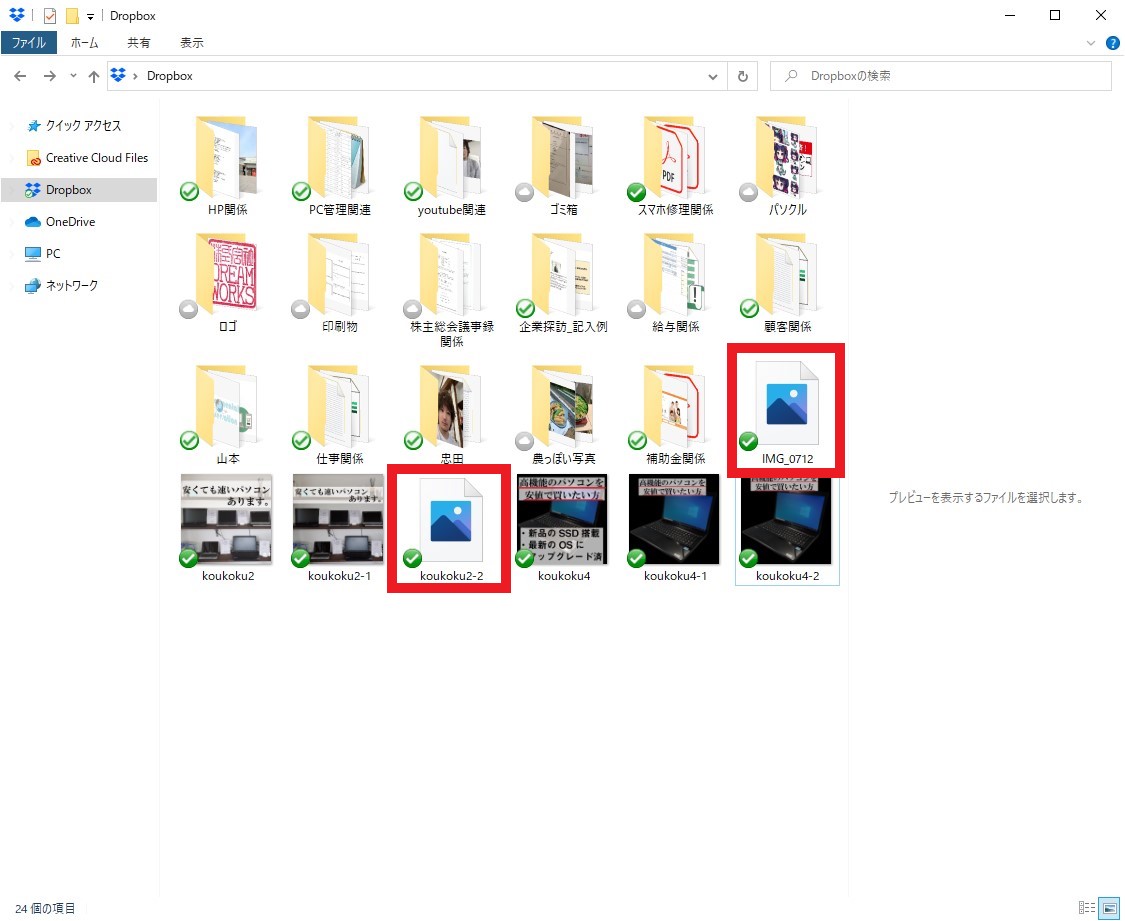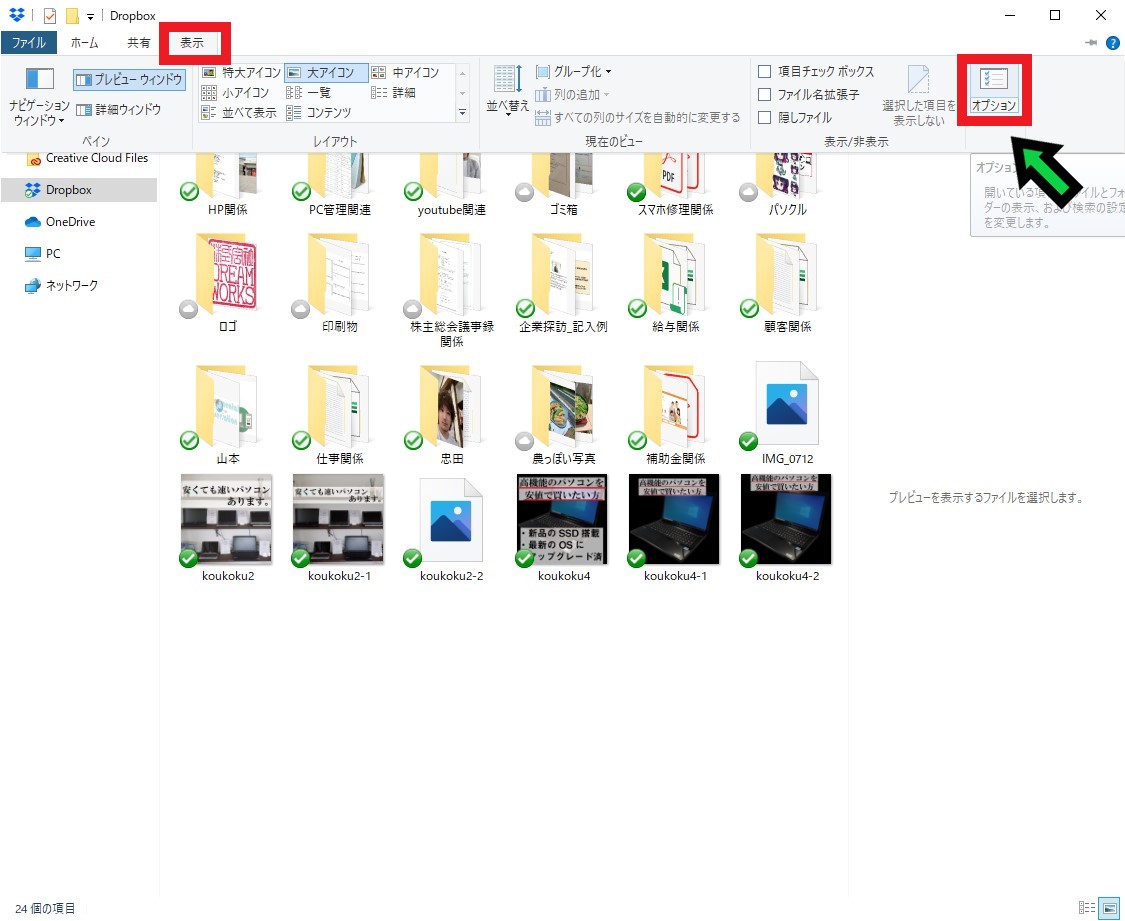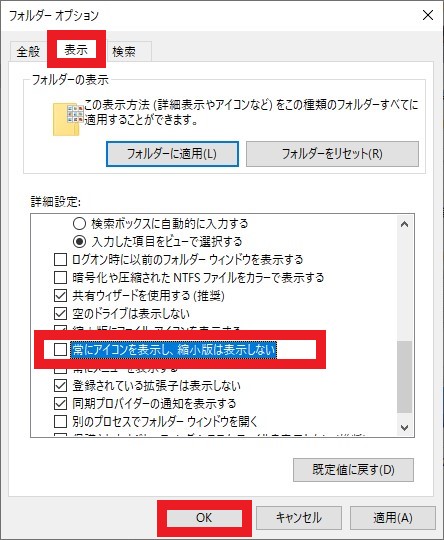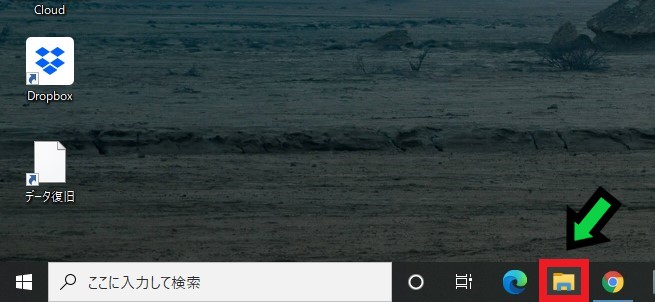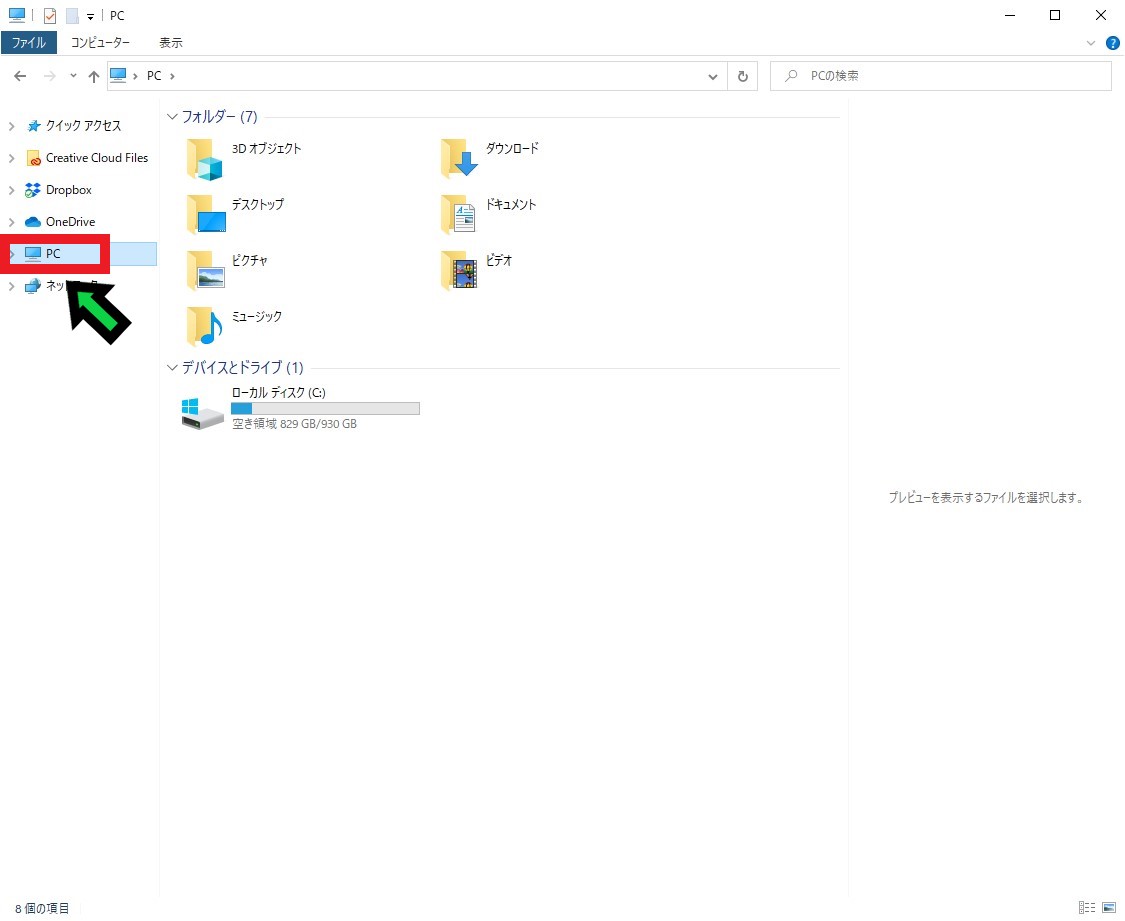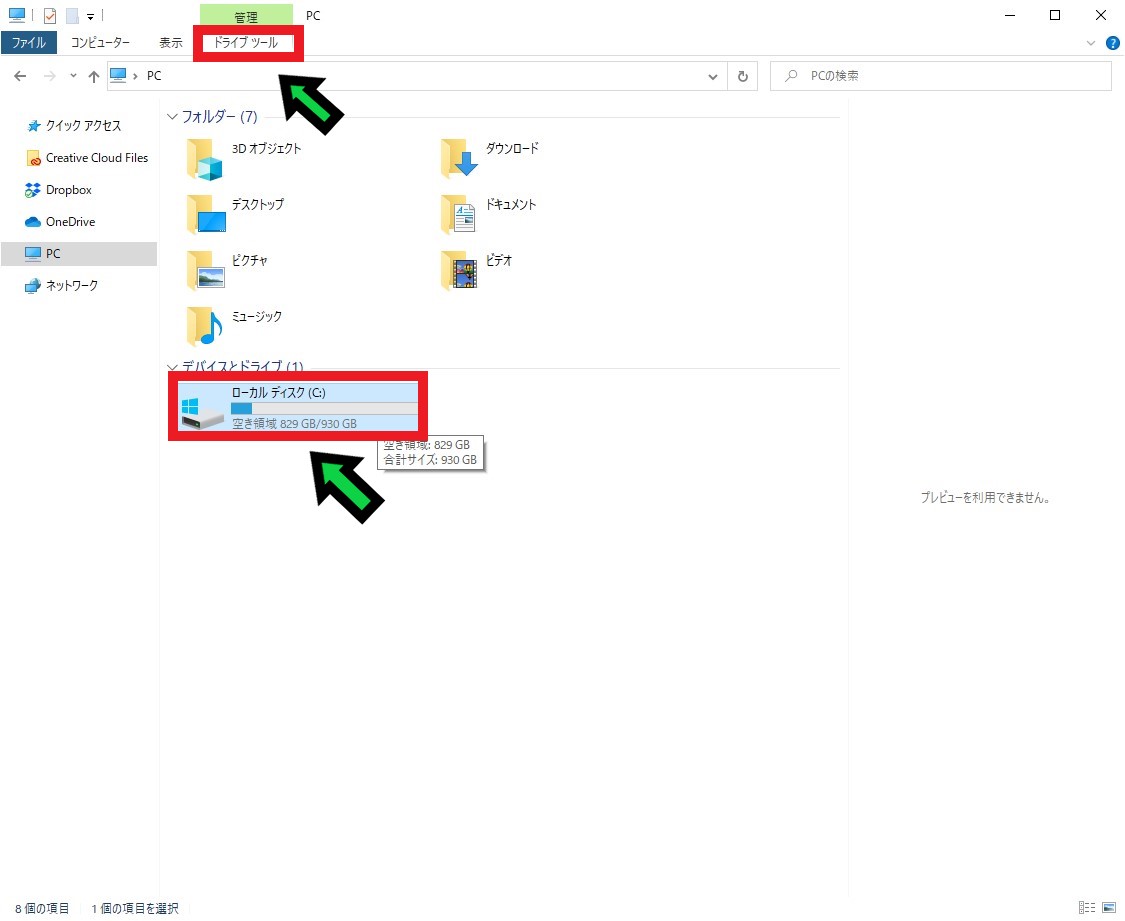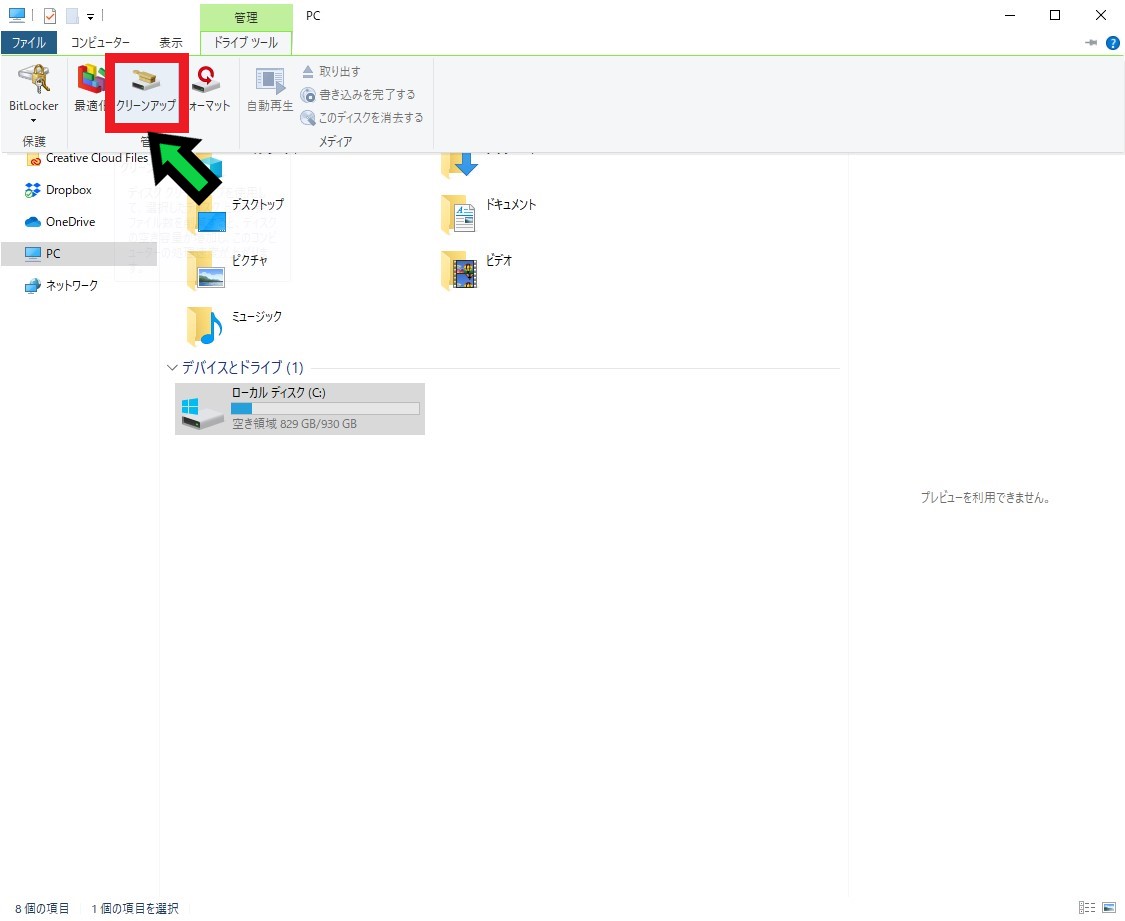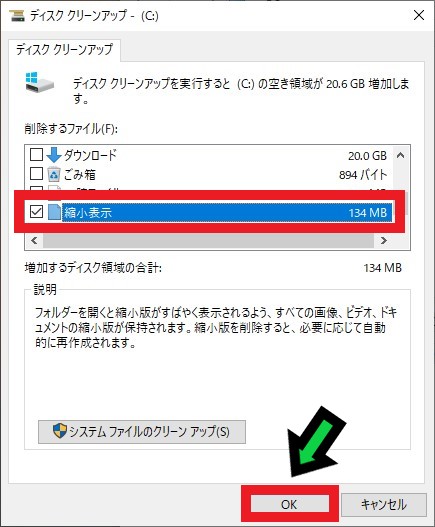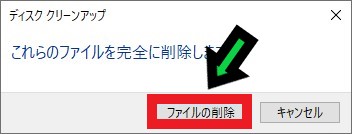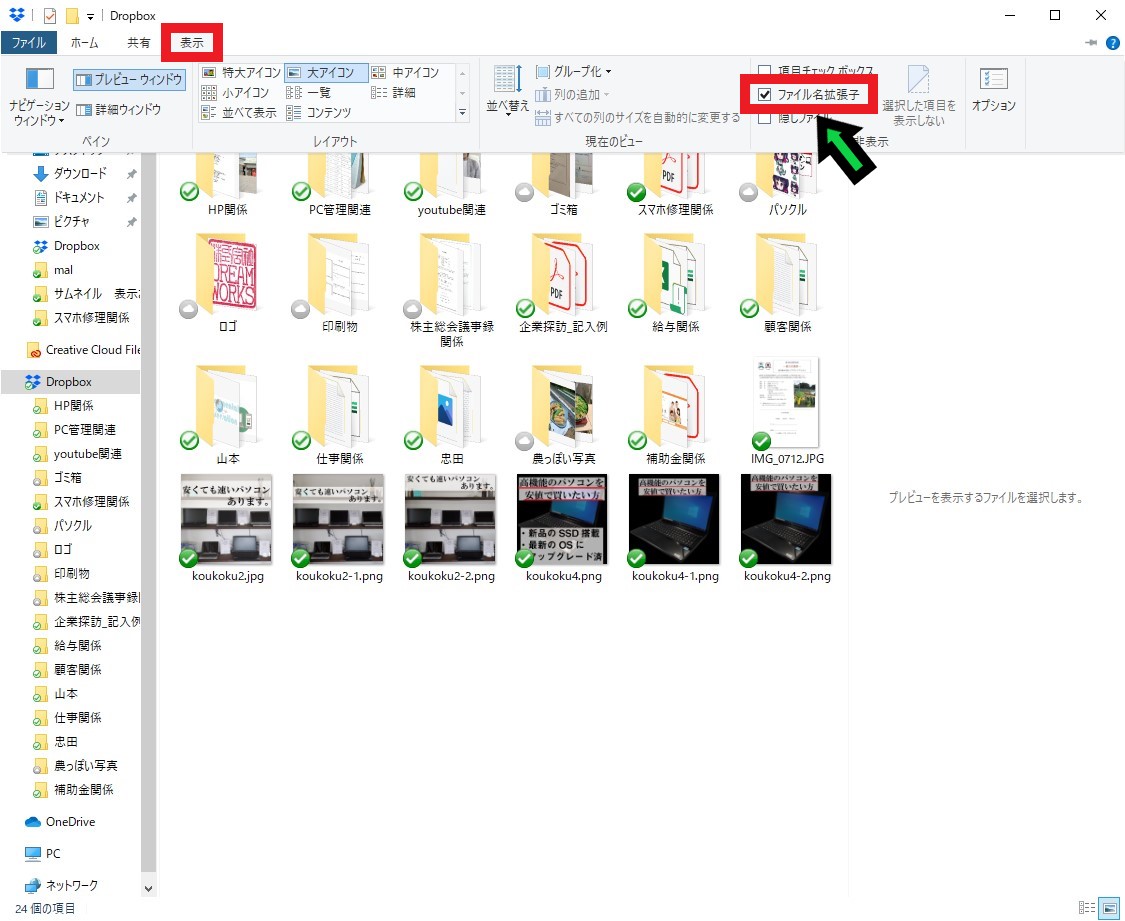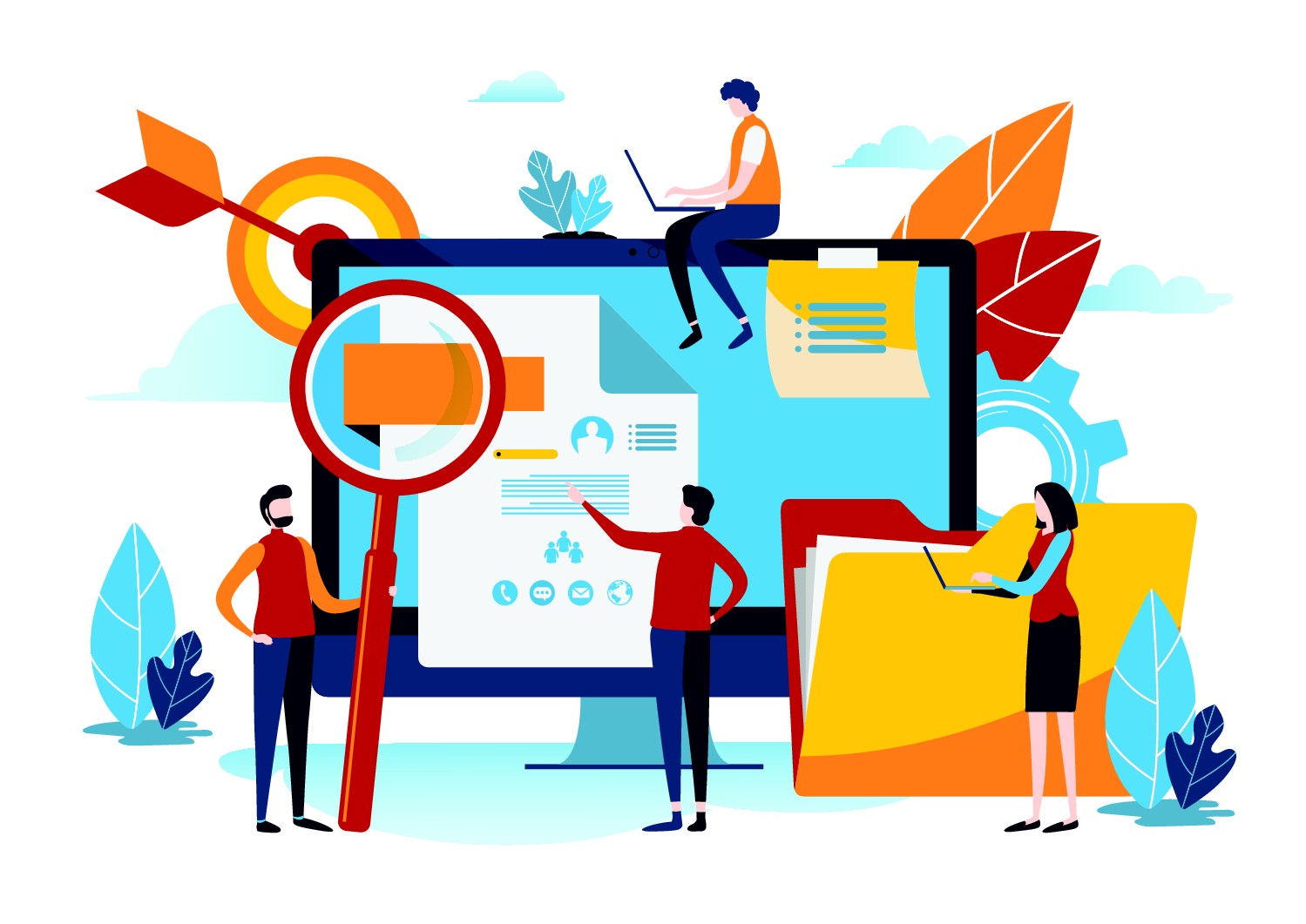作成日:2020/07/29
(更新日:2020/10/22)

こういった疑問に答えます。
本記事のテーマ
画像アイコンのサムネイルが表示されなくなった時の対処方法【windows10】
記事の信頼性

200社ほどの企業のパソコンサポートを担当していました。
今ではパソコン修理会社を設立して、年間500台以上のトラブル対応を行っております。
この記事から得られる事
画像アイコンのサムネイルが表示されなくなった時の対応方法について解説します。
これから紹介する方法を試すことで、表示れるようになります。
画像アイコンのサムネイルが表示されなくなった時の対処方法【windows10】
【前提条件】
・この方法はwindows10の場合です。
フォルダ内の画像の表示方法の基本的な設定については、過去の記事にて紹介しています。
フォルダ内のすべての画像ファイルが表示されない場合は、そちらの記事が参考になるかもしれません。
上の画像のように、一部の画像ファイルが表示されない場合は今回の記事が参考になるでしょう。
対応方法① フォルダオプションの変更
【対応手順】
①一部の画像ファイルが表示されないフォルダを開く
②「表示」タブをクリック→「オプション」をクリックする
③「表示」タブをクリック→詳細設定の下の方にある「常にアイコンを表示し、縮小版は表示しない」にチェックが入っている場合は、チェックを外し「OK」をクリック
これで表示されるようになったか、確認しましょう。表示されない場合は次の方法も試してみてください。
対応方法② ディスクのクリーンアップの実施
【対応手順】
①タスクバーにあるエクスプローラーアイコンをクリックしてフォルダを開く
②「PC」をクリック
③「ローカルディスク(C)※」をクリック→画面上の「ドライブツール」をクリック
※パソコンによっては名称が違う場合があります。
④「クリーンアップ」をクリック
⑤削除するファイルの中の「縮小表示」のみにチェックを入れて「OK」をクリック
⑥「ファイルの削除」をクリック
これで表示されるようになったか、確認しましょう。表示されない場合は次の方法も試してみてください。
対応方法③ 拡張子の表示・非表示
【対応手順】
①該当フォルダの「表示」タブをクリックして、「ファイル名拡張子」のチェックを入れ、その後チェックを外す
②サムネイルが表示されない画像をダブルクリックして開いてみる
以上で表示される場合があります。
今回は③の方法で表示されるようになりました。Dropbox内にある画像データなので、少し特殊なのかもしれません。
この他に、aiやpsdなどの拡張子を表示させる方法も過去の記事にて紹介していますので、参考にしてみて下さい。