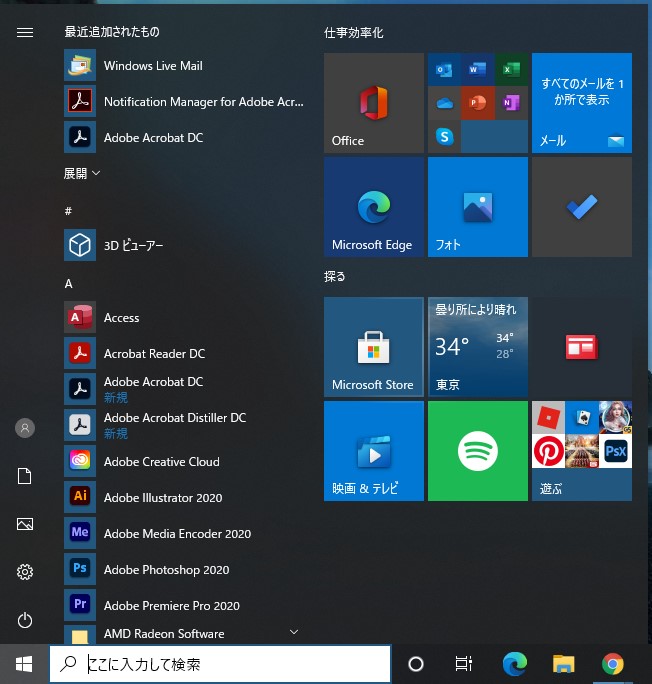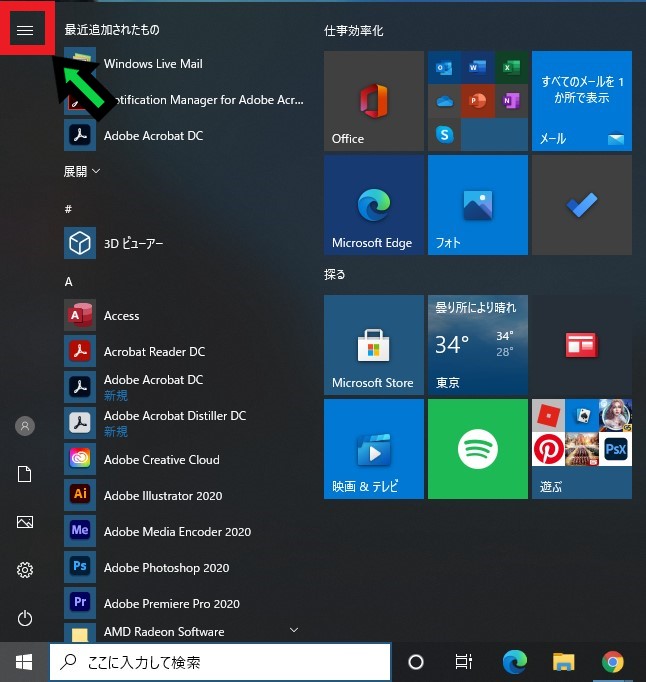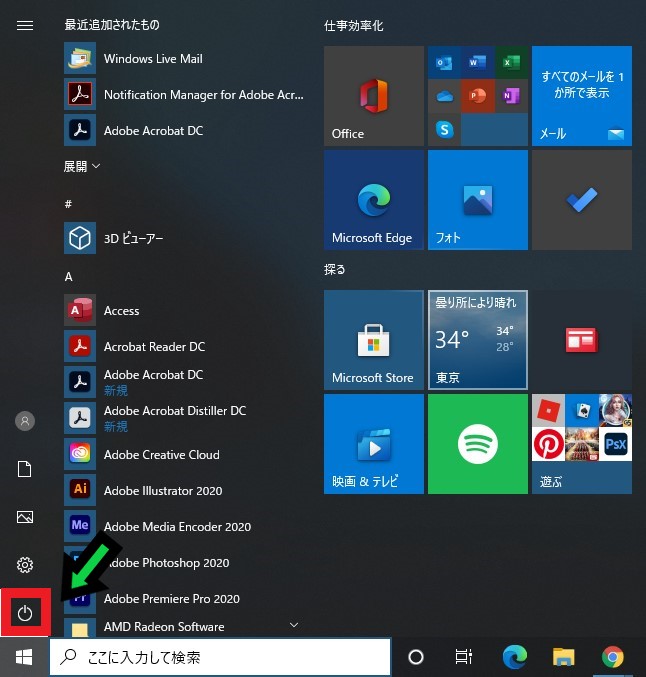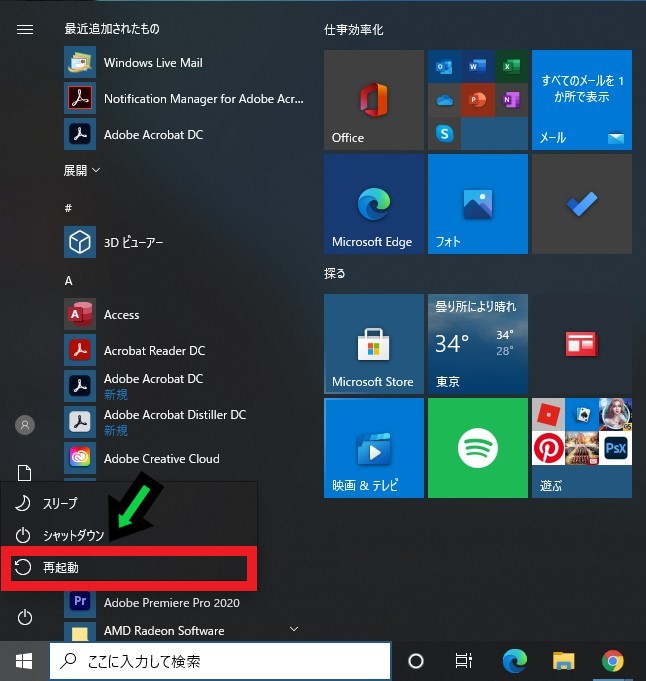作成日:2020/08/28
(更新日:2021/04/12)

こういった疑問に答えます。
Contents
本記事のテーマ
【Windows10】タッチパッドが使えない時の対処法【これで解決】
記事の信頼性

200社ほどの企業のパソコンサポートを担当していました。
今ではパソコン修理会社を設立して、年間500台以上のトラブル対応を行っております。
この記事から得られる事
Windows10のノートパソコンでタッチパッドが使えなくなった際の対処方法について解説します。
今回紹介する方法を試す事で、簡単に直すことができます。
タッチパッドが反応しなくなった方はこの記事を読むことで、タッチパッドトラブルの対処方法がわかります。
今回はタッチパッドが反応しなくなった際の対応方法について紹介します。
タッチパッドトラブルについての対処手順を、わかりやすく解説いたします。
タッチパッドが使えない時の対処法【これで解決】
【前提条件】
・この方法はwindows10での手順です。
少し強めにタッチパッドを触ってみる
肌が乾燥していると、タッチパッドの反応が悪くなる事があります。
まずはいつもより強めにタッチパッドを触ってみましょう。
パソコンを再起動してみる
タッチパッドが効かないときは、パソコンを再起動してみましょう。
タッチパッドがつかえないので、キーボード操作にて再起動する手順を紹介します。
【手順】
①Windowsキーを押す
②Tabキーを数回押して、三本線に合わせる
③キーボードの下矢印キーを数回押して電源ボタンの上で「Enterキー」を押す
④キーボードの下矢印キーを数回押して、再起動ボタンの上で「Enterキー」を押す
タッチパッド有効ボタンを押してみる
ノートパソコンの機種によっては、タッチパッド有効ボタンがあります。
それが無効になっていると、タッチパッドが使えなくなりますので、有効に切り替えます。
HP製の一部のノートパソコンでは左上の小さい点が、タッチパッドの有効・無効の切り替えボタンになっています。
オレンジ色に点灯していたら、無効になっています。
小さい点を指で2回、ダブルクリックをするようにポチポチッと押すと、オレンジ色から白色の点灯に変わり、タッチパッド機能が有効になります。
また、一部のノートパソコンではファンクションキーの中に、タッチパッドの有効・無効の切り替えキーがあります。
そちらを押すと、タッチパッドが有効に切り替わります。
※反応が無い場合は、「Fnキー」を押しながら、ファンクションキーを押してみて下さい。
ドライバーを再インストールする
タッチパッドのドライバーがインストールされていない、ドライバーが対応していない場合は、ドライバーを再インストールすることで解決する場合があります。
タッチパッドのドライバーはメーカーのサイトからダウンロード可能な場合が多いので、メーカーのサイトから探してみてください。
BIOSの設定を確認してみる
ドライバーが上手くインストールできなかったり、デバイスマネージャーにタッチパッドの項目が無い場合は、BIOSの設定でタッチパッドが無効になっている可能性があります。
パソコンを再起動し、F2連打(メーカーにより異なりますが)でBIOSの画面を出して、そこからタッチパッドを有効にすることで、改善される場合があります。
それでも直らない場合は・・・
上記をすべて試しても、タッチパッドが効かない場合は、パソコンが故障している可能性が高いです。
まずはメーカーに連絡してみて下さい。
修理が必要になる場合は、メーカーへ郵送するか、最寄りのパソコン修理店までお持ちください。