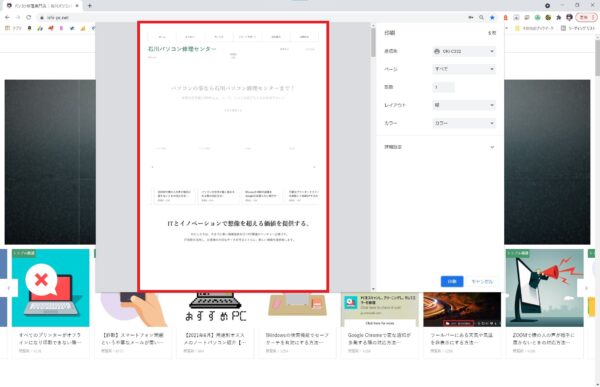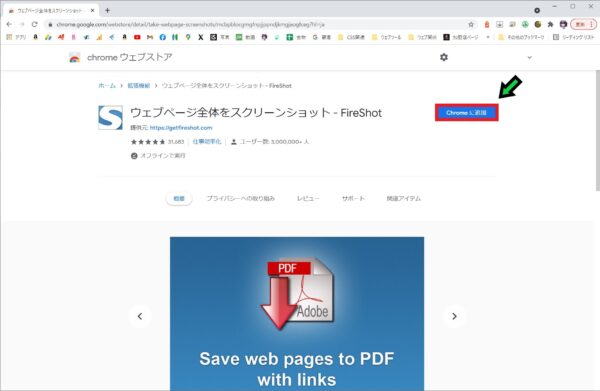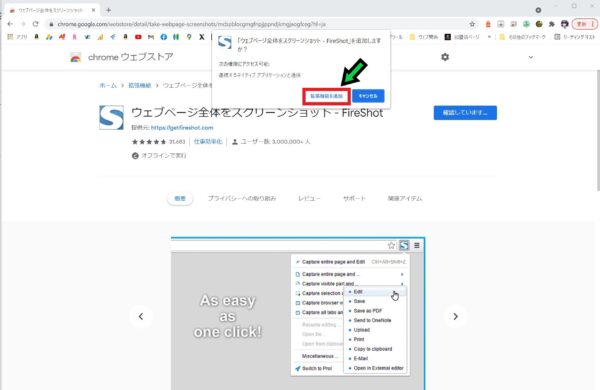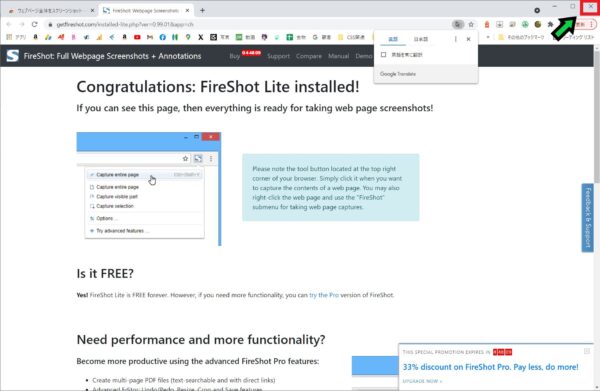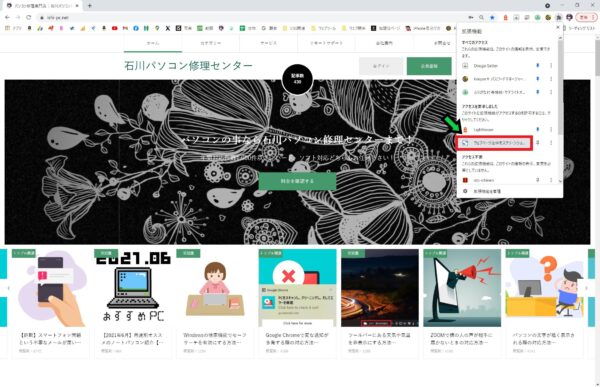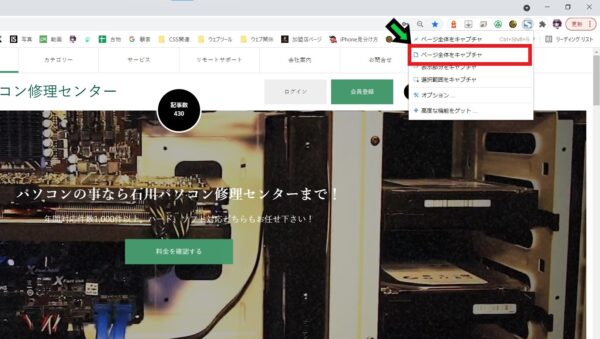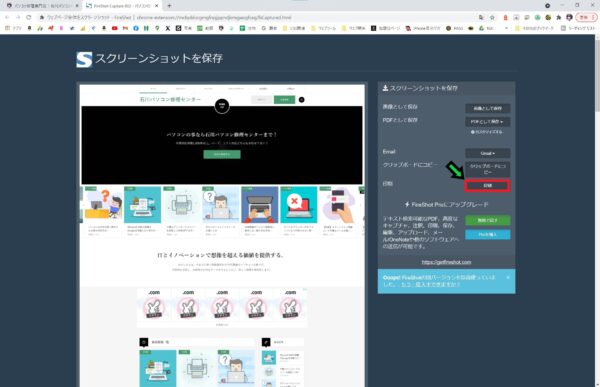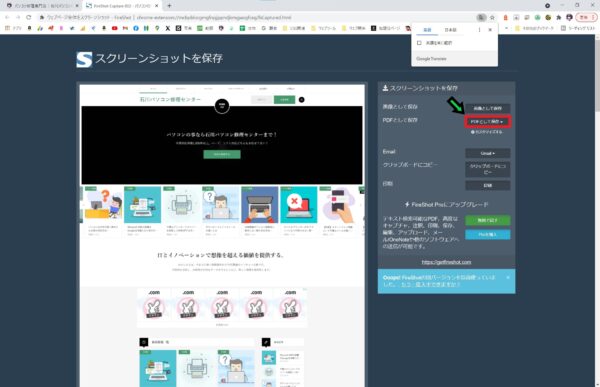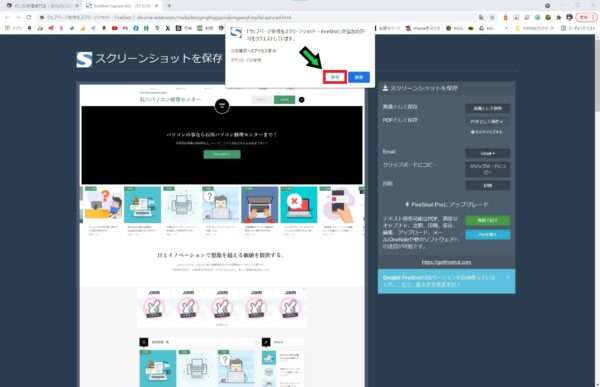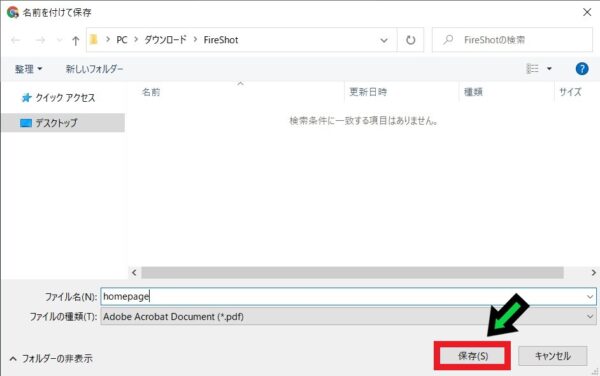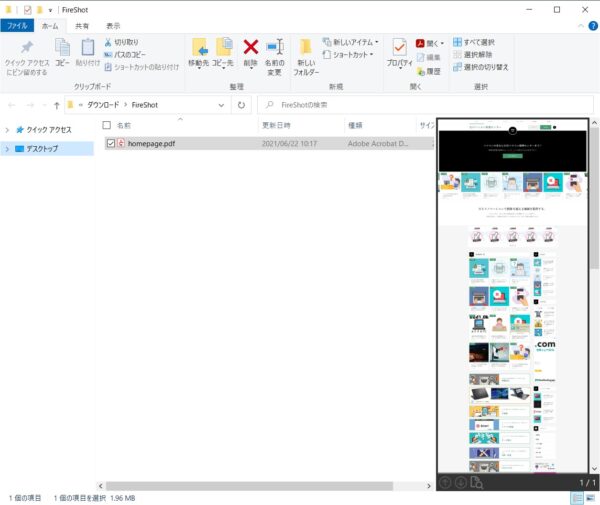作成日:2021/06/21
(更新日:2021/06/21)

ウェブページをそのまま印刷したい人「仕事でパソコンを使っています。自社のホームページを印刷したいのですが、表示が崩れてしまいます。ウェブページの表示のまま印刷する方法はありますか?ウェブページのまま印刷する方法について、パソコンが苦手な私でもわかるように教えてください。」
こういった疑問に答えます。




Contents
本記事のテーマ
ウェブページをそのまま印刷する方法【Windows10】
記事の信頼性

記事を書いている私は、パソコンサポート歴6年ほど。
200社ほどの企業のパソコンサポートを担当していました。
今ではパソコン修理会社を設立して、年間500台以上のトラブル対応を行っております。
この記事から得られる事
Windows10のパソコンでウェブページを表示のまま印刷する方法について、わかりやすく説明します。
通常の印刷ではウェブサイトの表示が崩れてしまい、画像が印刷されなかったりします。
Google Chromeの拡張機能「FireShot」を使うことで、表示のまま印刷することができます。
この記事を読むことで、ウェブページ全体をそのまま印刷する方法がわかります。
今回はWindows10のパソコンで、ウェブページ全体を表示のまま印刷する方法について紹介します。
通常は印刷すると表示が崩れてしまいますが・・・
今回の方法を行うことで、ウェブページ全体をそのまま印刷することができます。
・ウェブページの印刷が上手くいかない方。
・ウェブページを表示のまま印刷したい方。
ウェブページをそのまま印刷する方法
【前提条件】
・この方法はwindows10での手順です。
・事前にGoogle Chromeをインストールしておく必要があります。
拡張機能「FireShot」を追加する
まずはGoogle Chromeの拡張機能を追加する必要があります。
【手順】
①Google Chromeにて以下のリンクを開く
https://chrome.google.com/webstore/de…
②「Chrome に追加」をクリック
③「拡張機能を追加」を選択
④以上で設定完了です。右上の「☓」で閉じて下さい。
「FireShot」を使用してウェブページを印刷する
続いてウェブページの印刷方法を紹介します。
【手順】
①印刷したいページをChromeで開き、右上のパズルマークをクリック
②「ウェブページ全体をスクリーンショット」を選択
③「ページ全体をキャプチャ」を選択
④「印刷」をクリック
※たまに英語のページが表示されることがあります。その際はタブを閉じて②かた再度やり直してください。
⑤以上で表示のままウェブページの印刷ができます
「FireShot」を使用してウェブページをPDF化する
最後にウェブページをそのままPDFにする方法を紹介します。
【手順】
①印刷したいページをChromeで開き、右上のパズルマークをクリック
②「ウェブページ全体をスクリーンショット」を選択
③「ページ全体をキャプチャ」を選択
④「PDFとして保存」をクリック
※たまに英語のページが表示されることがあります。その際はタブを閉じて②かた再度やり直してください。
⑤「許可」を選択
⑥任意の場所に保存します
⑦以上でPDFにできました