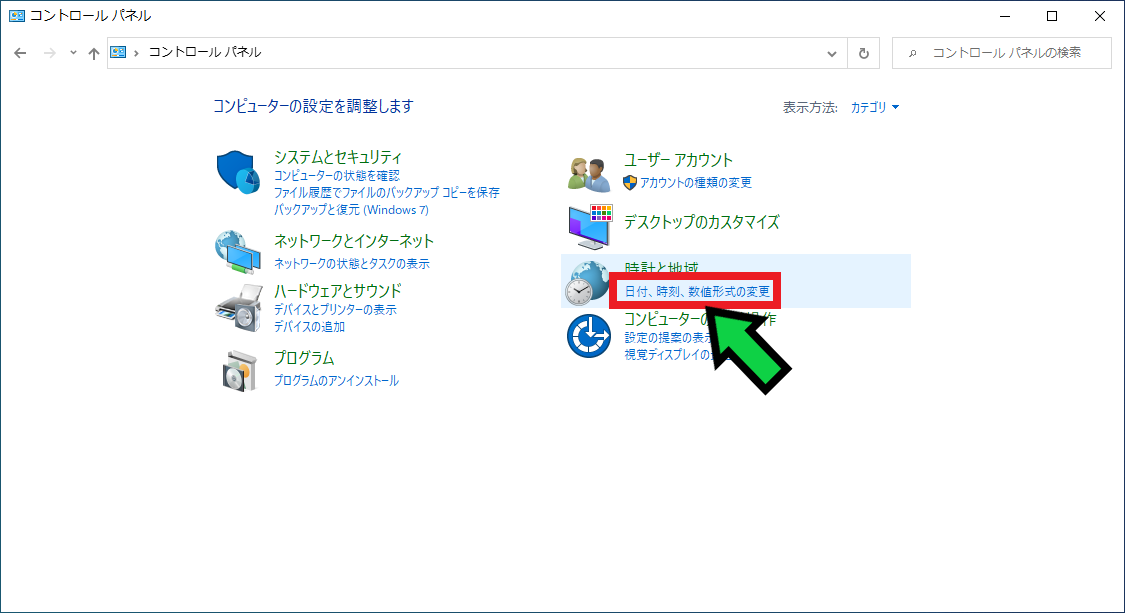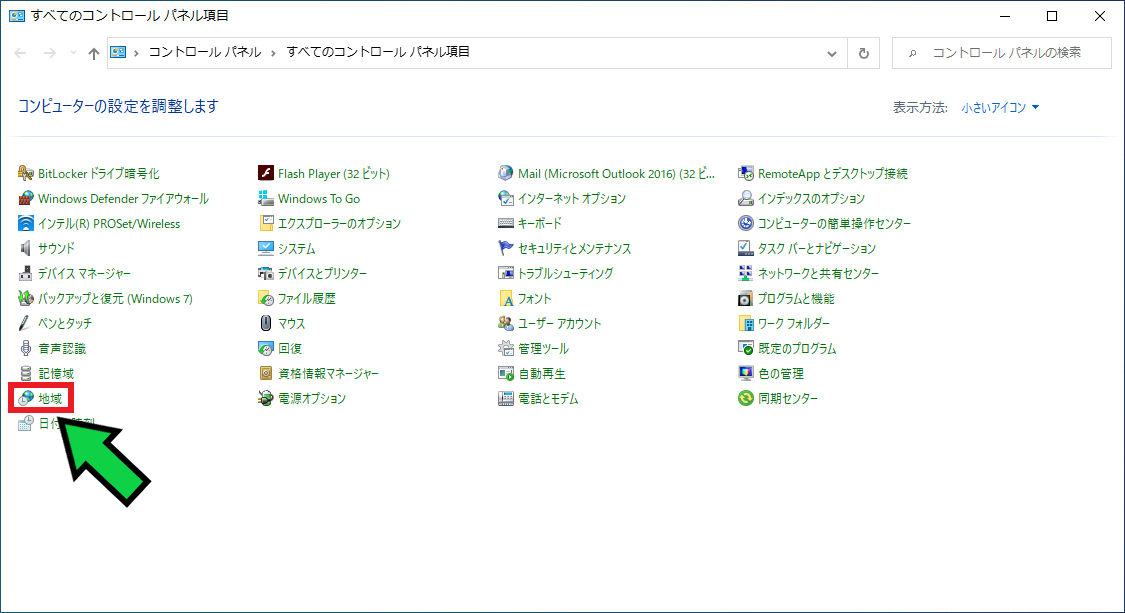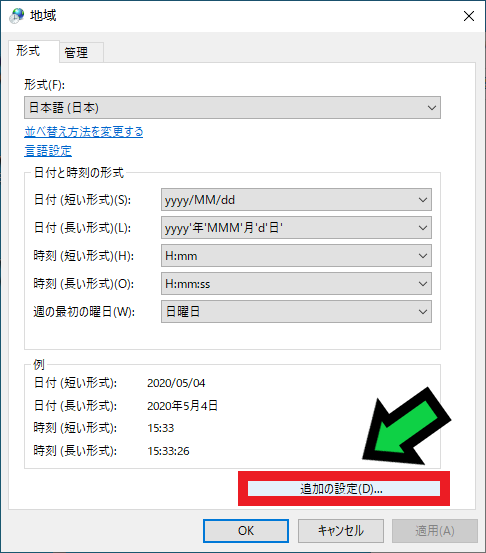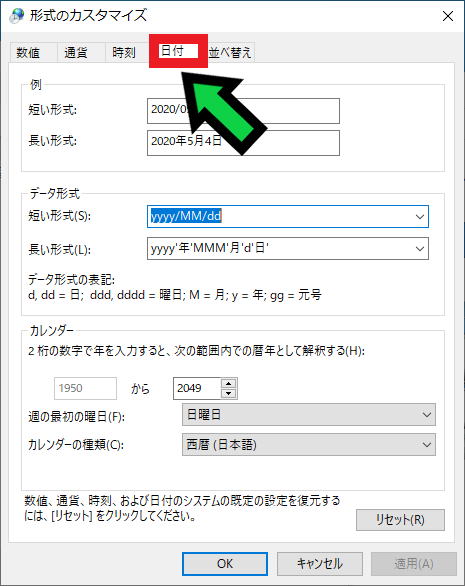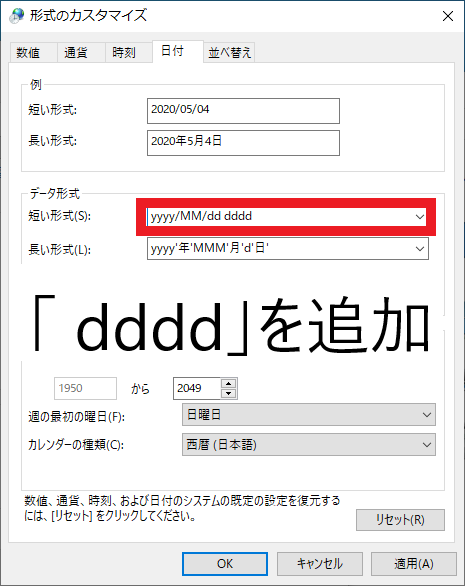作成日:2020/05/04
(更新日:2020/10/22)

こういった疑問に答えます。
本記事のテーマ
【豆知識】時刻をカスタマイズしてより便利に
記事の信頼性

200社ほどの企業のパソコンサポートを担当していました。
今ではパソコン修理会社を設立して、年間500台以上のトラブル対応を行っております。
この記事から得られる事
パソコンの右下に表示されている時刻機能。
通常は時刻と日付しか表示されていませんが、曜日まで表示されるようにカスタマイズします。
できるだけ簡単に説明します。
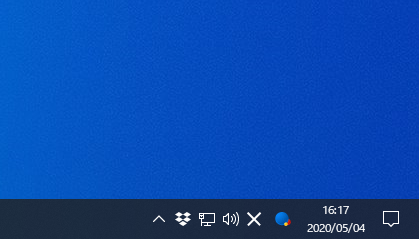
【変更前】
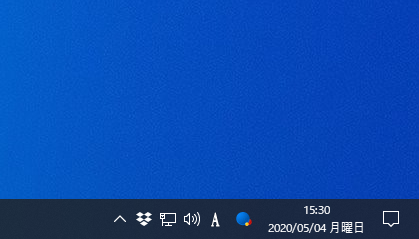
【変更後】
このように曜日まで表示されるようになります。
【豆知識】時刻をカスタマイズして曜日まで表示させる方法
【前提条件】
・この方法はwindows10での手順です。
【手順】
①コントロールパネルを開く
※コントロールパネルの開き方がわからない場合はこちら↓の記事で解説しています。
簡易手順:「左下のWindowsマーク」を右クリック→「ファイル名を指定して実行」→「control」と入力して「Enter」を押す
②「日付、時刻、数値形式の変更」をクリック
※設定によっては、下の画像になっていることもあります。
③「追加の設定」をクリック
④「日付」タブをクリック
⑤短い形式の「yyyy/MM/dd」の後ろに「(1マス空けて) dddd」を追加して「OK」を押す
※「yyyy/MM/dd dddd」にする。
以上で曜日が表示されるようになりました。
時刻の設定を元に戻す方法
設定してみたけど、やっぱり元に戻したい場合は、以下の手順で元に戻せます。
①コントロールパネルを開く
※コントロールパネルの開き方がわからない場合はこちら↓の記事で解説しています。
簡易手順:「左下のWindowsマーク」を右クリック→「ファイル名を指定して実行」→「control」と入力して「Enter」を押す
②「日付、時刻、数値形式の変更」をクリック
※設定によっては、下の画像になっていることもあります。
③「追加の設定」をクリック
④「日付」タブをクリック
⑤短い形式の「yyyy/MM/dd dddd」を「yyyy/MM/dd」に変えて「OK」を押す
以上で元に戻ります。