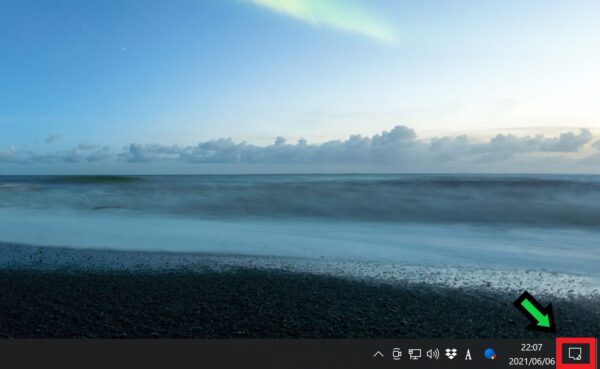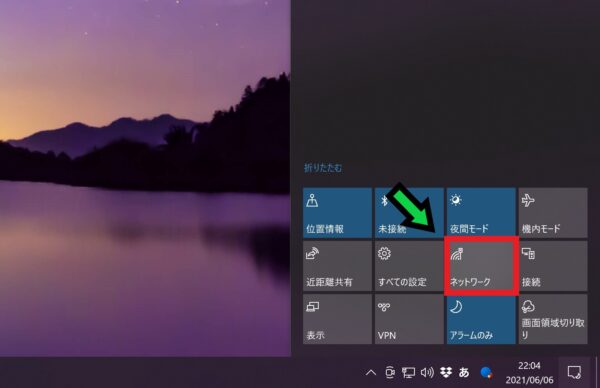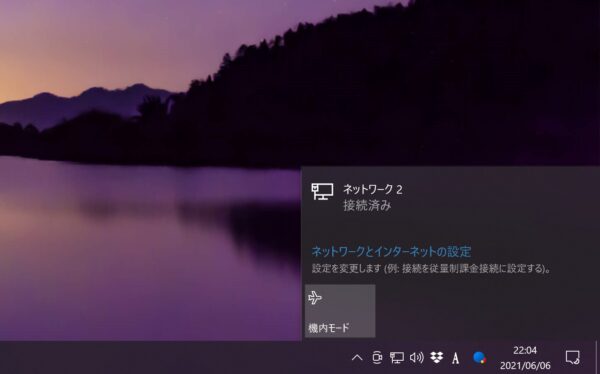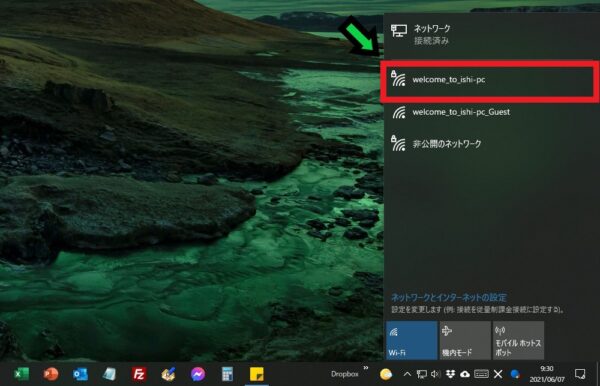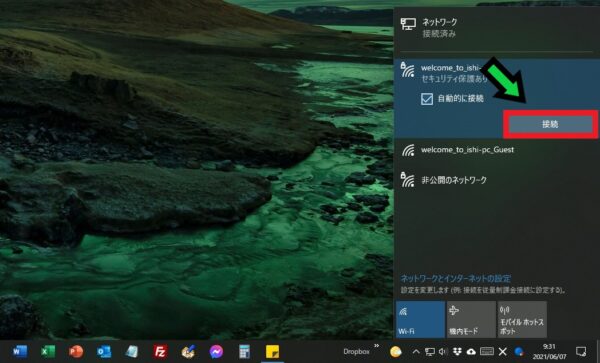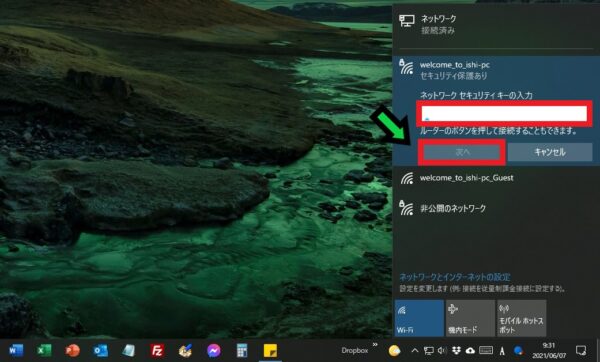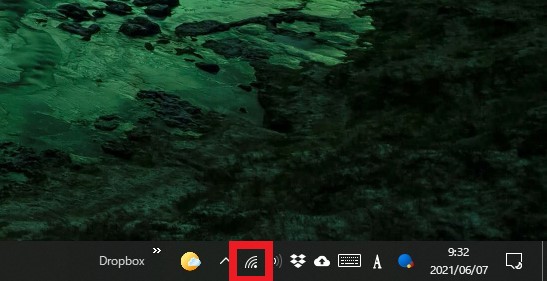作成日:2021/06/07
(更新日:2021/06/07)

パソコンが苦手な人「仕事でパソコンを使っています。自宅のWi-Fiに接続して使いたいのですが、Wi-Fiにつなげる方法がわかりません。簡単に接続する方法はありますか?パソコンが苦手な私でもわかるように教えてください。」
こういった疑問に答えます。




本記事のテーマ
無線LAN(Wi-Fi)へのつなぎ方を徹底解説【Windows10】
記事の信頼性

記事を書いている私は、パソコンサポート歴6年ほど。
200社ほどの企業のパソコンサポートを担当していました。
今ではパソコン修理会社を設立して、年間500台以上のトラブル対応を行っております。
この記事から得られる事
Windows10のパソコンで、無線LANに接続する方法について解説します。
無線ネットワークにつなげる為には、Wi-Fi機能がついている必要があります。
この記事を読むことで、簡単にWi-Fiにつなぐことができます。
今回はWindows10のパソコンで、無線LANに接続する方法について紹介します。
・Wi-Fiにつなぎたい方。
・無線LANへの接続方法がわからない方。
無線LAN(Wi-Fi)へのつなぎ方を徹底解説
【前提条件】
・この方法はwindows10での手順です。
・パソコンにWi-Fi機能がついている必要があります。
【手順】
①画面右下の通知マークをクリック
②「ネットワーク」をクリック
③無線ネットワークの候補が出てこなければ、Wi-Fi機能がありません
機能がついていれば、接続する無線ネットワークの候補が出てきます。接続するネットワークを選択します
④「接続」をクリック
⑤パスワードを入れて「次へ」をクリック
⑥以上で無線ネットワークにつながります
ネットワークアイコンが電波のマークに変わります。
【接続先やパスワードがわからない方】
接続先どれを選べばいいかわからない方やパスワードがわからない方は、無線LANのルーターを探してみてください。
そのルーターの裏にSSIDと暗号化keyが書いてあります。
SSIDが接続先、暗号化キーがパスワードになります。
【参考】
こんな感じのやつが無線LANルーターです。アンテナが無いタイプもあります。
赤枠がパスワードです。
SSIDは5GHzを選びましょう。もしつながらなければ、2.4GHzを選びましょう。
無線LAN(Wi-Fi)機能がパソコンに無い場合の対応策
外付けの無線子機を付けることで、簡単に無線機能を追加することもできます。
こちらの無線子機はサイズが小さく、電波も強くてオススメです。