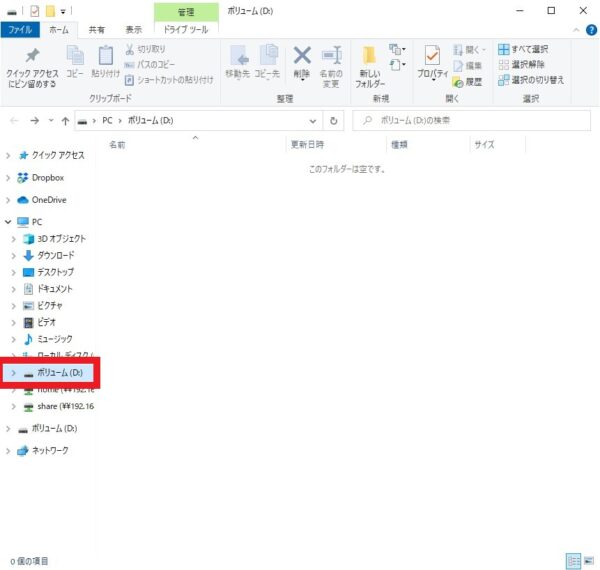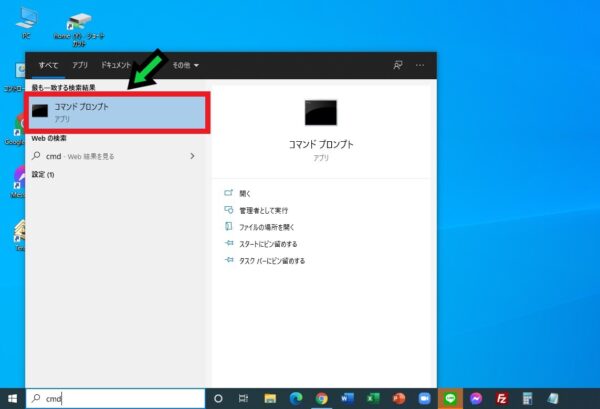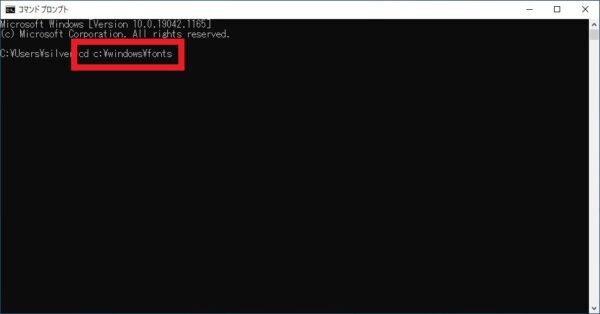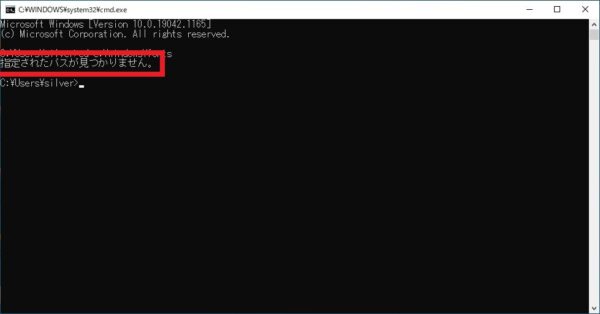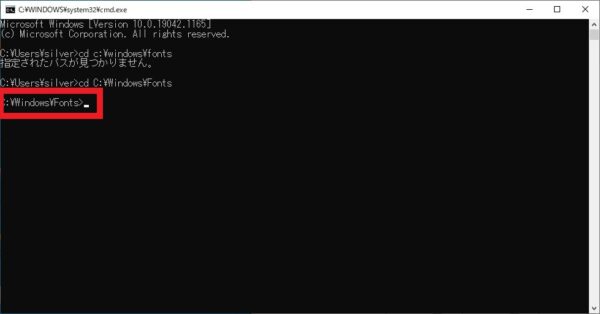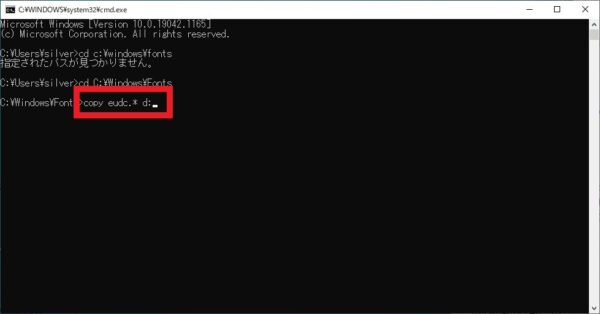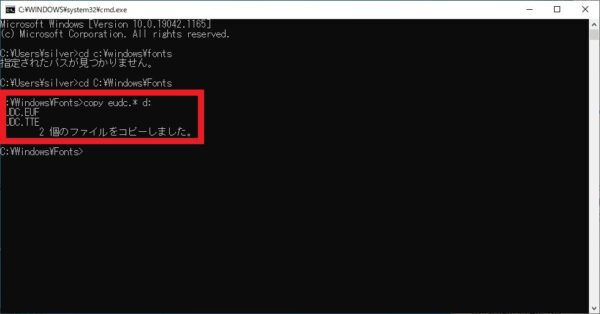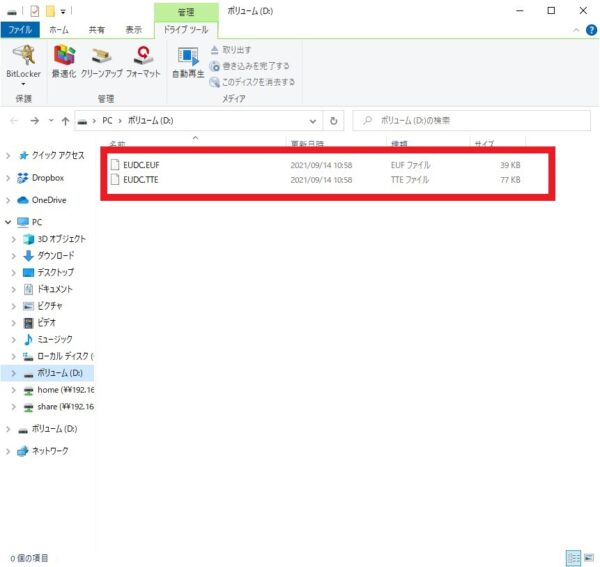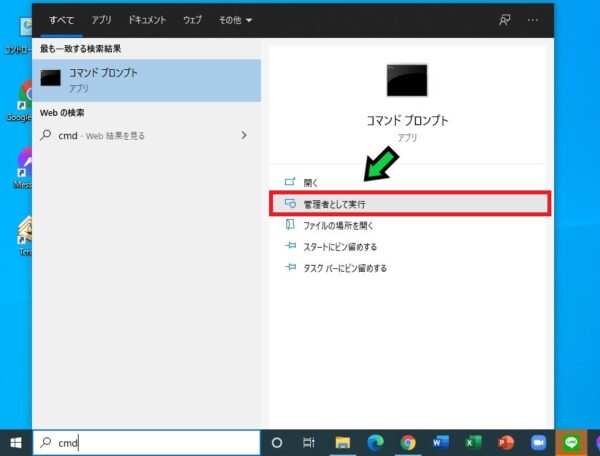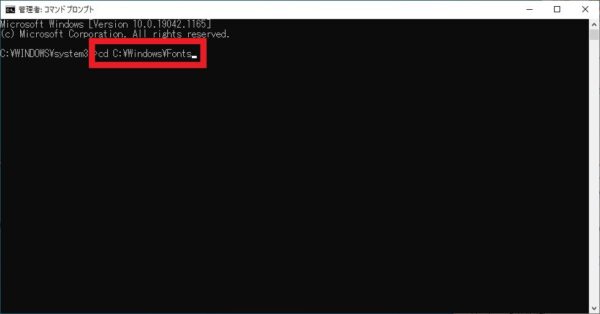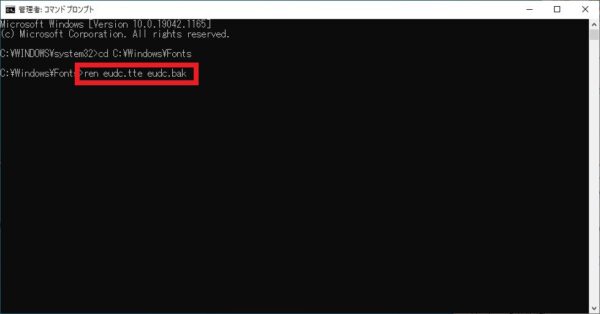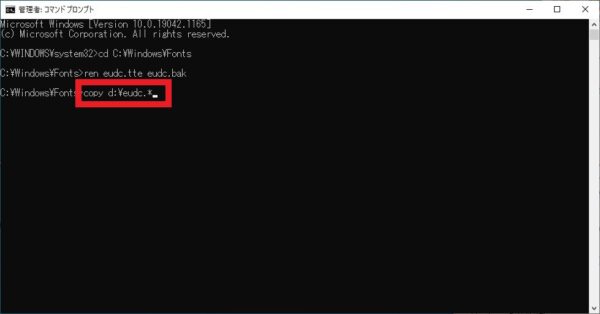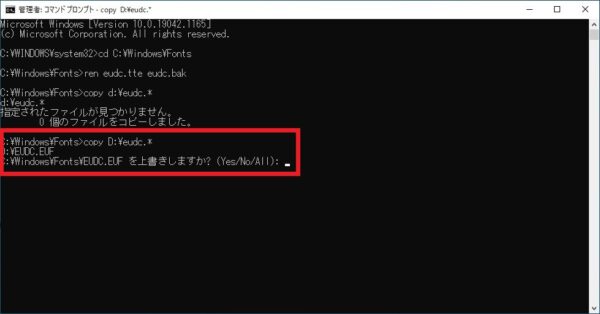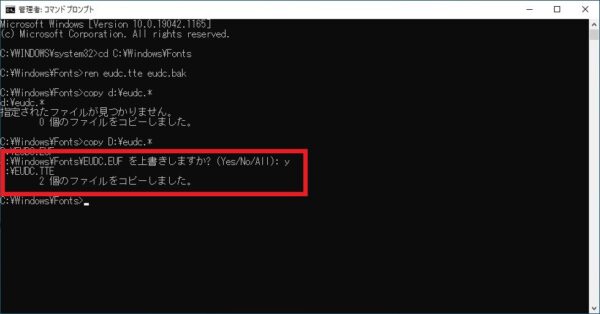作成日:2021/09/13
(更新日:2021/09/13)

こういった疑問に答えます。
Contents
本記事のテーマ
外字データを移行する方法【Windows10】




記事の信頼性

200社ほどの企業のパソコンサポートを担当していました。
今ではパソコン修理会社を設立して、年間500台以上のトラブル対応を行っております。
この記事から得られる事
Windows10のパソコンで、外字データを移行する方法について解説します。
この記事を読むことで、外字ファイルを移行する方法がわかります。
今回はWindows10のパソコンで、外字データを移行する方法について紹介します。
・外字をお使いの方。
・外字データを移行したい方。
外字とは
外字とは、常用漢字以外のパソコンに登録されていない漢字を作成できる機能です。
宛名を印刷する際に、登録されていない漢字でも印刷ができます。
ただし、使用できるのは外字を登録したパソコンのみになります。
・宛名の印刷
・顧客名簿の作成
・はがきの印字
このような際に、登録していない漢字でも使用することができます。
外字データを移行する方法【Windows10】
【前提条件】
・この方法はWindows10での手順です。
・データ移行を行うために外付HDDやUSBなどが必要になります。
外付けHDDやUSBをお持ちでない場合は、1つ買っておくと便利です。
【旧PC作業】外字データを移行する方法
【手順】
①外付けHDDやUSBメモリーをパソコンに接続し、ドライブのアルファベットを確認する
※基本的にDやEになることが多いです。
②画面下の検索欄に「cmd」と入力し、「コマンドプロンプト」をクリック
③コマンドプロンプトに以下を入力し、「Enter」を押す
cd C:windowsfonts
※「指定されたパスが見つかりません。」と表示された場合は入力間違いの可能性があります。再度入力してみましょう。
「C:WindowsFonts>」と表示されたら成功です
④先程接続した外付けHDDのアルファベットを参考に、以下を入力し、「Enter」を押す
※Dドライブの場合は以下でOK。Eドライブの場合は「d:」の箇所を「e:」に変更します。
copy eudc.* d:
「2個のファイルをコピーしました。」と表示されたら成功です。
⑤外付けHDDに以下の2ファイルが保存されている事を確認します
⑥外付けHDDを取り外し、新PC作業に続きます
【新PC作業】外字データを移行する方法
【手順】
①先程使用した外付けHDDを新しいパソコンに接続し、ドライブのアルファベットを確認します
②画面下の検索欄に「cmd」と入力し、コマンドプロンプトを「管理者として実行」します
③コマンドプロンプトに以下を入力し、「Enter」を押す
cd C:windowsfonts
④続いて以下を入力し「Enter」を押す
ren eudc.tte eudc.bak
⑤外付けHDDのアルファベットを参考に、以下を入力し、「Enter」を押す
※Dドライブの場合は以下でOK。Eドライブの場合は「D:」の箇所を「E:」に変更します。
copy D:¥eudc.*
⑥「上書きしますか?」とひょうじされたら「y」を1回入力し「Enter」を押す
⑦「2個のファイルをコピーしました。」と表示されたら成功です
以上で外字ファイルの移行作業が完了です。