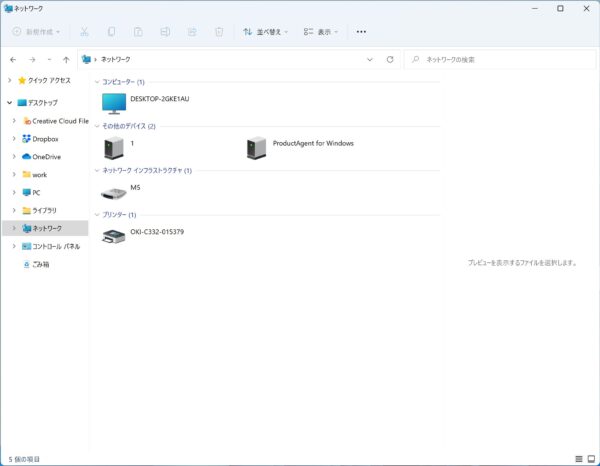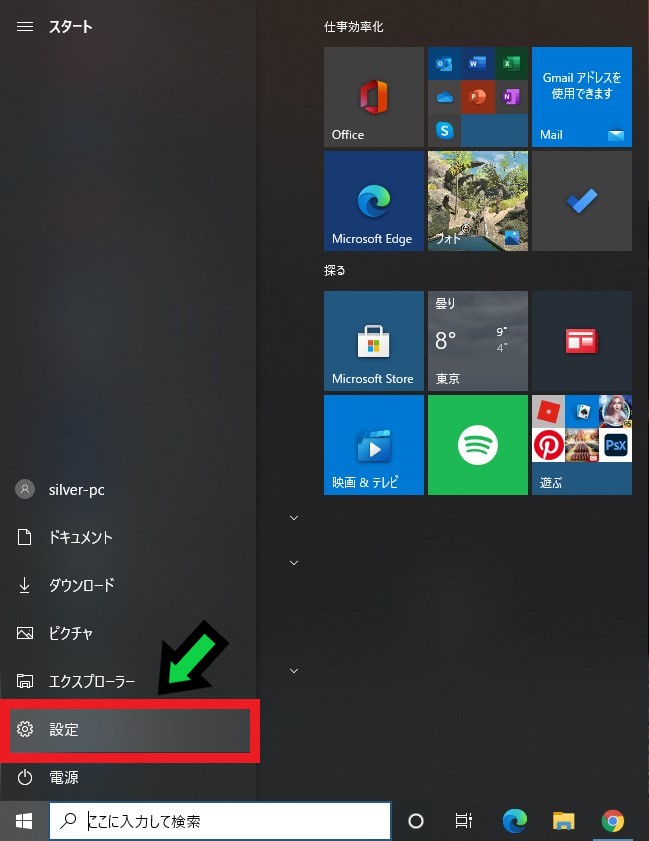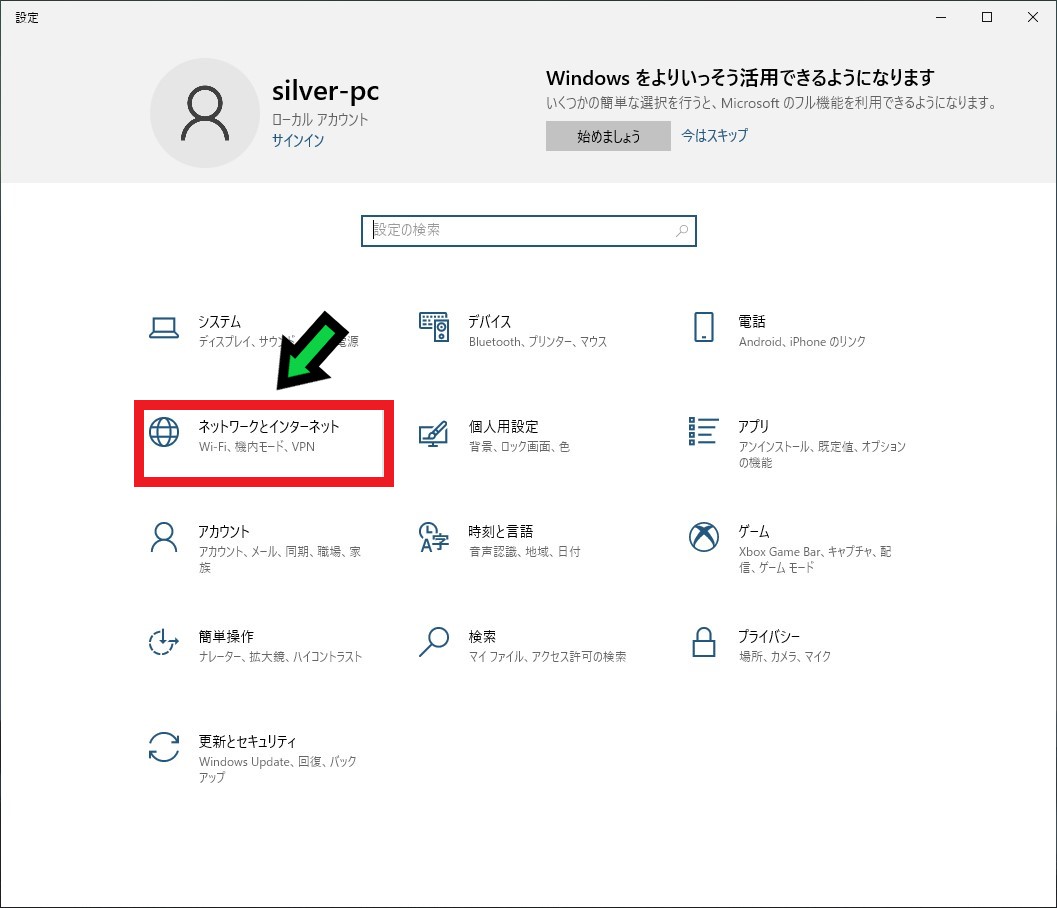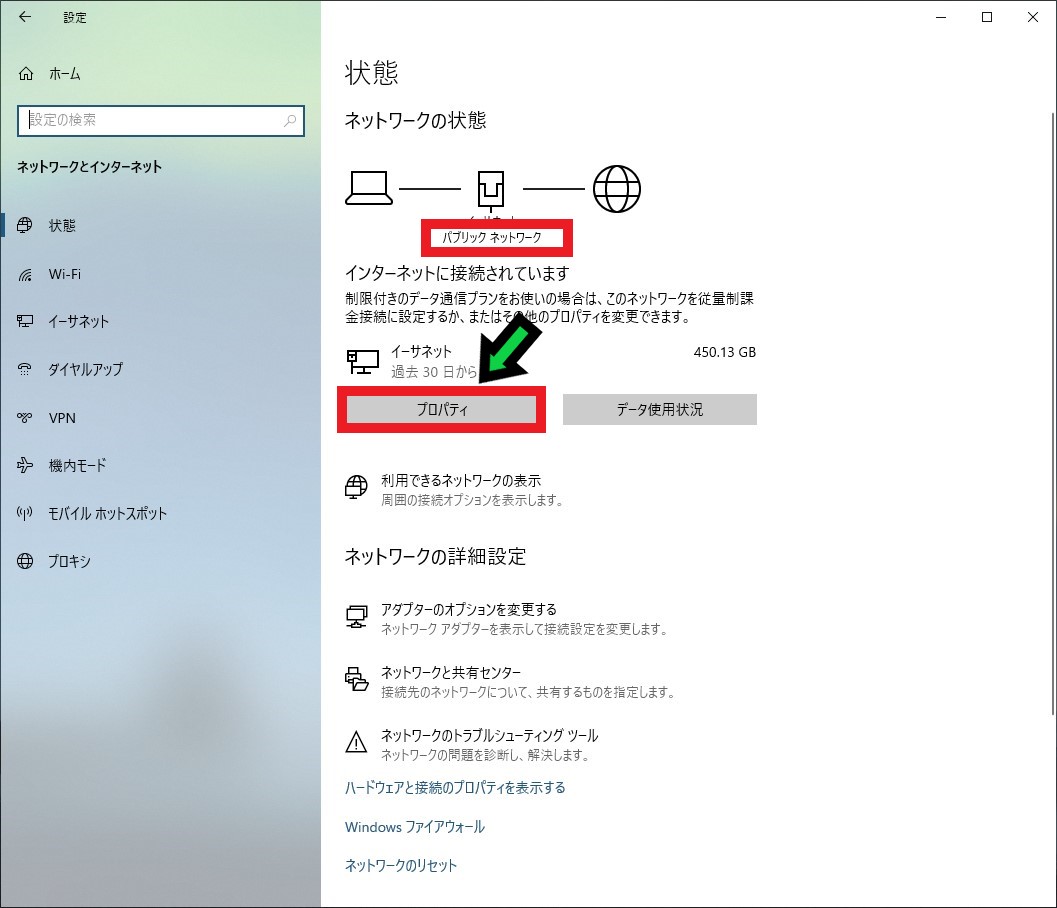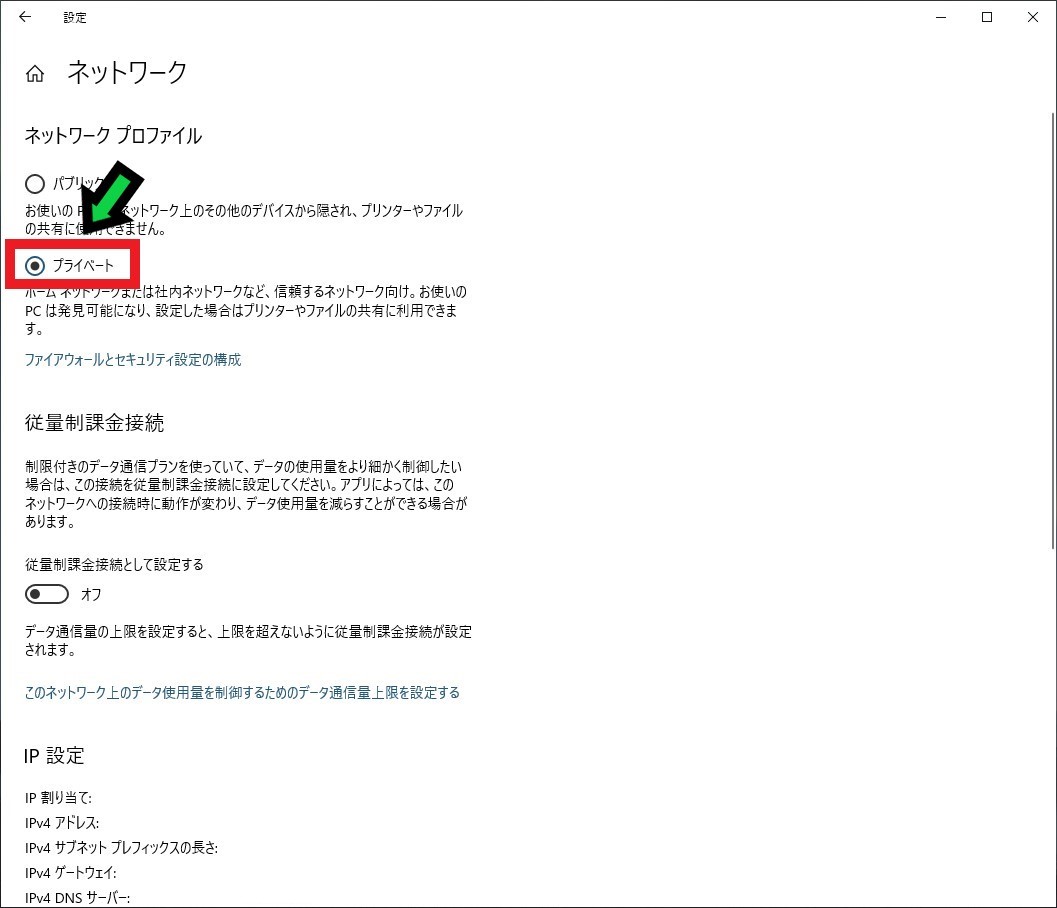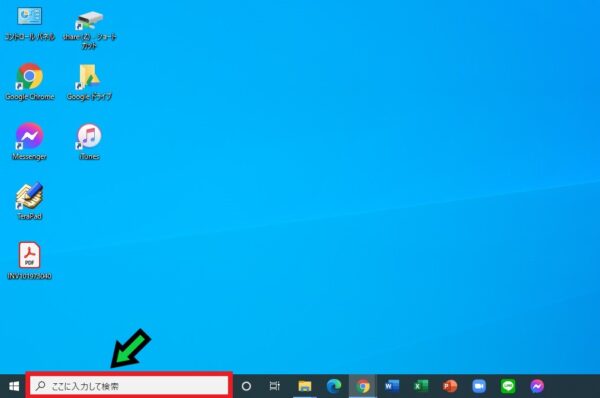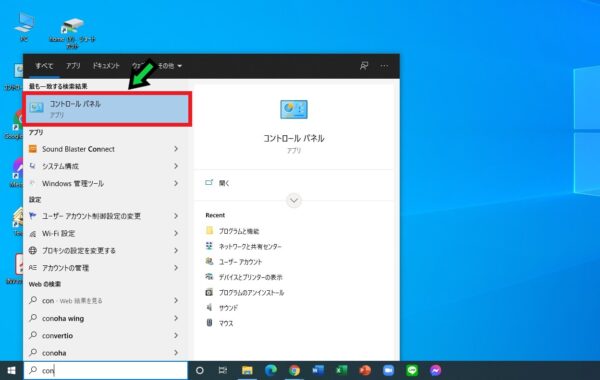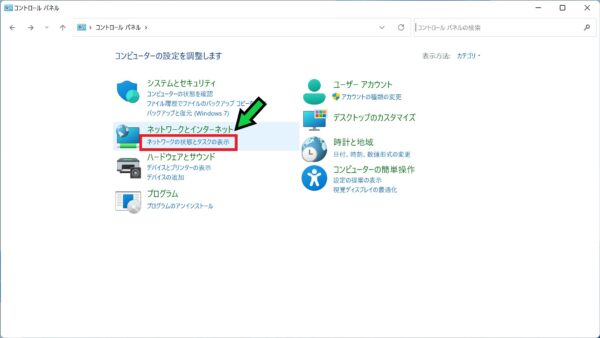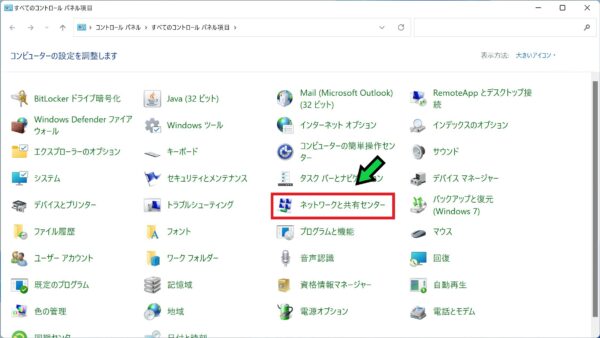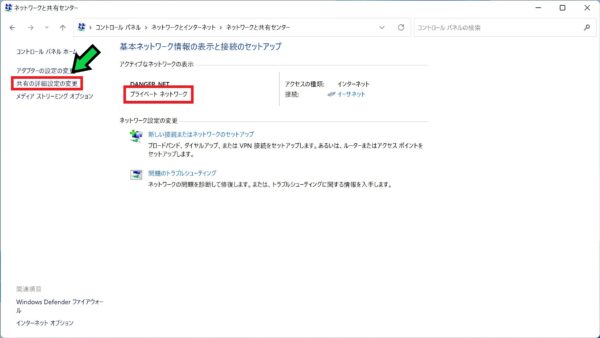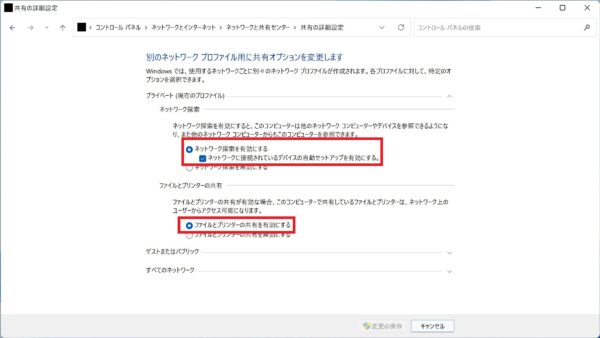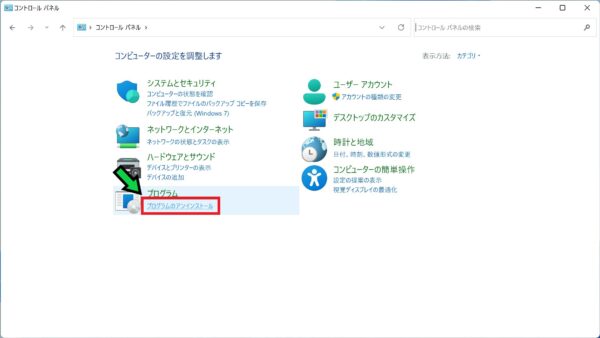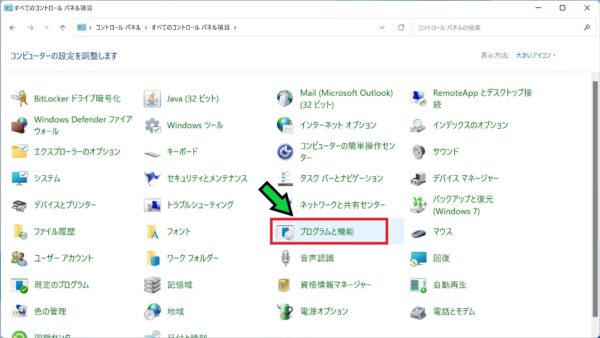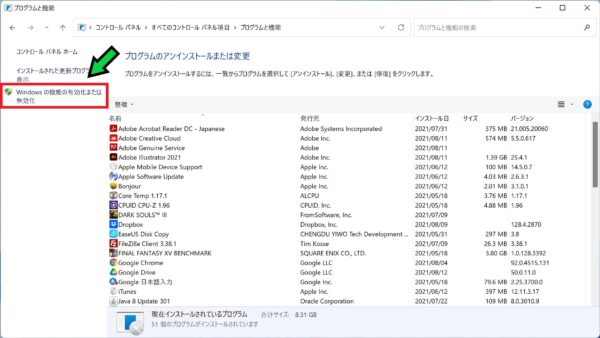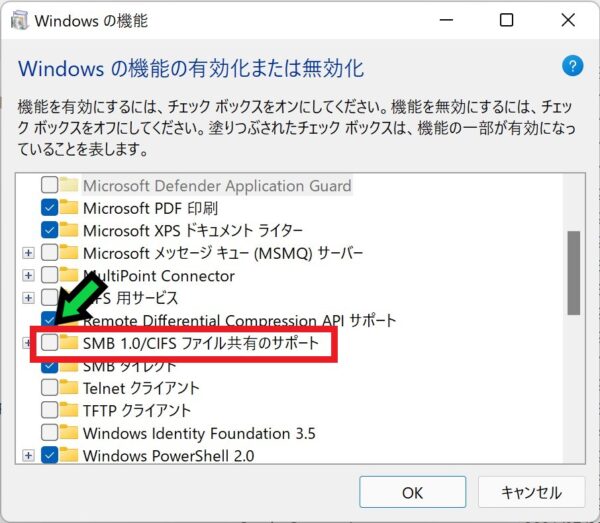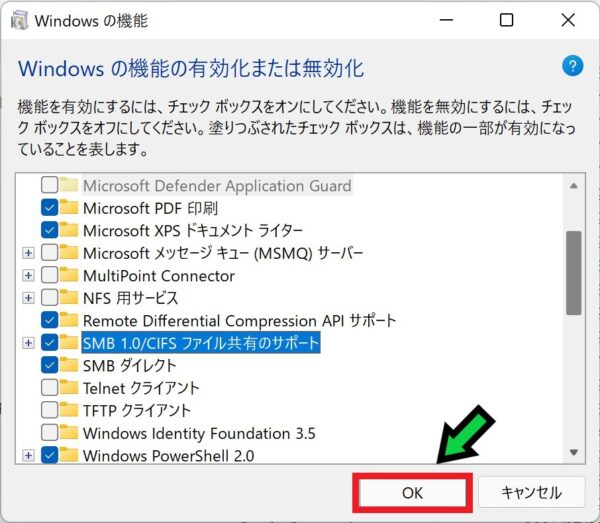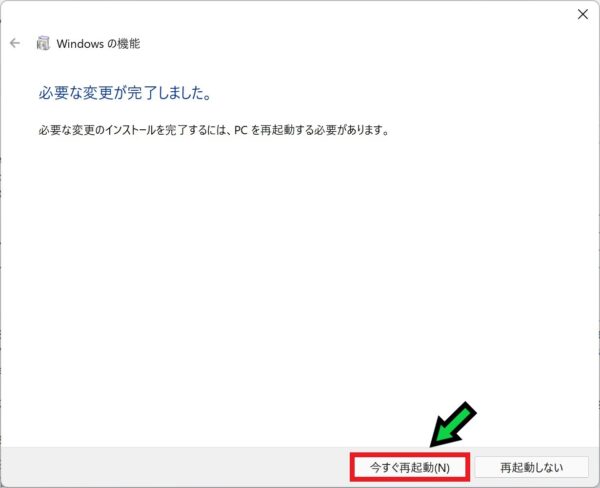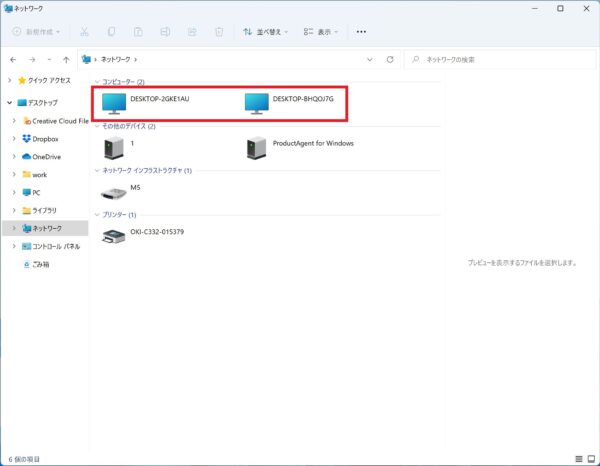作成日:2021/08/19
(更新日:2021/08/19)

こういった疑問に答えます。
Contents
本記事のテーマ
ネットワーク上にパソコン名が表示されない時の対応方法【Windows10】




記事の信頼性

200社ほどの企業のパソコンサポートを担当していました。
今ではパソコン修理会社を設立して、年間500台以上のトラブル対応を行っております。
この記事から得られる事
Windows10のパソコンで、ネットワーク上のパソコン名が表示されない時の対応方法について解説します。
ネットワーク設定の変更や共有設定の変更など、複数の設定を行うことでパソコン名が表示できます。
この記事を読むことで、Windows10でネットワーク上のパソコン名を表示させる方法がわかります。
今回はWindows10のパソコンで、ネットワーク上のパソコン名が表示されない時の対応方法について紹介します。
この画像のように、ネットワーク一覧に他のパソコン名が表示されない時の対応方法です。
・ネットワーク共有をしたい方。
・ネットワーク上のパソコンが表示されない方。
ネットワーク上にパソコン名が表示されない時の対応方法
【前提条件】
・この方法はWindows10での手順です。
・ネットワーク設定を変更する際は、会社内の管理者に確認の上変更してください。
対処①プライベートネットワークに統一する
ネットワーク設定には大きく分けて2つあります。
・パブリックネットワーク
・プライベートネットワーク
ネットワーク間で共有したいパソコンのネットワーク設定はプライベートネットワークに統一しておく必要があります。
まずはネットワーク設定の確認方法と、設定変更方法について紹介します。
ネットワーク設定の確認&変更方法
【手順】
①左下のスタートボタンをクリックし、歯車マークの「設定」をクリック
②「ネットワークとインターネット」をクリック
③プライベートネットワークになっているか確認する
④パブリックネットワークの場合は「プロパティ」をクリック
⑤プライベートネットワークを選択します
以上でネットワーク設定の変更が完了です。
共有したいすべてのパソコンにて確認してください。
対処②共有設定を確認する
続いて、共有設定を確認します。
こちらの作業もすべてのパソコンにて行う必要があります。
【手順】
①検索欄に「con」と入力する
②検索結果に表示される「コントロールパネル」をクリック
③「ネットワークの状態とタスクの表示」をクリック
※一覧表示されている場合は「ネットワークと共有センター」をクリック
④プライベートネットワークになっていることを確認して「共有の詳細設定の変更」をクリック
⑤プライベート項目の「ネットワーク探索」と「ファイルとプリンターの共有」を有効にする
有効になっていれば、そのままで大丈夫です。
対処③SMBファイル共有サポートの有効化
最後にSMB 1.0/CIFS ファイル共有のサポートを有効にします。
こちらの設定はWindows10以降では必須となります。
【手順】
①検索欄に「con」と入力する
②検索結果に表示される「コントロールパネル」をクリック
③「プログラムのアンインストール」をクリック
※一覧表示されている場合は「プログラムと機能」をクリック
④「Windowsの機能の有効化または無効化」をクリック
⑤「SMB 1.0/CIFS ファイル共有のサポート」にチェック☑を入れて、「OK」をクリック
⑥使用しているアプリを終了させて、「今すぐ再起動」をクリック
⑦以上でネットワーク一覧に他のパソコン名が表示されるようになります