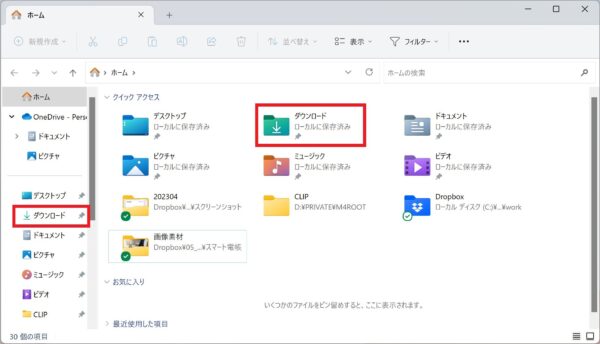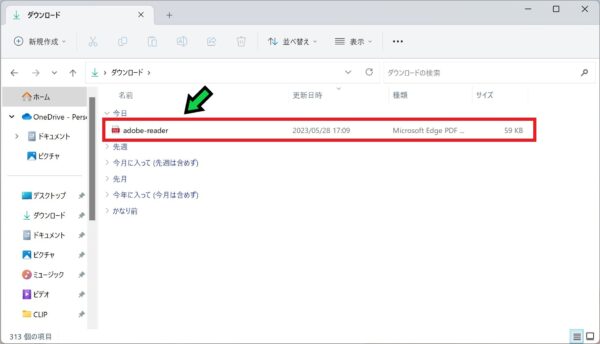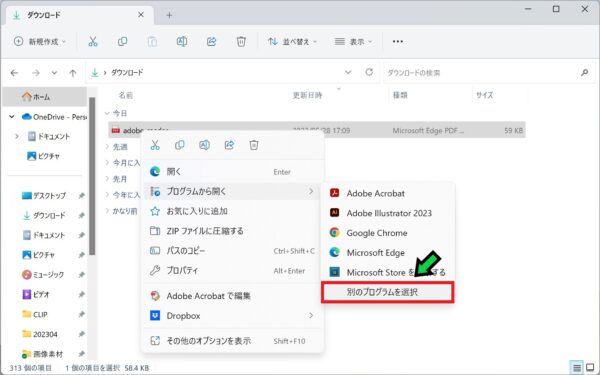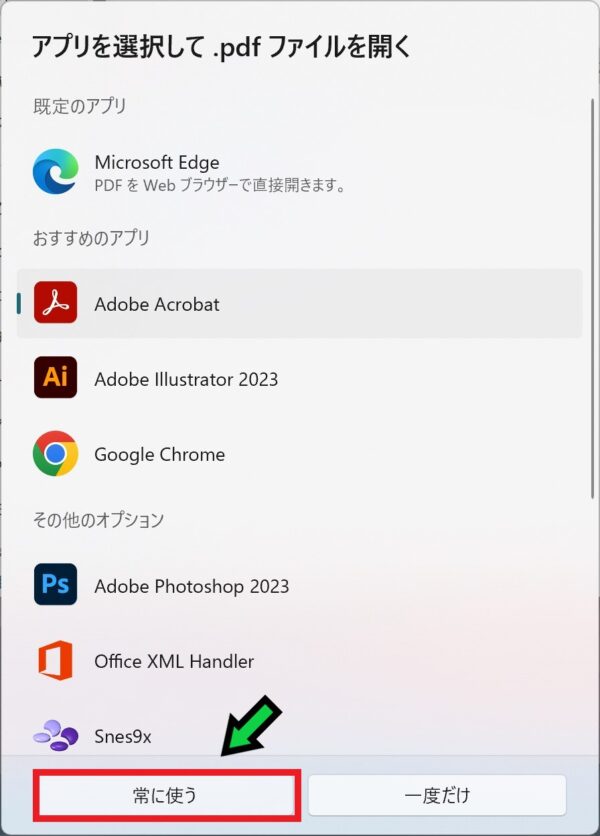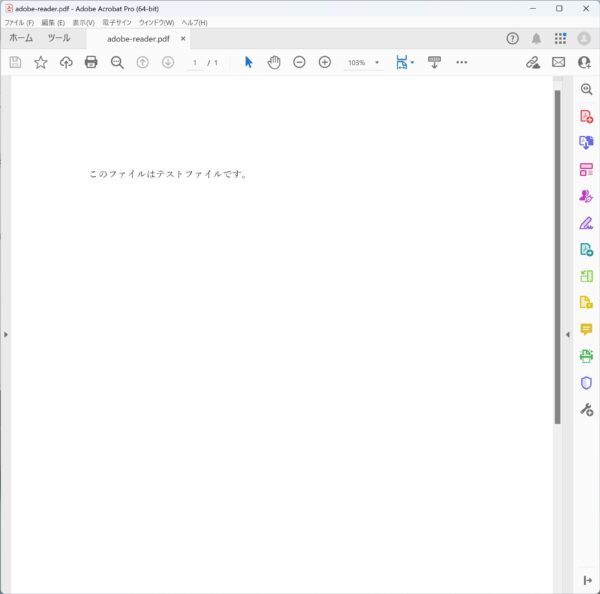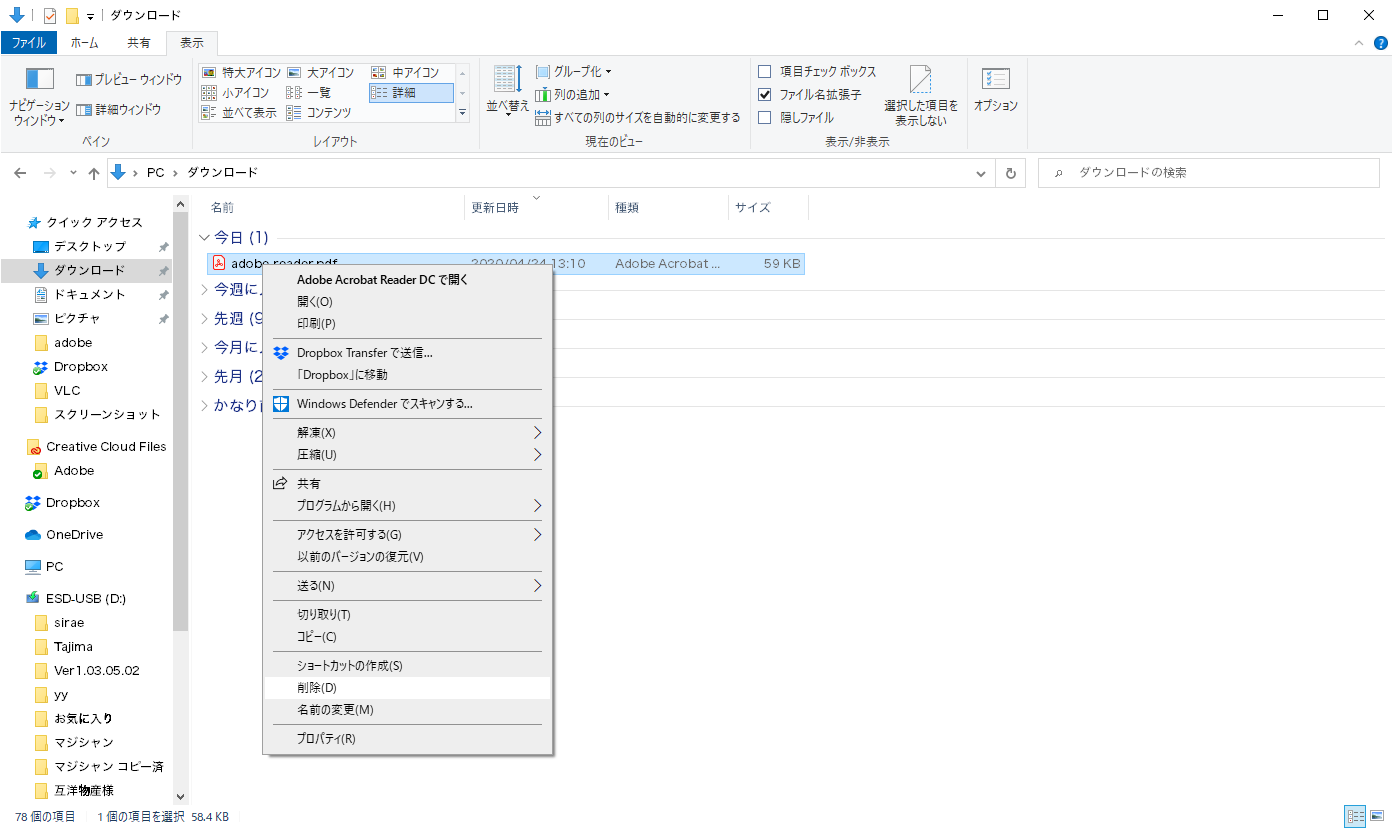作成日:2023/05/28
(更新日:2023/05/28)

こういった疑問に答えます。
本記事のテーマ
PDFファイルの既定のプログラムをAdobe Readerへ変更する方法【windows11】




記事の信頼性

300社ほどの企業のパソコンサポートを担当していました。
今ではパソコン修理会社を設立して、年間500台以上のトラブル対応を行っております。
この記事から得られる事
Windows11のパソコンでPDFファイルの既定のプログラムをAdobe Readerへ変更する方法について解説します。
この記事を読むことで、簡単にAdobe Readerに設定することができます。
今回はWindows11のパソコンで、PDFファイルをAdobe Readerで開く方法について紹介します。
・PDFファイルをAdobe Readerで開きたい方。
・Windows11を使っている方。
PDFファイルの既定のプログラムをAdobe Readerへ変更する方法【Windows11】
【前提条件】
・この方法はwindows11での手順です。
・手順の途中で「このアプリがデバイスに変更を加えることを許可しますか?」と表示される場合があります。その際は「はい」を選択してください。
【手順】
①Adobe Reader(Adobe Acrobat Reader)のインストールがまだの方は、公式HPよりインストールを完了させて下さい。
https://get.adobe.com/jp/reader/
②Adobe Reader(Adobe Acrobat Reader)のインストールが終わっている方は、リンクをクリックしてPDFファイルをダウンロードする →
adobe reader (31524 ダウンロード )
③画面下の「Windowsマーク」を右クリックし、「エクスプローラー」を選択
④ダウンロードフォルダを開く
⑤さきほどダウンロードしたファイル「adobe reader.pdf」があるので、そのファイルの上で右クリック→「プログラムから開く」→「別のプログラムを選択」をクリック
⑥「Adobe Acrobat/Adobe Reader」を選択
※環境によって表示内容が異なる場合があります。
⑦「常に使う」を選択
⑧PDFファイルが開くので、右上の×でファイルを閉じる
⑨ダウンロードしたファイル「adobe reader.pdf」はもう使わないので、削除します
⑩これでadobe readerの初期設定は終わりです。PDFファイルを開くときは、adobe readerから開かれます。