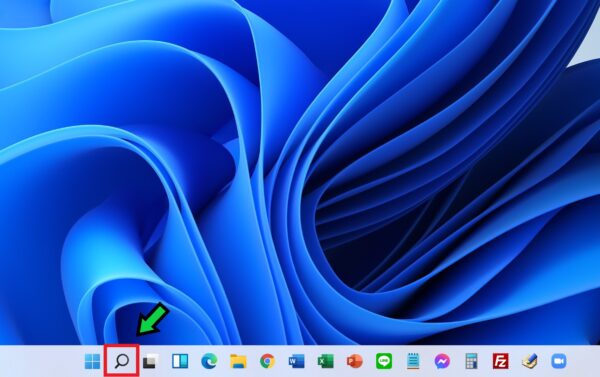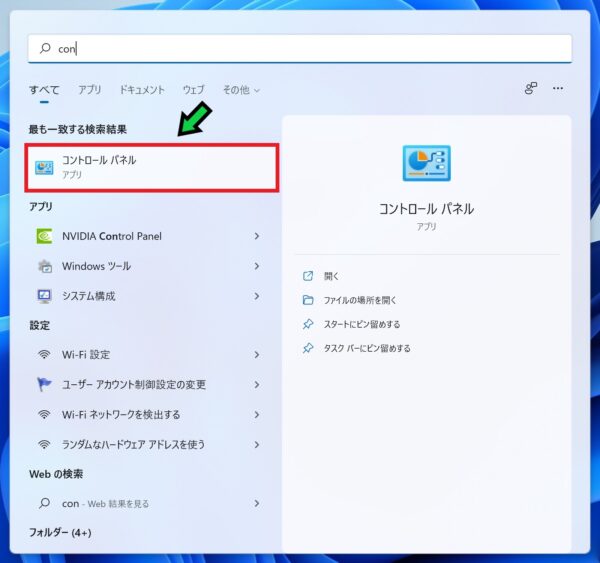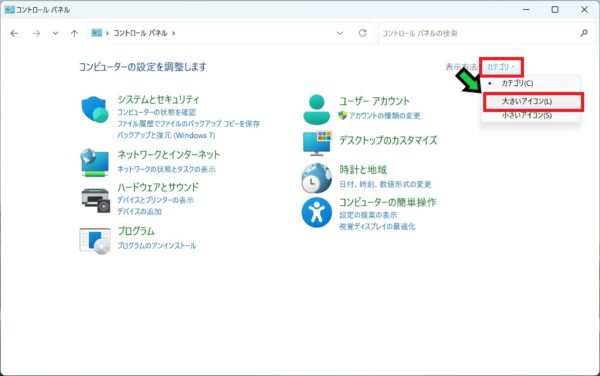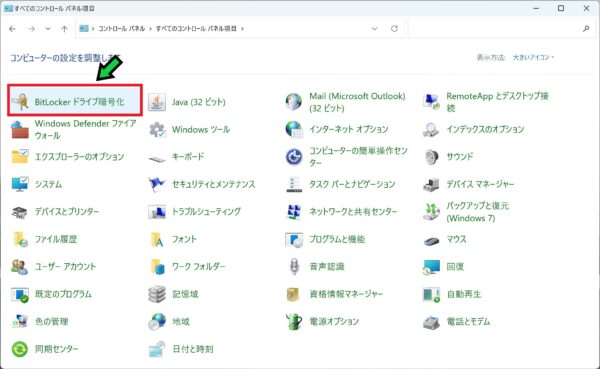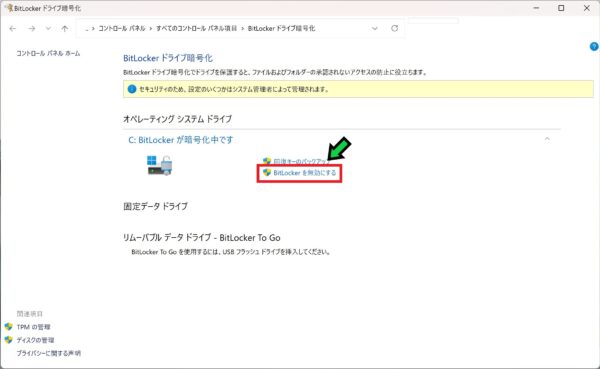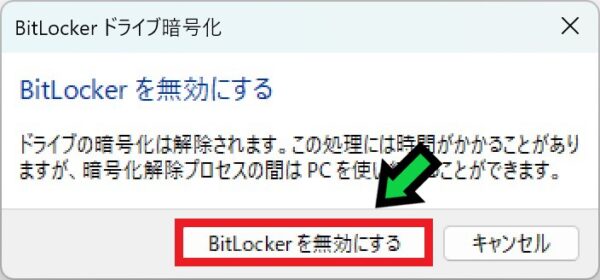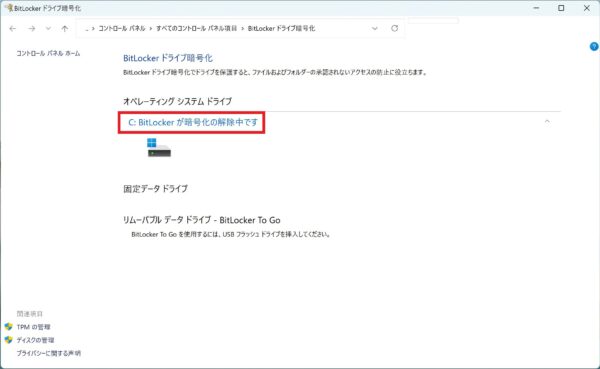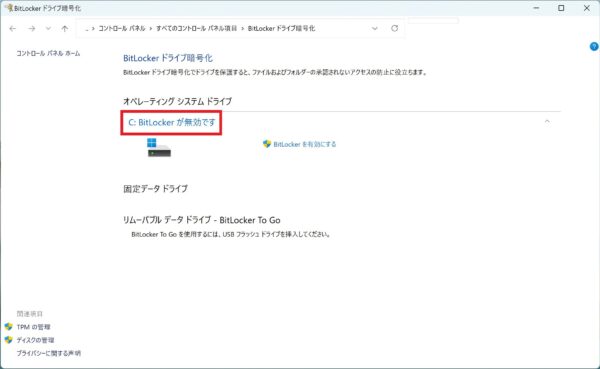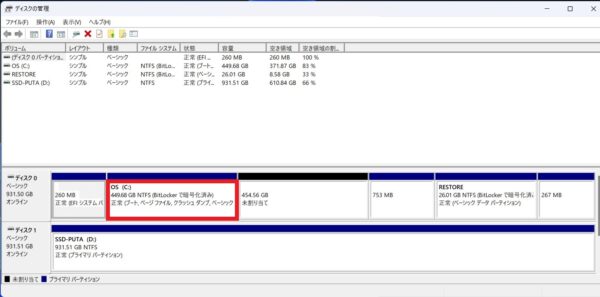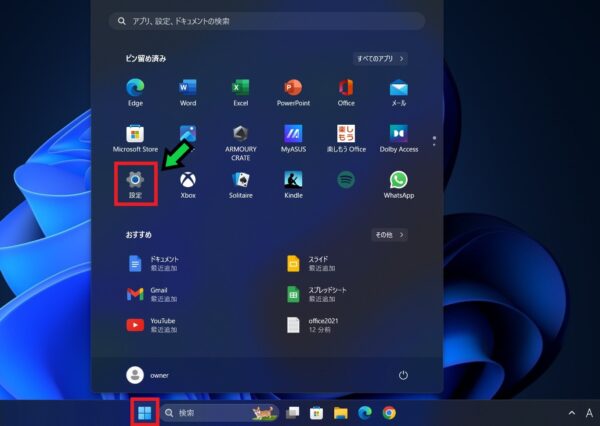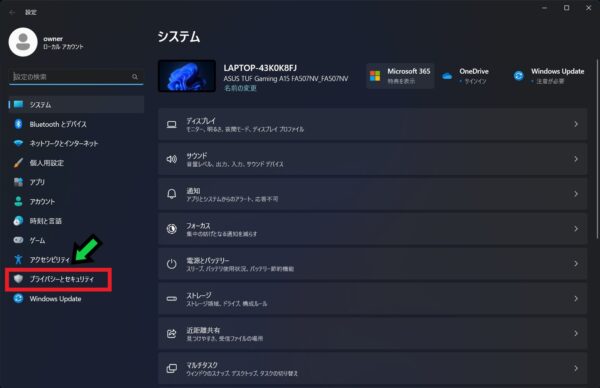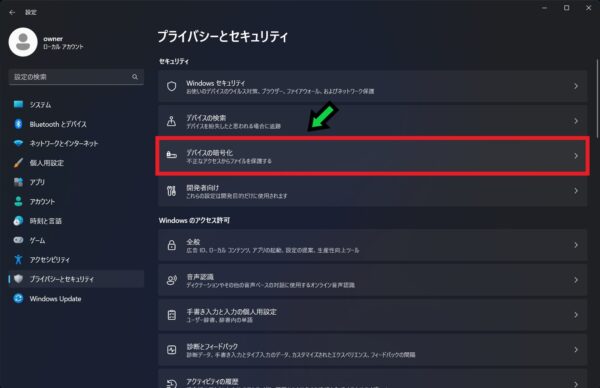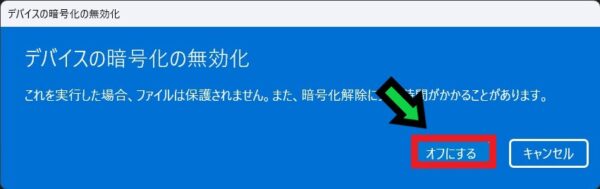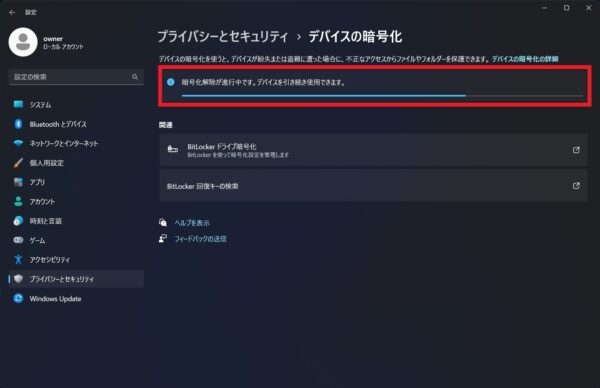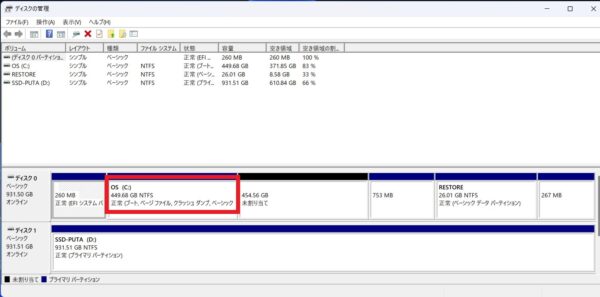作成日:2023/08/28
(更新日:2023/08/28)

こういった疑問に答えます。




本記事のテーマ
BitLockerを無効にする方法【Windows11】
記事の信頼性

300社ほどの企業のパソコンサポートを担当していました。
今ではパソコン修理会社を設立して、年間1,000台以上のトラブル対応を行っております。
この記事から得られる事
Windows11のパソコンでBitLockerを無効にする方法について解説します。
ビットロッカーを無効にしてデバイスの暗号化を解除したい場合は、この記事を読むことで解決できます。
今回はWindows11のパソコンでBitLockerを無効にする方法について紹介します。
BitLockerとはHDDやSSD等のデータドライブを暗号化し、他の機器から読み取れなくする機能です。
例えばパソコンが盗難にあった際に、パソコン自体にパスワードがかけられていても、BitLockerが無効になっているとデータを取り出すことが出来てしまいます。
※データを取り出すためには少し知識が必要になりますが。
ただ、解除キーを無くしてしまうとデータの復旧ができなくなる恐れがあります。
特に設定した覚えが無いのにBitLockerが有効になっている方は、解除キーを保管しておらず取り返しのつかないことになってしまう可能性があるので、この記事の手順で無効にすることをおすすめします。
・BitLockerを無効にしたい方。
・Windows11を使っている方。
Contents
BitLockerを無効にする方法【Windows11】
【前提条件】
・この方法はWindows11での手順です。
・Windows Pro版でないと、BitLocker機能は使用できません。
・手順の途中で「このアプリがデバイスに変更を加えることを許可しますか?」と表示される場合があります。その際は「はい」を選択してください。
BitLockerを無効にする方法【Windows11Pro版】
Windows11 Proエディションをお使いの方は、こちらの手順でBitLockerを無効にできます。
【手順】
①画面下にある検索マークをクリック
②検索欄に「con」と入力すると、検索候補にコントロールパネルが表示されるのでクリックする
③「カテゴリー」をクリックし、「大きいアイコン」を選択
④「BitLocker ドライブ暗号化」を選択
⑤「BitLockerを無効にする」をクリック
⑥「BitLockerを無効にする」を選択
BitLocker解除中になります。解除中はパソコンの動作が遅くなります。
しばらくするとBitLockerの無効化が完了します。
BitLockerを無効にする方法【Windows11Home版】
Windows11Homeエディションをお使いの方は、以下の手順でBitLockerを無効にできます。
スタートボタンを右クリック→「ディスクの管理」を開くと暗号化済みとなっています。
【手順】
①スタートボタンをクリック→「設定」を選択
②「プライバシーとセキュリティ」を選択
③「デバイスの暗号化」をクリック
④デバイスの暗号化をオフにします。
⑤メッセージが表示されるので「オフにする」を選択
⑥暗号化が解除されるまでしばらく待ちます
しばらくすると暗号化が解除されます。