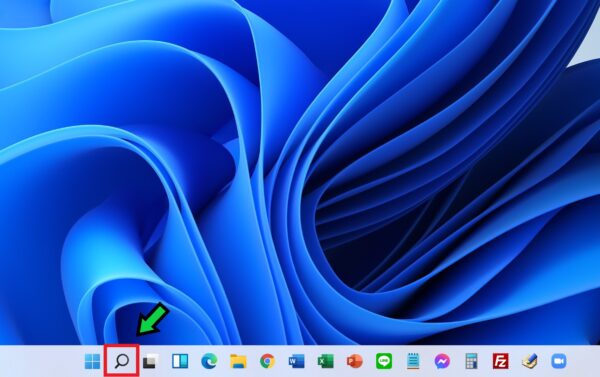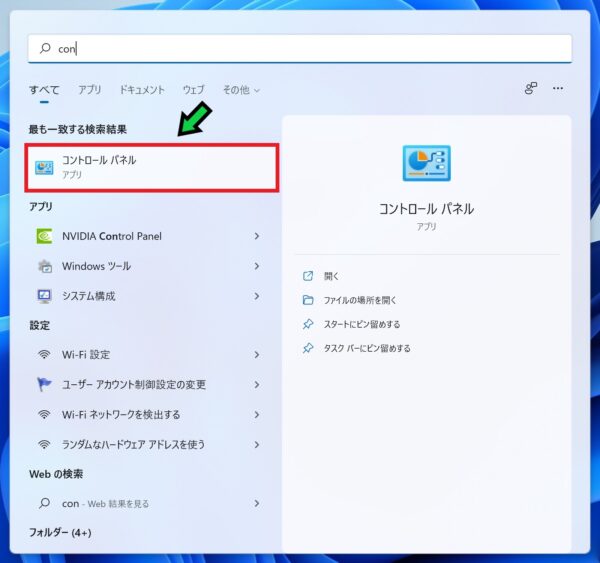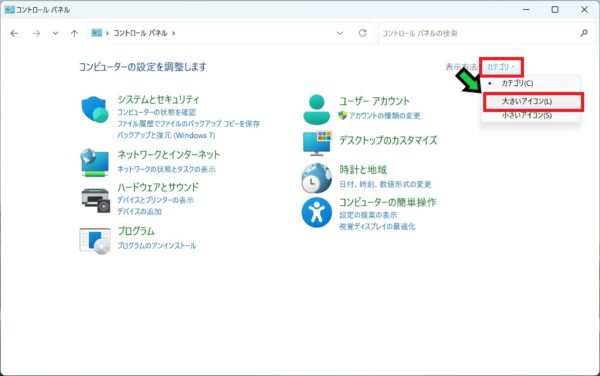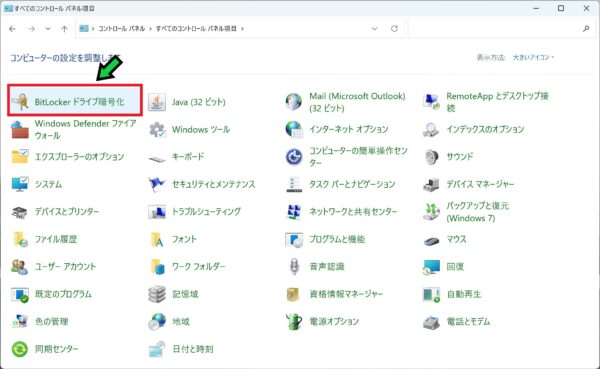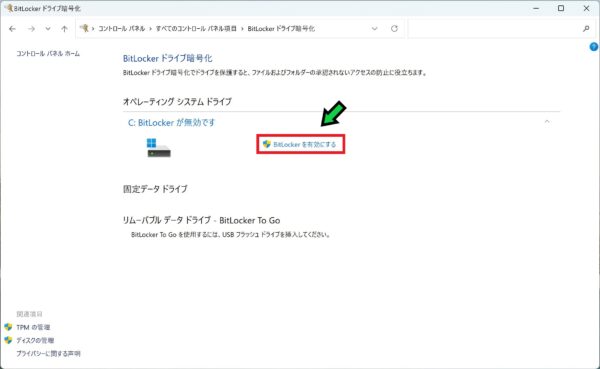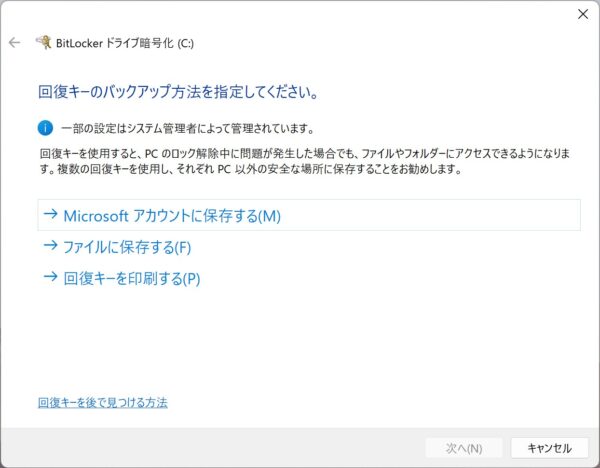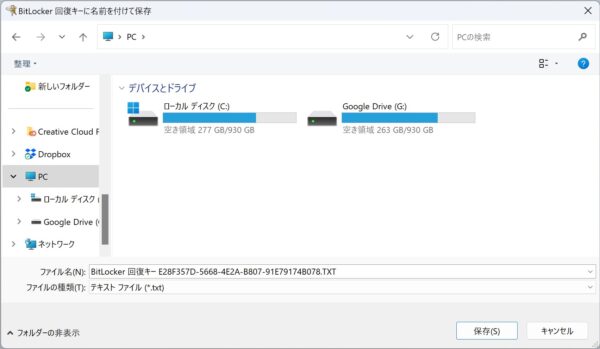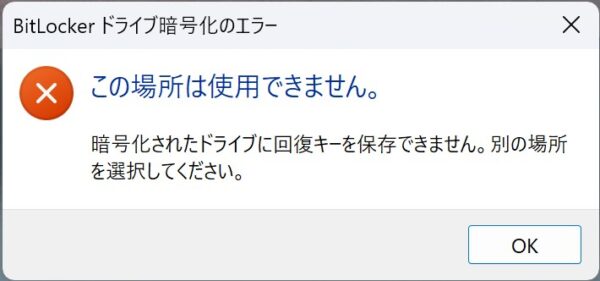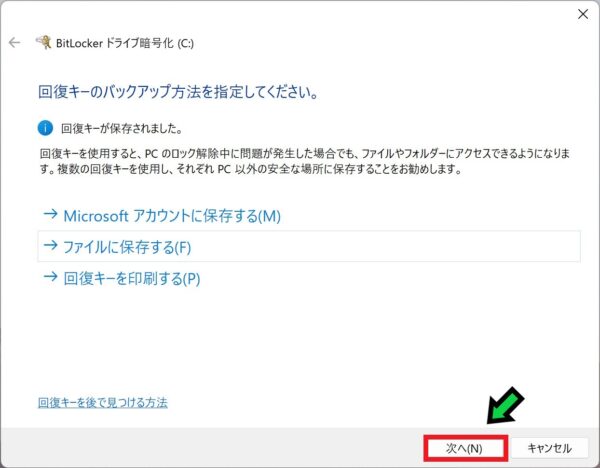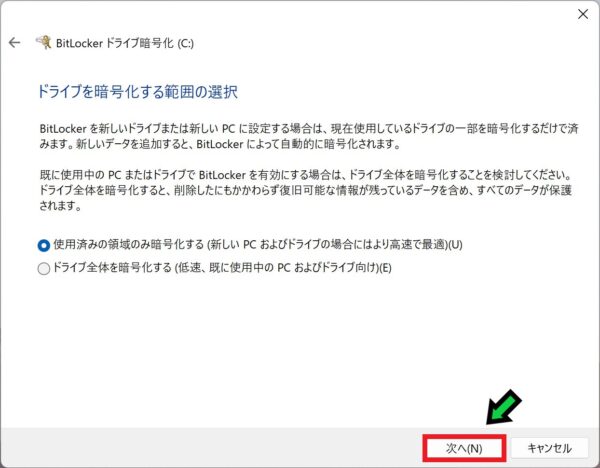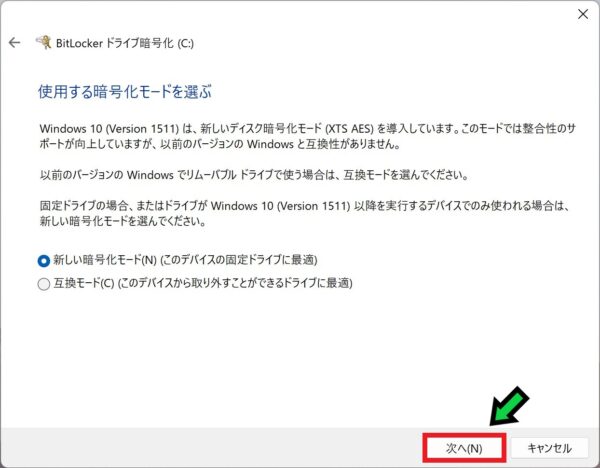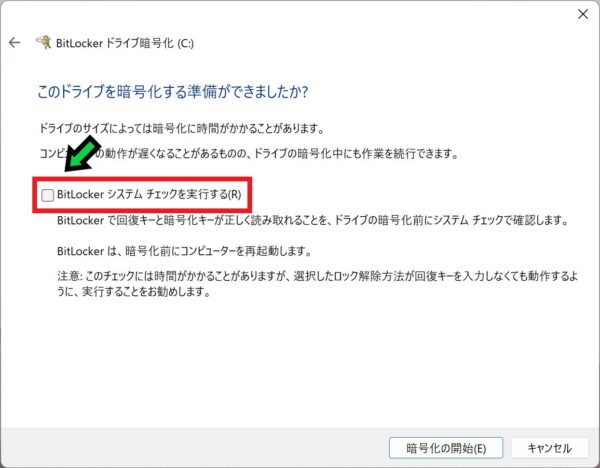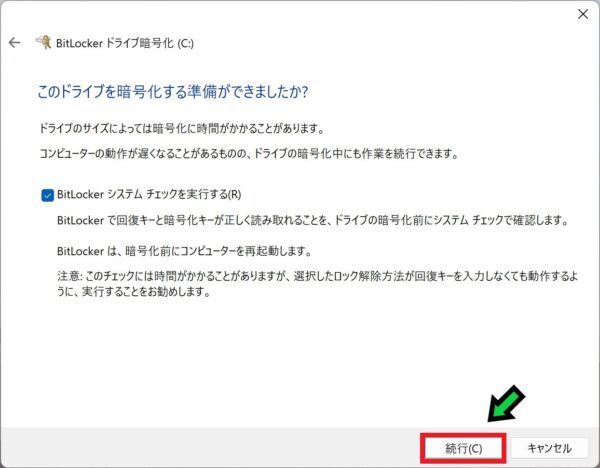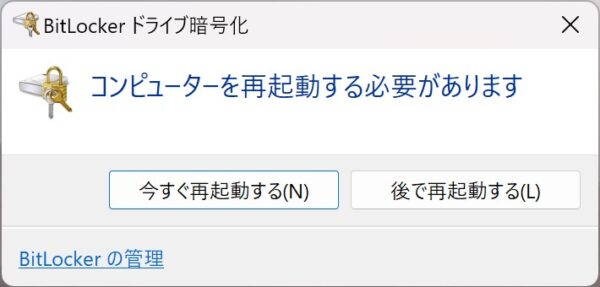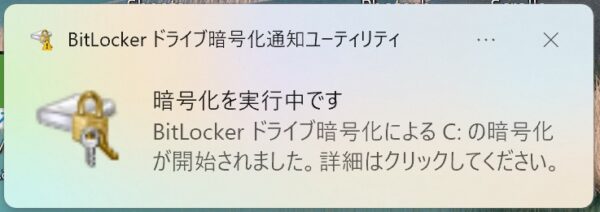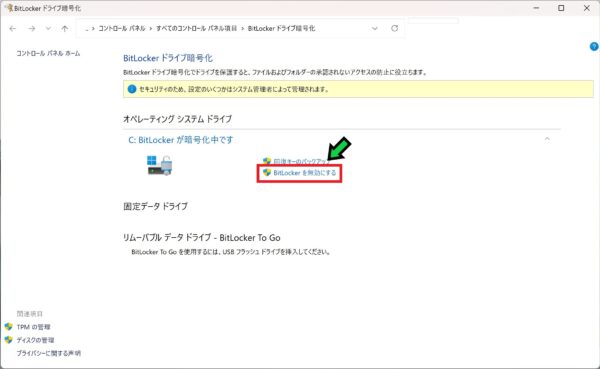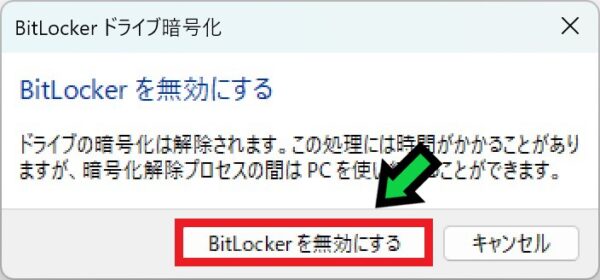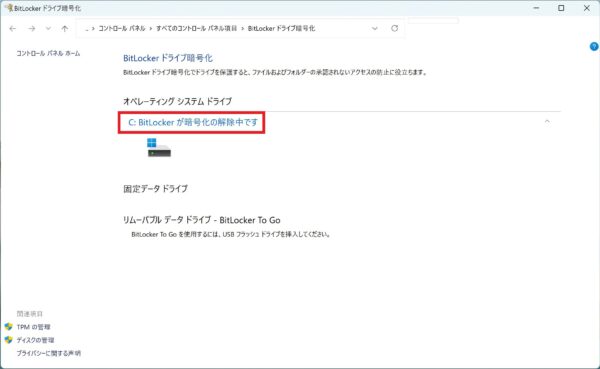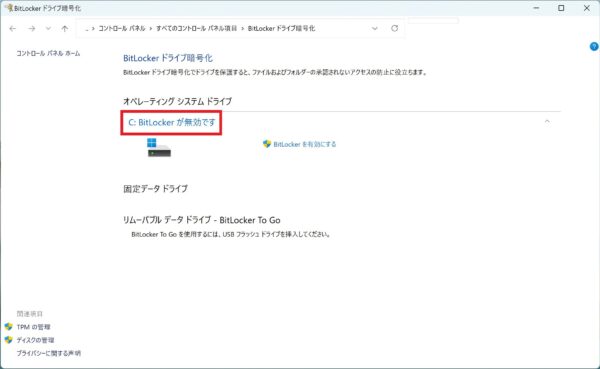作成日:2023/08/27
(更新日:2023/08/27)

こういった疑問に答えます。




本記事のテーマ
BitLockerを有効にする方法【Windows11】
記事の信頼性

300社ほどの企業のパソコンサポートを担当していました。
今ではパソコン修理会社を設立して、年間1,000台以上のトラブル対応を行っております。
この記事から得られる事
Windows11のパソコンでBitLockerを有効にする方法について解説します。
ビットロッカーを有効にしてデバイスを暗号化したい場合は、この記事を読むことで解決できます。
今回はWindows11のパソコンでBitLockerを有効にする方法について紹介します。
BitLockerとはHDDやSSD等のデータドライブを暗号化し、他の機器から読み取れなくする機能です。
例えばパソコンが盗難にあった際に、パソコン自体にパスワードがかけられていても、BitLockerが無効になっているとデータを取り出すことが出来てしまいます。
※データを取り出すためには少し知識が必要になりますが。
・BitLockerを有効にしたい方。
・パソコンを暗号化したい方。
BitLockerを有効にする方法【Windows11】
【前提条件】
・この方法はWindows11での手順です。
・Windows Pro版でないと、BitLocker機能は使用できません。
・手順の途中で「このアプリがデバイスに変更を加えることを許可しますか?」と表示される場合があります。その際は「はい」を選択してください。
【手順】
①画面下にある検索マークをクリック
②検索欄に「con」と入力すると、検索候補にコントロールパネルが表示されるのでクリックする
③「カテゴリー」をクリックし、「大きいアイコン」を選択
④「BitLocker ドライブ暗号化」を選択
⑤「BitLockerを有効にする」をクリック
⑥回復キーのバックアップ方法を選択します
※回復キーはパソコンのトラブル時に必要になるので、必ずパソコン外にも保存するようにしましょう。
今回はパソコン内に一時保存します。
もしエラーが出る場合は、保存場所を変更しましょう。
⑦保存場所を指定したら「次へ」をクリック
⑧ドライブを暗号化する範囲を選択して「次へ」をクリック
⑨使用する暗号化モードを選び「次へ」をクリック
※基本的には「新しい暗号化モード」を選択してください。
⑩「BitLocker システム チェックを実行する」にチェック☑を入れて、「暗号化の開始」をクリック
⑪使用中のアプリを終了して再起動をします
再起動後、暗号化が実行されます。暗号化実行中はパソコンの動作が遅くなりますので、ご注意ください。
BitLockerを無効にする方法【Windows11】
BitLocker有効後、無効にする場合は以下の手順で無効にできます。
【手順】
①画面下にある検索マークをクリック
②検索欄に「con」と入力すると、検索候補にコントロールパネルが表示されるのでクリックする
③「カテゴリー」をクリックし、「大きいアイコン」を選択
④「BitLocker ドライブ暗号化」を選択
⑤「BitLockerを無効にする」をクリック
⑥「BitLockerを無効にする」を選択
BitLocker解除中になります。解除中はパソコンの動作が遅くなります。
しばらくするとBitLockerの無効化が完了します。