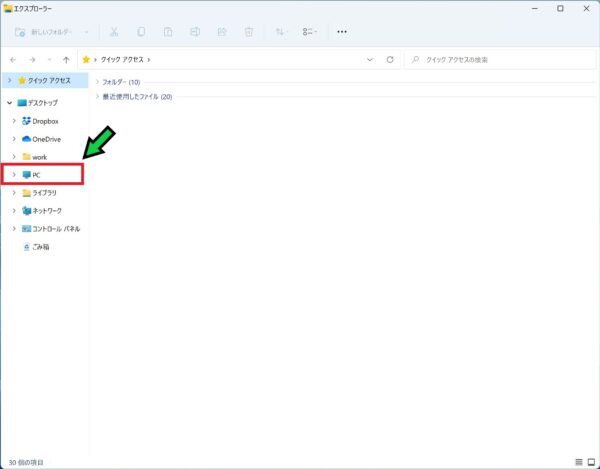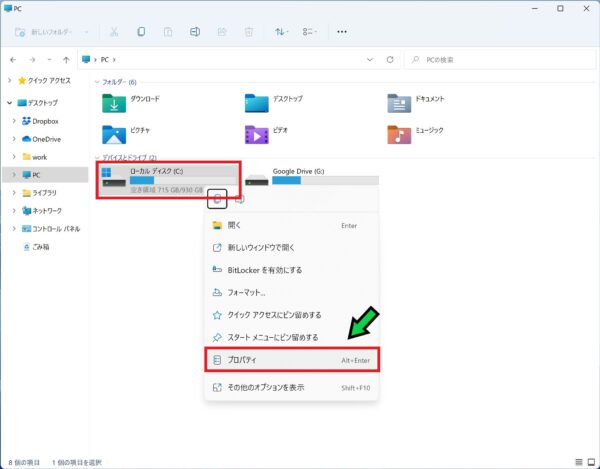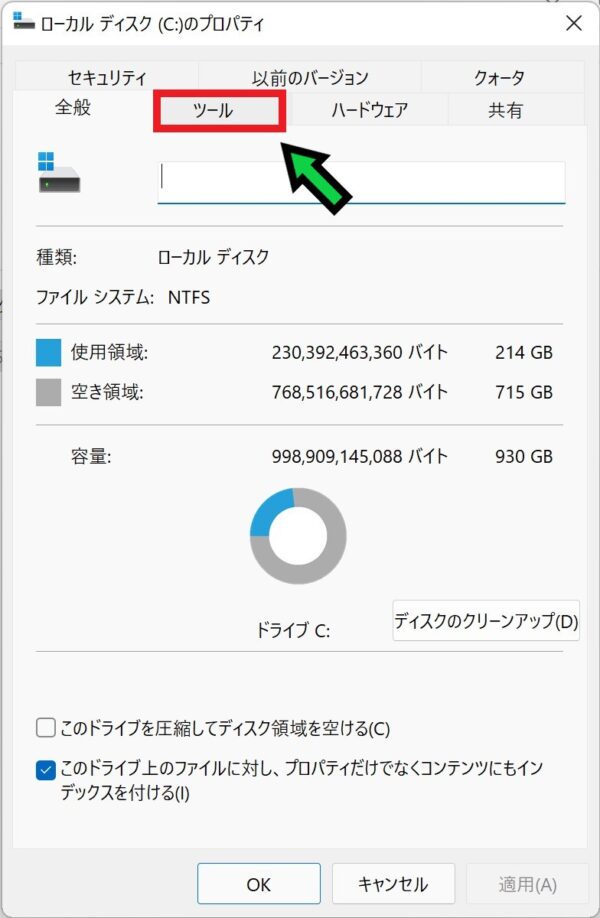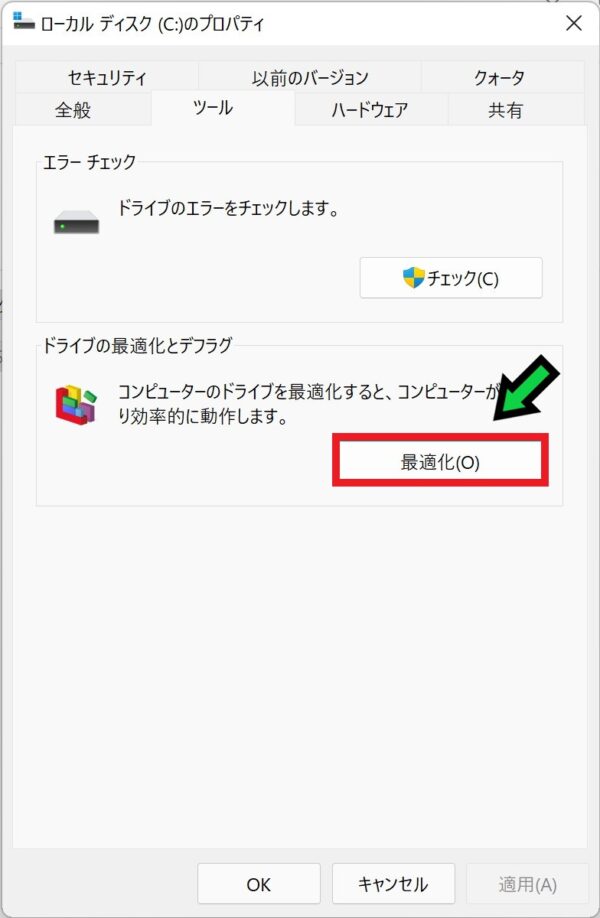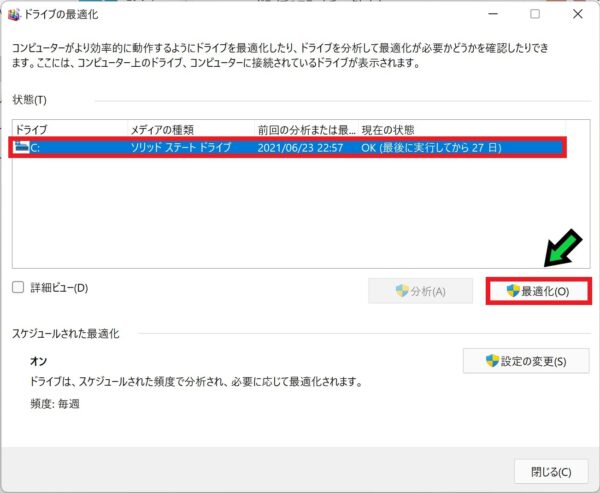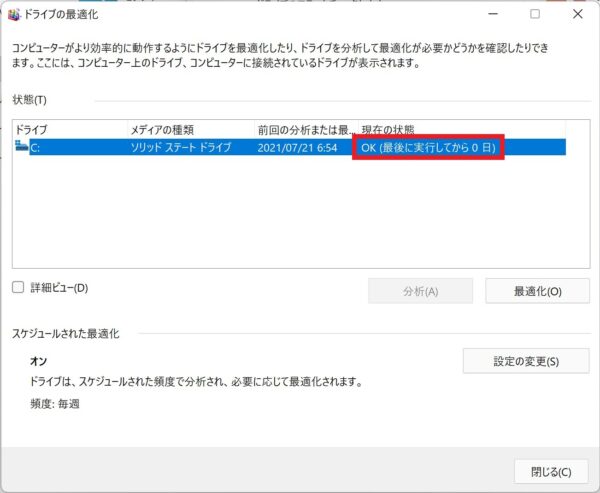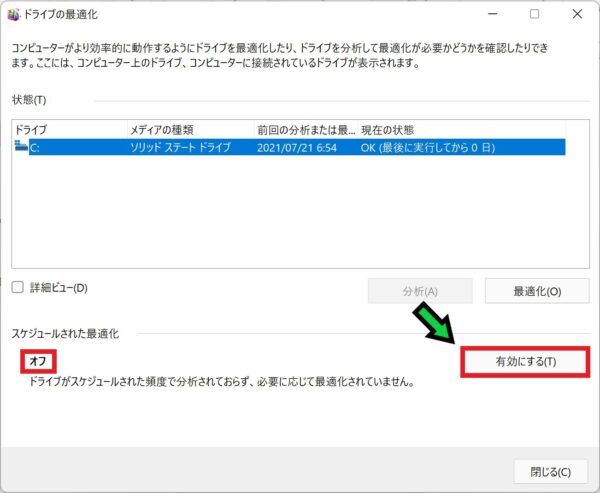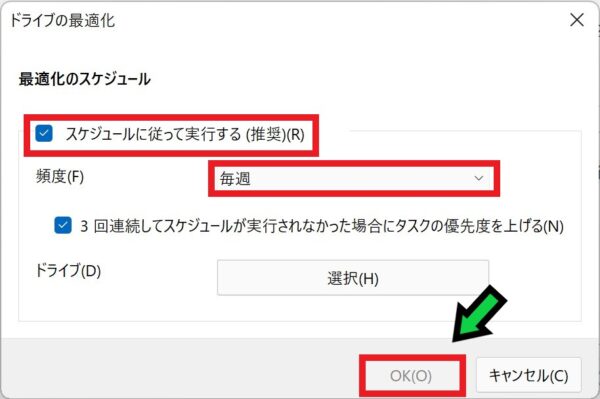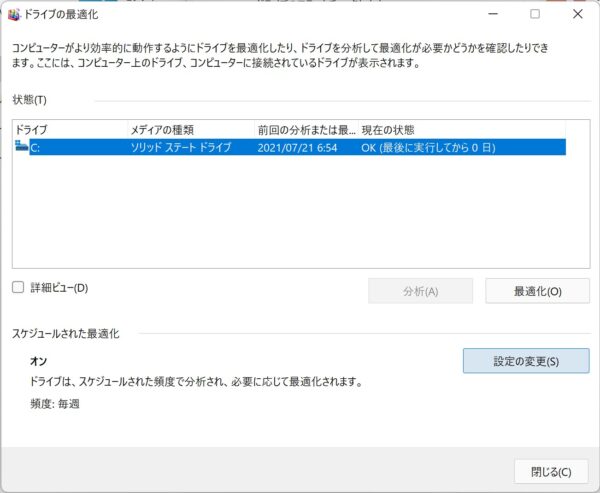作成日:2021/07/23
(更新日:2021/07/23)

こういった疑問に答えます。
本記事のテーマ
Windows11でデフラグを行い動作を快適にする方法【ディスクの最適化】




記事の信頼性

200社ほどの企業のパソコンサポートを担当していました。
今ではパソコン修理会社を設立して、年間500台以上のトラブル対応を行っております。
この記事から得られる事
Windows11のパソコンで、ディスクの最適化を行い動作を快適にする方法について解説します。
パソコンを長期間使用していると、ハードディスクの動作が遅くなってきます。その際にデフラグを行うことで、動作を快適にすることができます。
この記事を読むことで、Windows11でデフラグを行う方法がわかります。
今回はWindows11のパソコンで、ディスクの最適化を行う方法について紹介します。
ディスクの最適化を行うことで、ハードディスクの動作を快適にすることができます。
・Windows11を初めて使う方。
・Windows11でデフラグを行いたい方。
Windows11でデフラグを行い動作を快適にする方法
【前提条件】
・この方法はWindows11での手順です。
・デフラグの効果は使用環境により異なります。効果が実感できないこともあります。
【手順】
①エクスプローラーをクリックしフォルダを開く
②「PC」をクリック
③ローカルディスク(C)の上で右クリック→「プロパティ」を選択
④「ツール」をクリック
⑤「最適化」をクリック
⑥ディスクを選択し、「最適化」をクリック
以上でデフラグ完了です。
Windows11でデフラグをスケジュールで繰り返し実行する方法
【手順】
①エクスプローラーをクリックしフォルダを開く
②「PC」をクリック
③ローカルディスク(C)の上で右クリック→「プロパティ」を選択
④「ツール」をクリック
⑤「最適化」をクリック
⑥スケジュールされた最適化が「オフ」になっている場合、「有効にする」をクリック
⑦「スケジュールに従って実行する」にチェック☑を入れて、頻度を「毎週」に設定し「OK」をクリック
以上でスケジュール登録が完了しました。