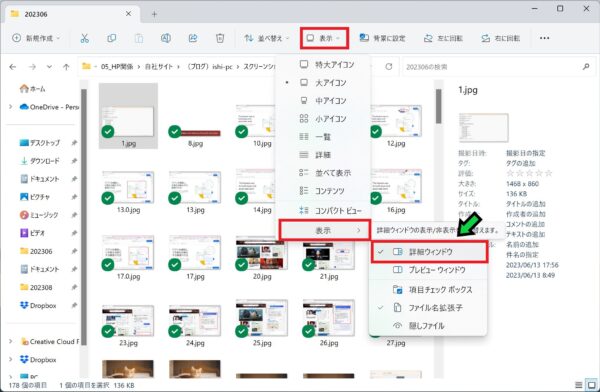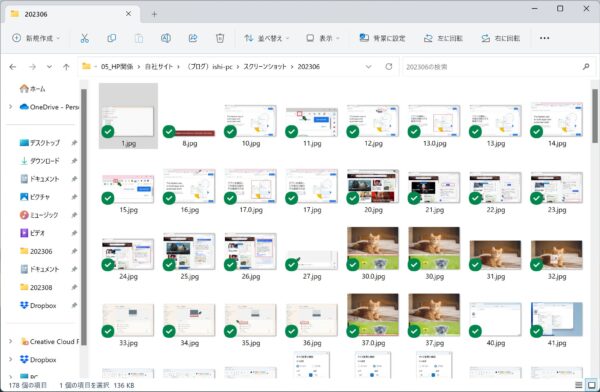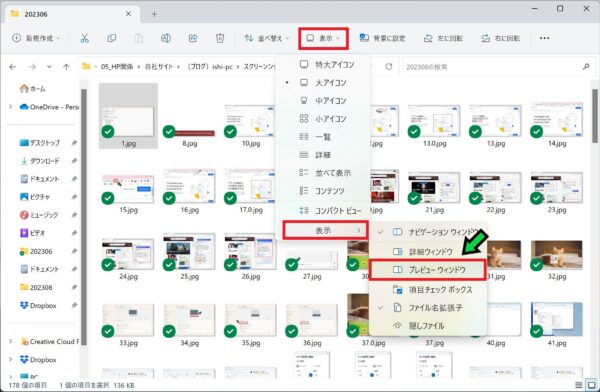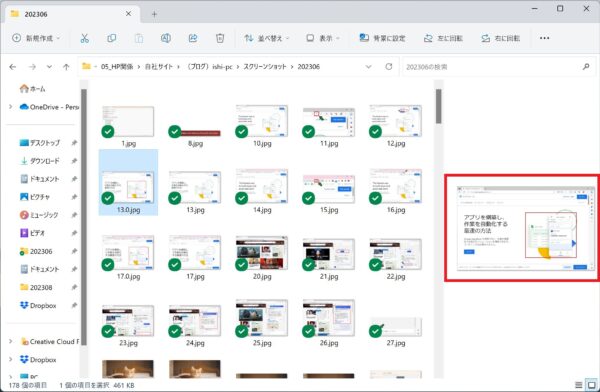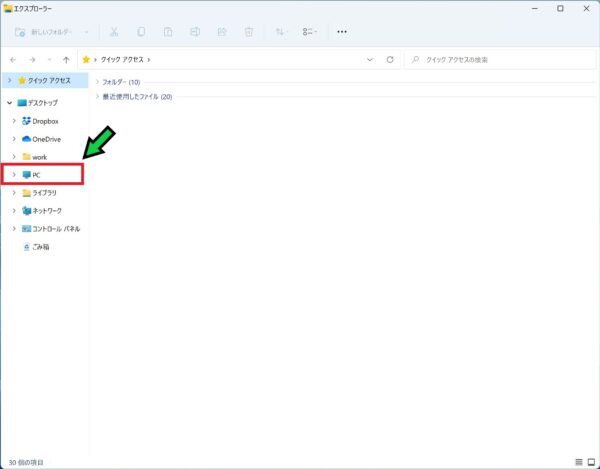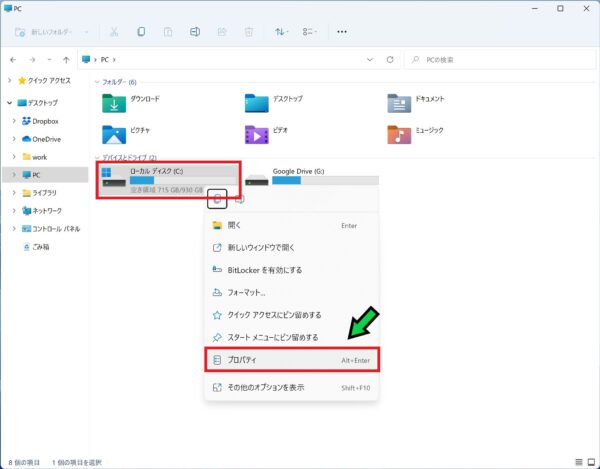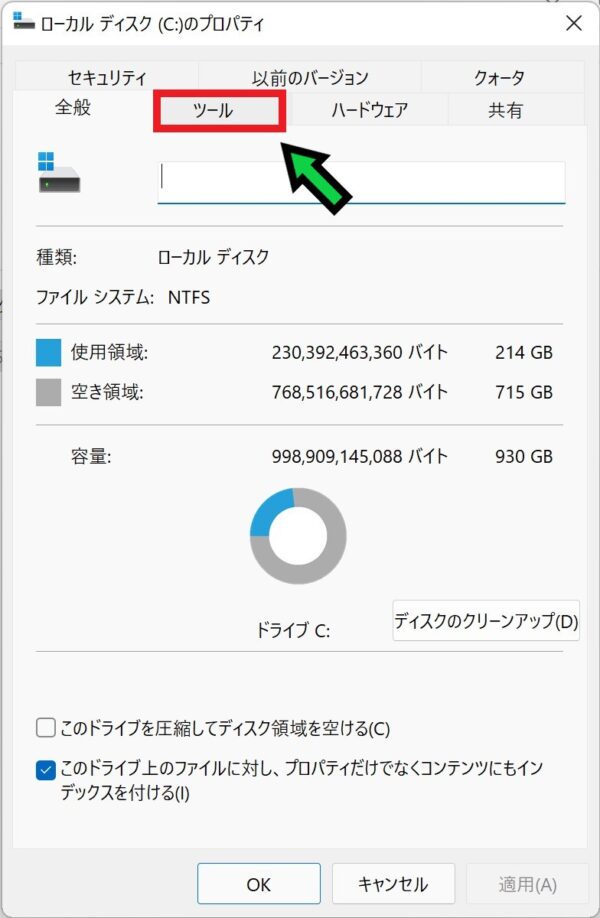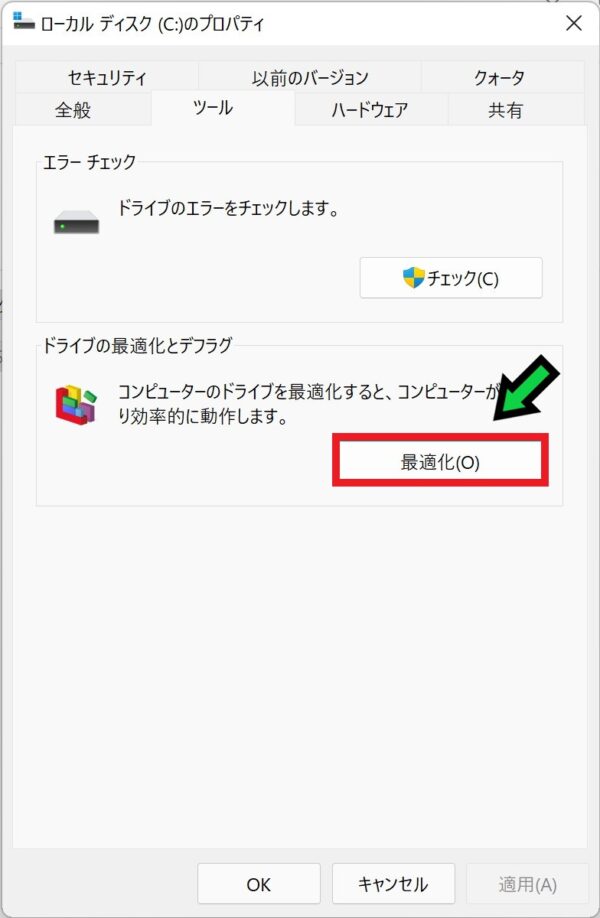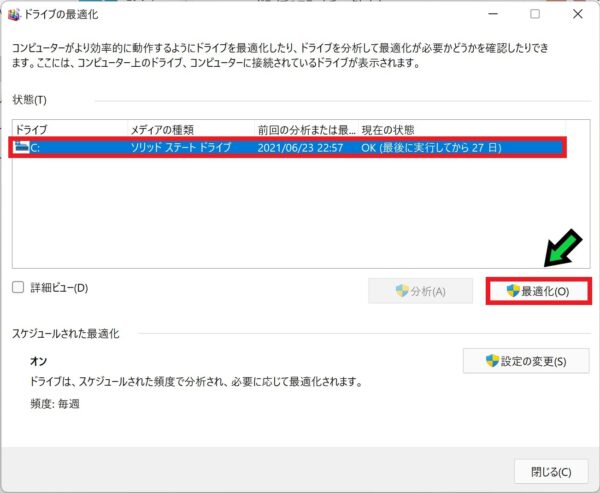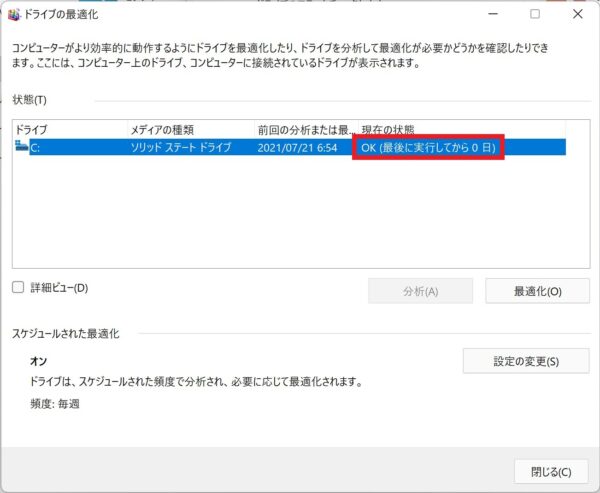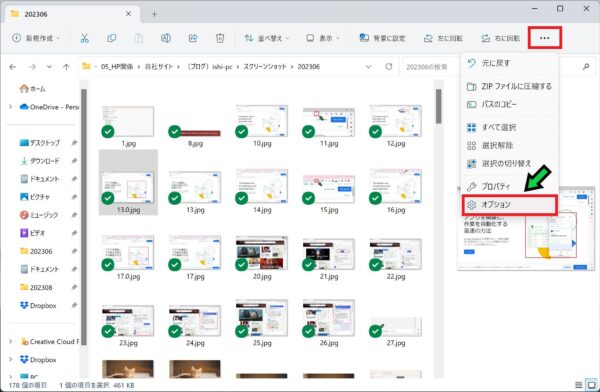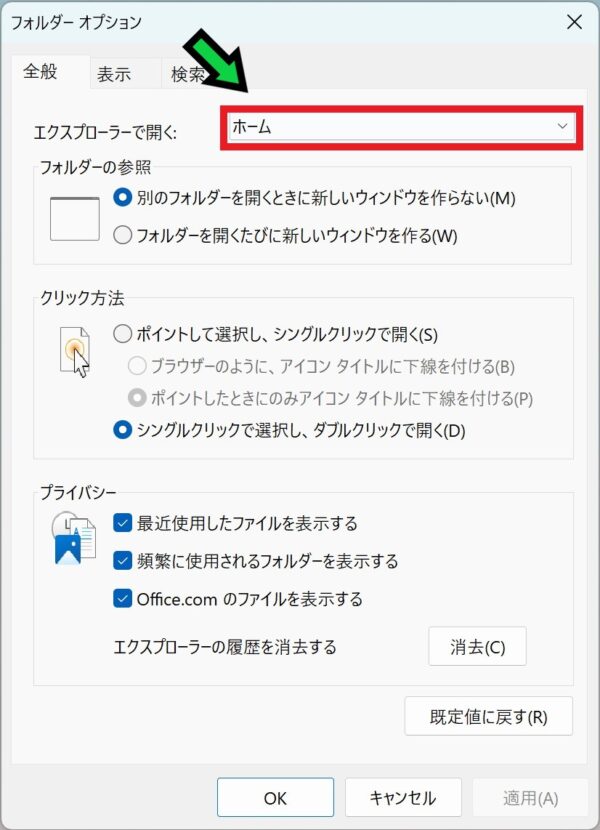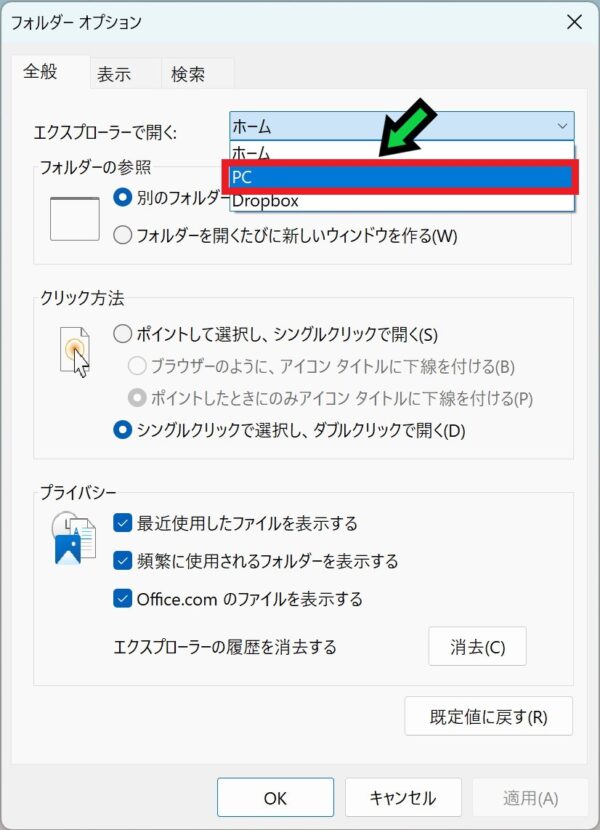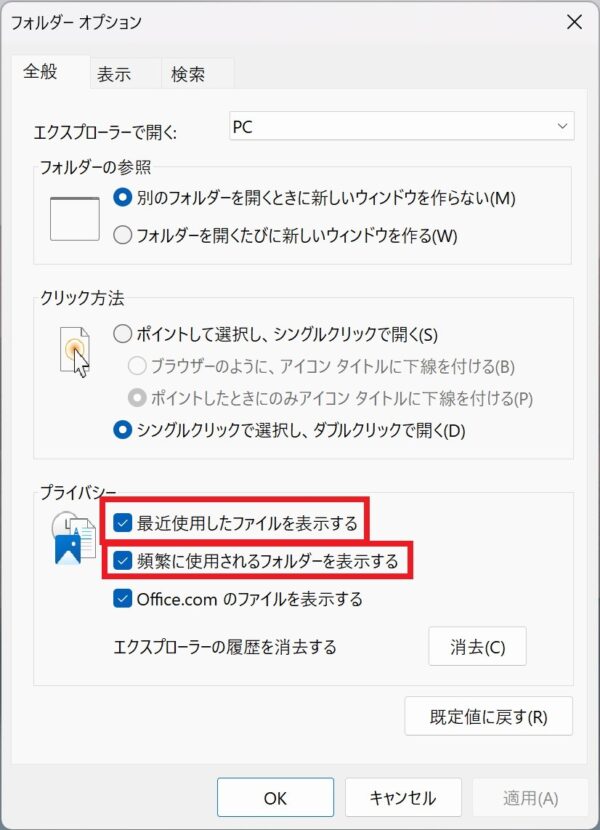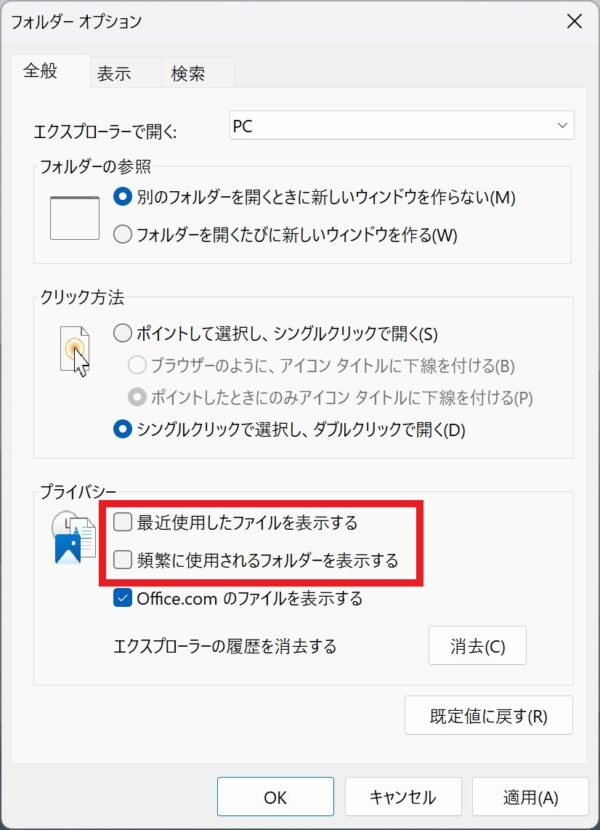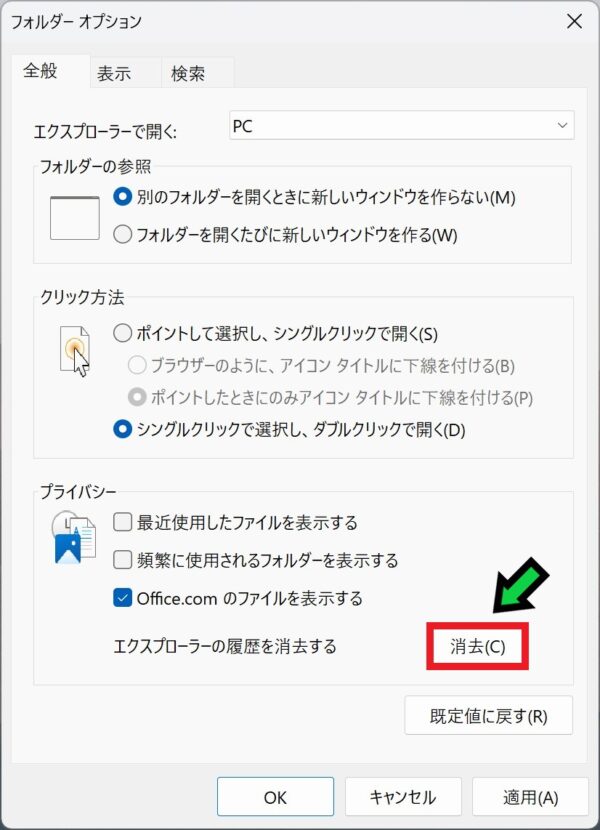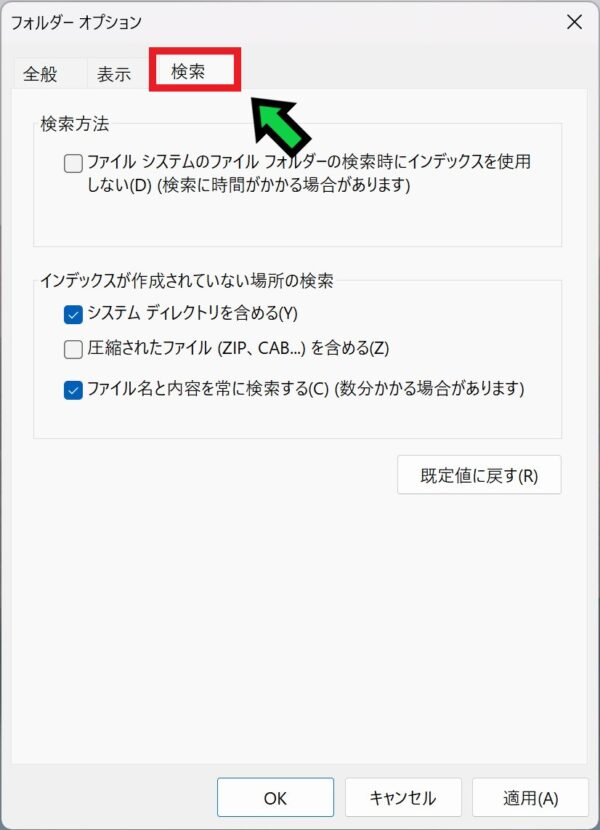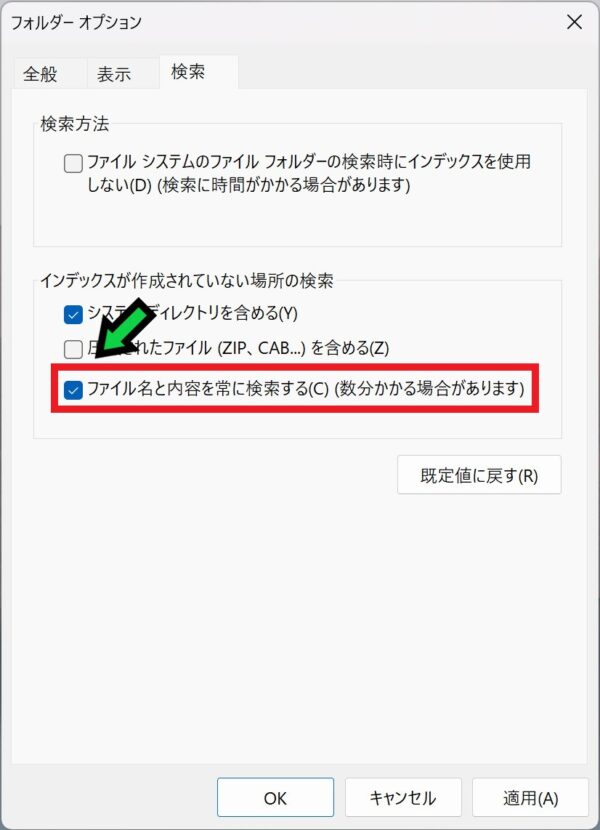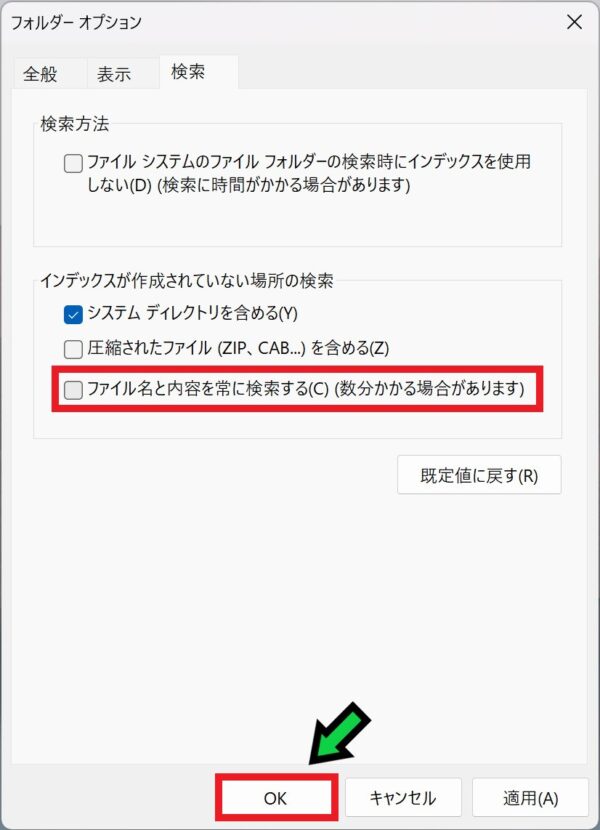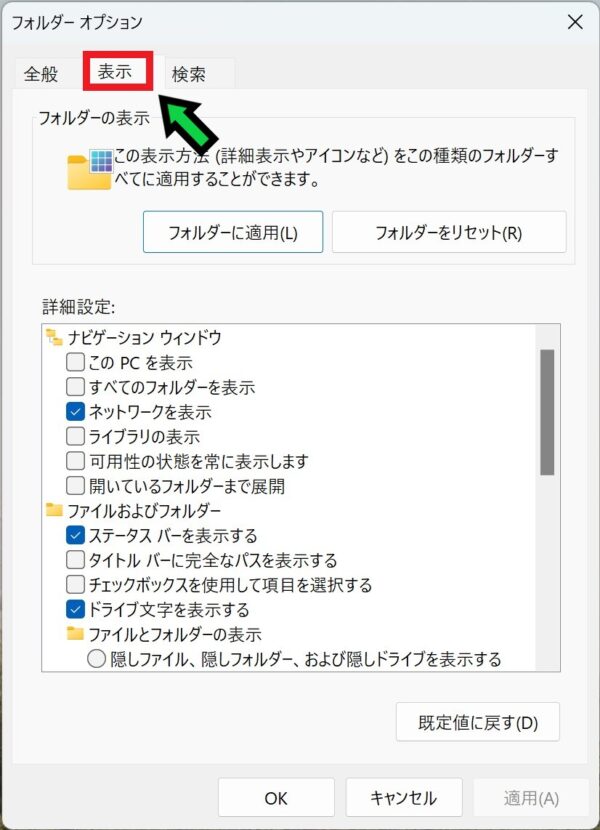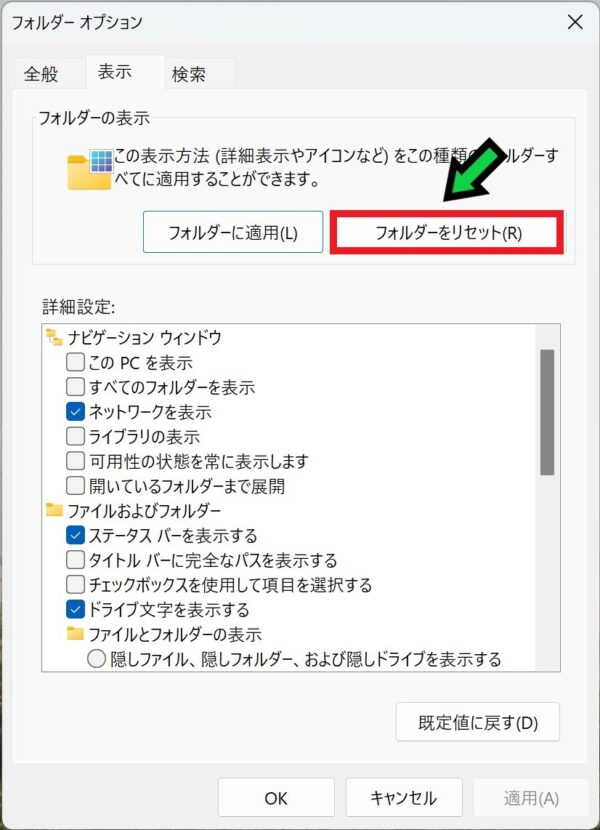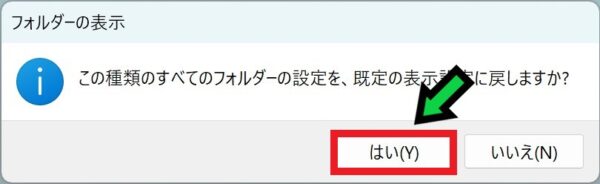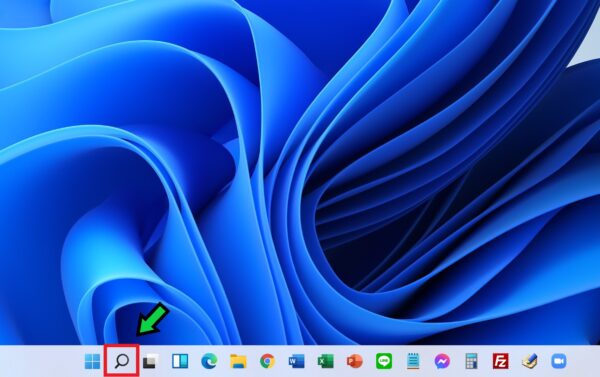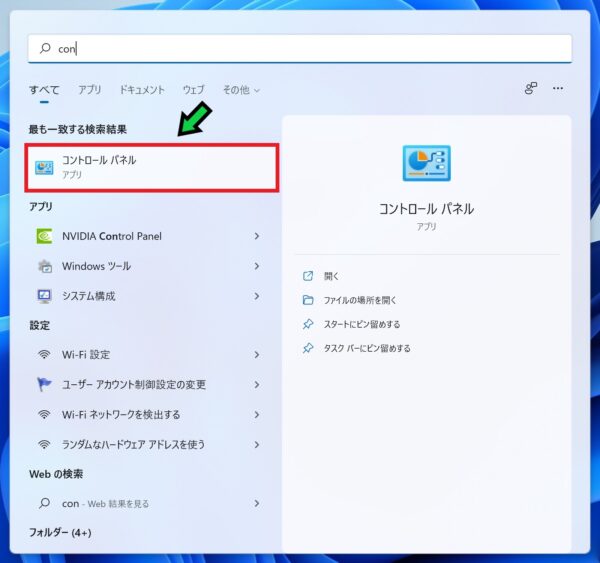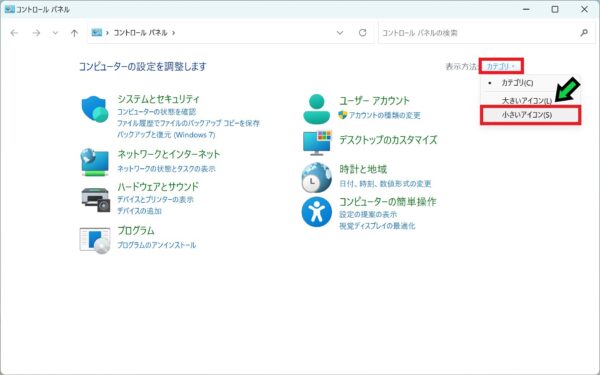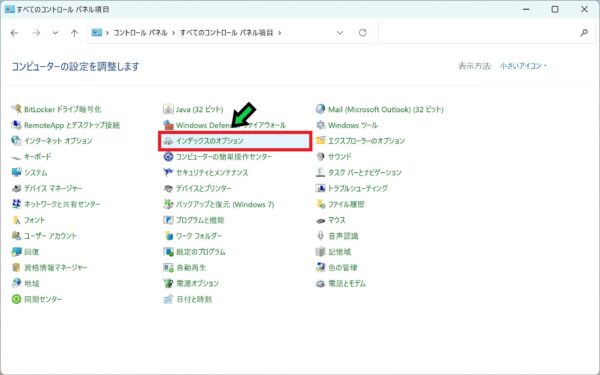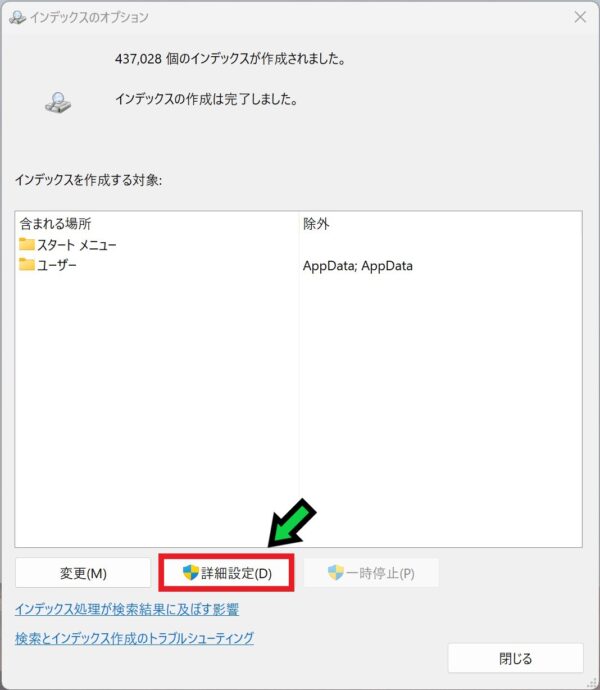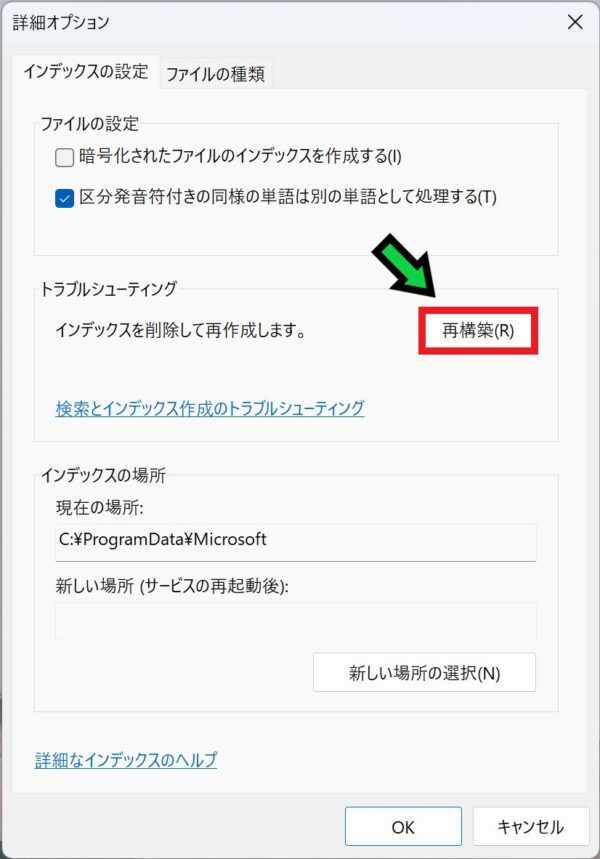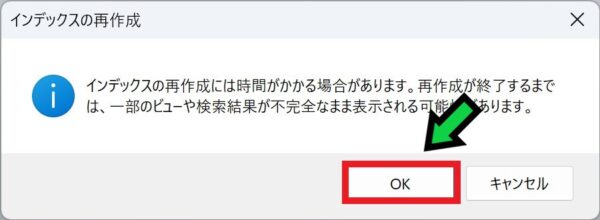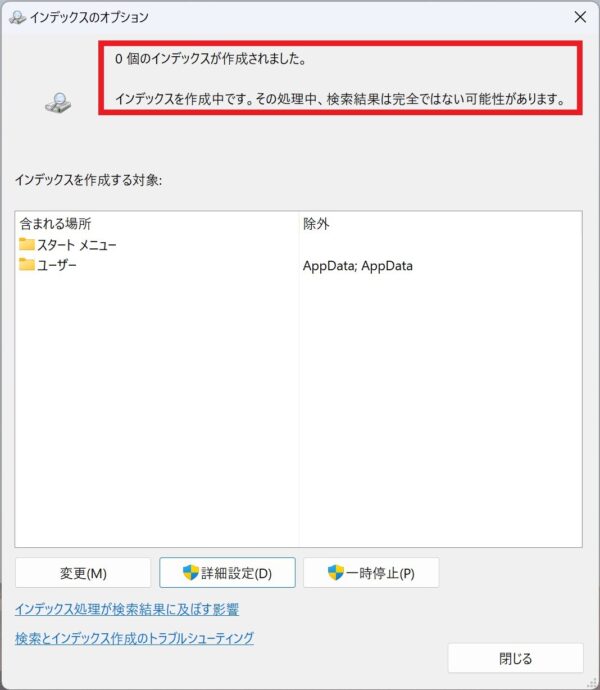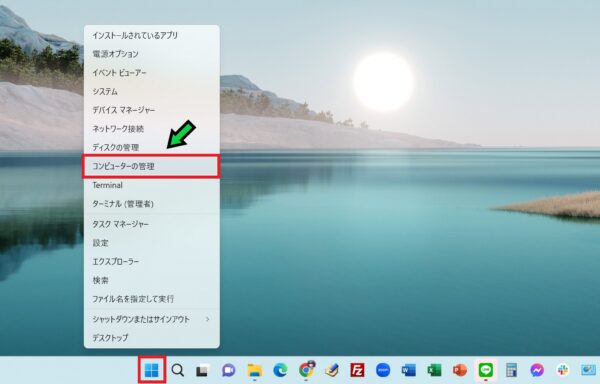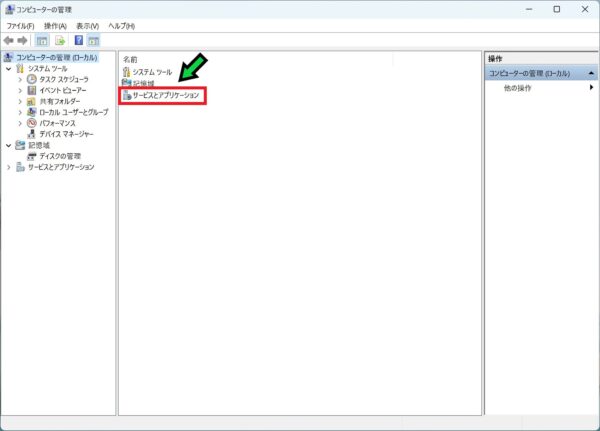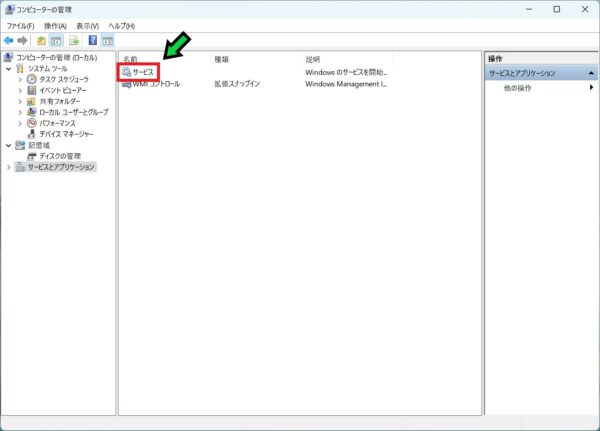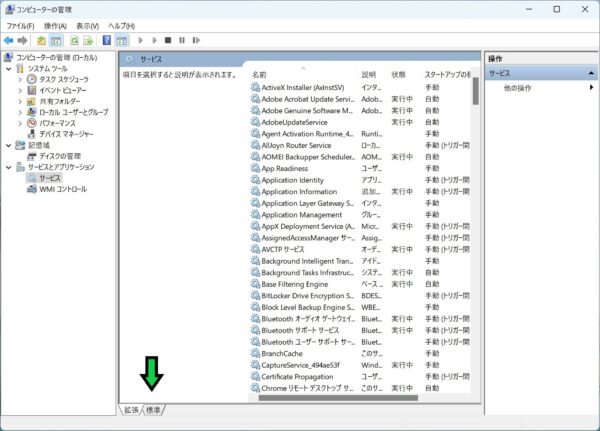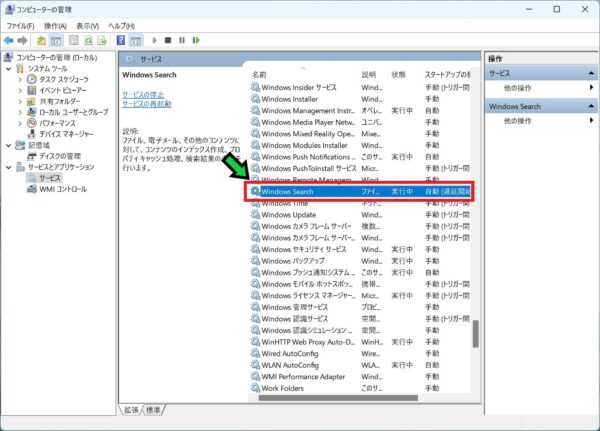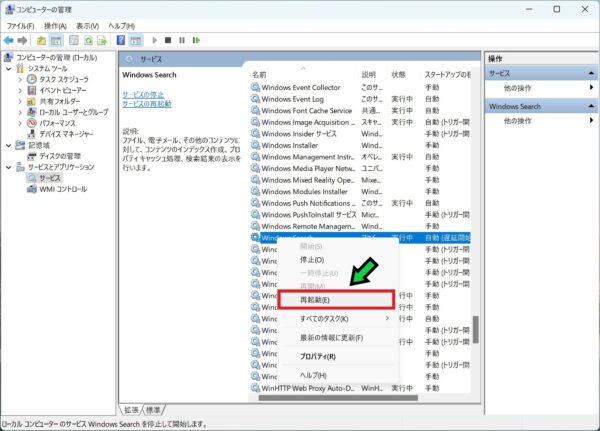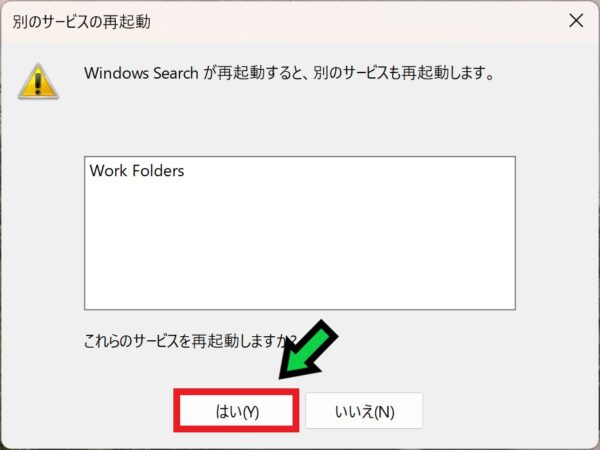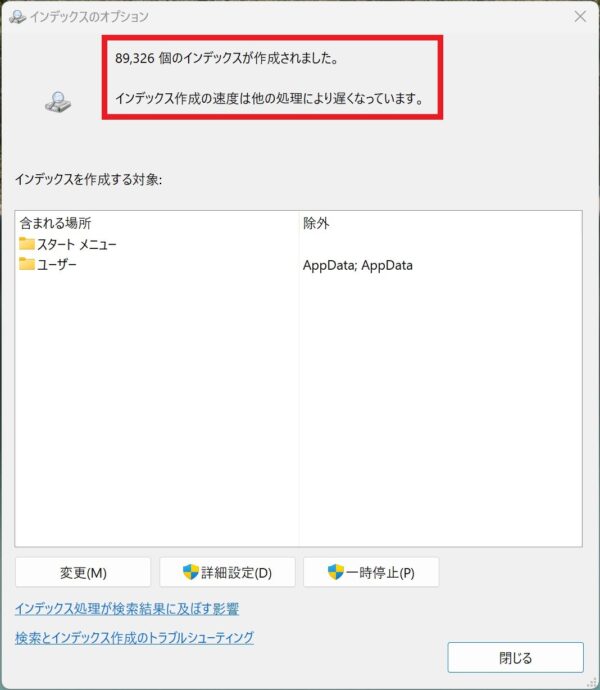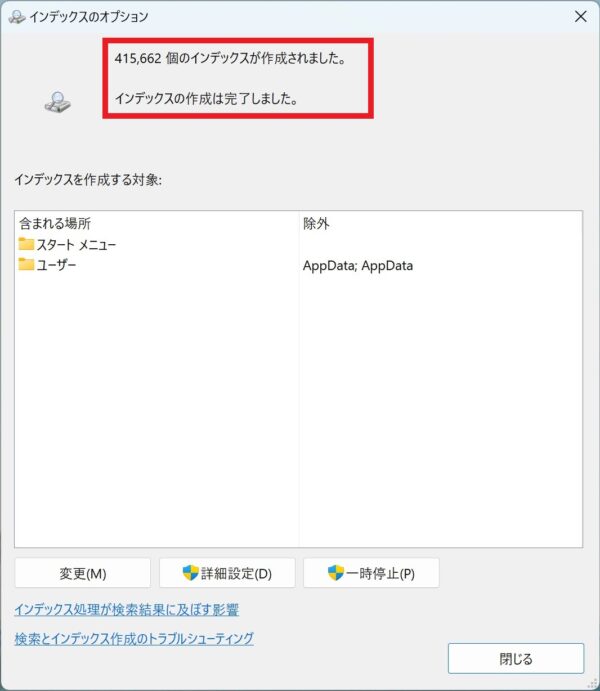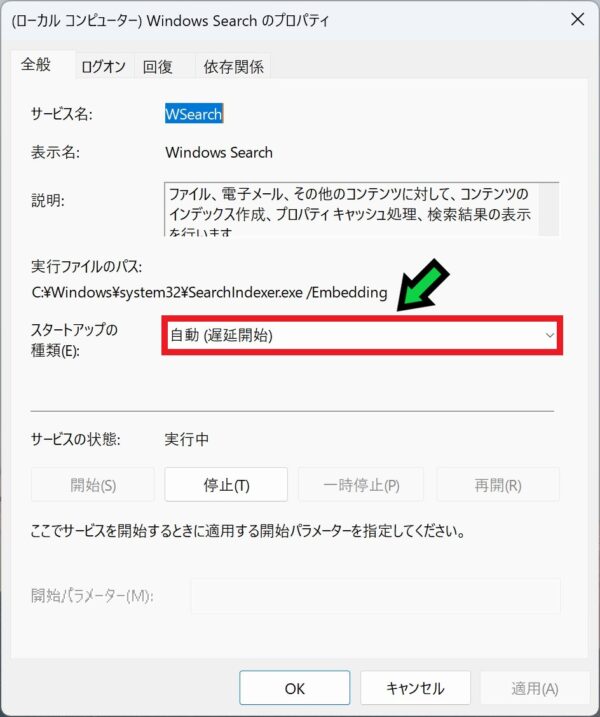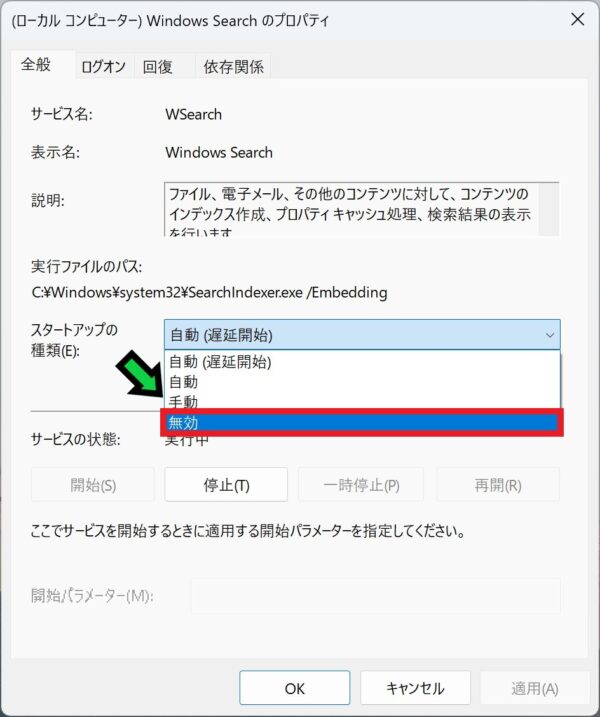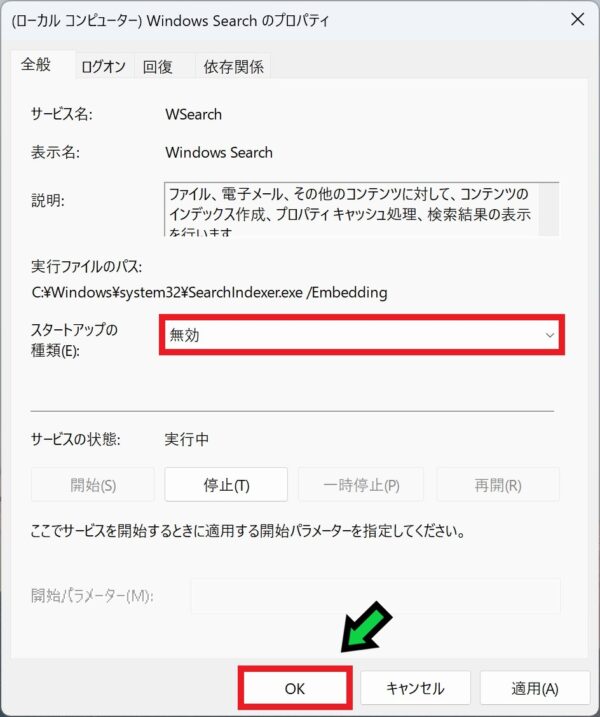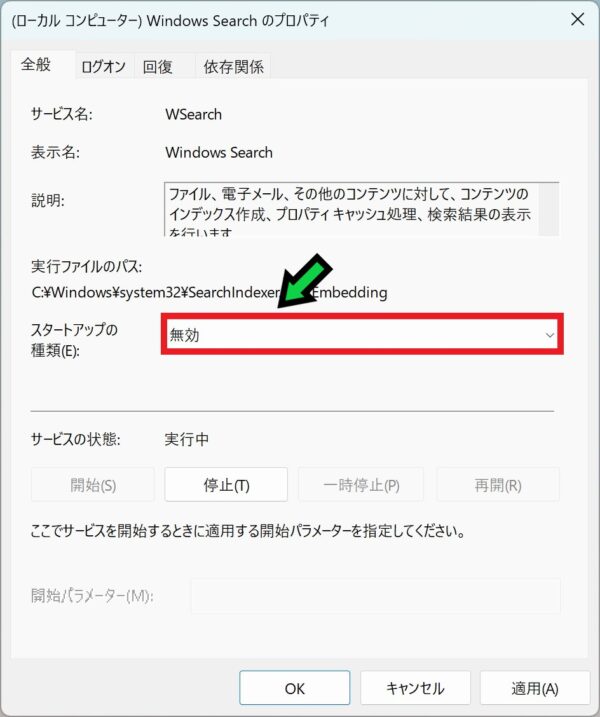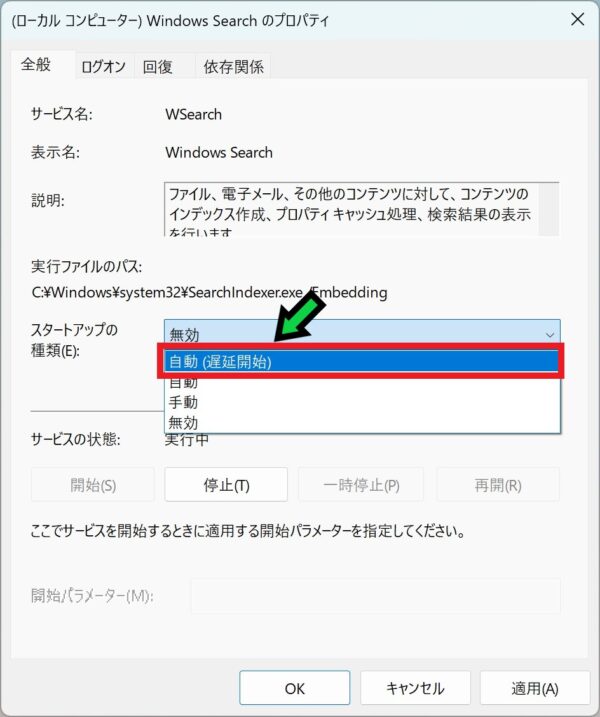作成日:2023/08/21
(更新日:2023/08/21)

こういった疑問に答えます。




本記事のテーマ
フォルダが遅い、重い、落ちる時の解決方法【Windows11】
記事の信頼性

300社ほどの企業のパソコンサポートを担当していました。
今ではパソコン修理会社を設立して、年間1,000台以上のトラブル対応を行っております。
この記事から得られる事
Windows11のパソコンでフォルダが遅い、重い、落ちる時の解決方法について解説します。
固まって動かなくなったり、応答なしと表示される場合は、この記事を読むことで解決する事ができます。
今回はWindows11のパソコンでフォルダを開くと固まる時の対応方法について紹介します。
・フォルダを開いた時だけ、固まる方。
・他の動作は問題がない方。
Contents
フォルダが遅い、重い、落ちる時の解決方法【Windows11】
【前提条件】
・この方法はwindows11での手順です。
・手順の途中で「このアプリがデバイスに変更を加えることを許可しますか?」と表示される場合があります。その際は「はい」を選択してください。
フォルダの動作が遅いときの対処方法①詳細ウィンドウを無効にする
【手順】
①フォルダを開き、表示タブをクリック→「表示」→「詳細ウィンドウ」が有効になっている場合はクリックして無効にします
②以上で設定完了です
③代わりに「プレビューウィンドウ」を有効にすると、サムネイルが表示されるので便利です
フォルダの動作が遅いときの対処方法②再起動してみる
動作が安定しない場合は、まず再起動してみましょう。
フォルダの動作が遅いときの対処方法③ディスクの最適化を行う
ディスクの最適化を行うことで、フォルダの動作が改善されることがあります。
【手順】
①エクスプローラーをクリックしフォルダを開く
②「PC」をクリック
③ローカルディスク(C)の上で右クリック→「プロパティ」を選択
④「ツール」をクリック
⑤「最適化」をクリック
⑥ディスクを選択し、「最適化」をクリック
以上でデフラグ完了です。
フォルダの動作が遅いときの対処方法④クイックアクセスを無効にする
フォルダの動作が遅くなる要因として、クイックアクセス機能というものがあります。
良く使用するフォルダやファイルが表示されるので便利ですが、もし動作が遅くなる場合は無効にしてみましょう。
【手順】
①フォルダを開き、右上の「・・・」をクリック、「オプション」を選択
②「エクスプローラーで開く」の項目をクリックし、「PC」へ切り替える
③「プライバシー」の項目にある「最近使用したファイルを表示する」と「頻繁に使用されるフォルダを表示する」のチェックを外す
④「エクスプローラーの履歴を消去する」の項目にある「消去」をクリック
⑤「検索」のタブを選択
⑥「ファイル名と内容を常に検索する」のチェックを外し、「OK」をクリック
フォルダの動作が遅いときの対処方法⑤フォルダをリセットする
フォルダの表示設定をリセットすることで、改善する場合があります。
【手順】
①フォルダを開き、右上の「・・・」をクリック、「オプション」を選択
②「表示」タブを選択
③「フォルダーをリセット」をクリック
④メッセージを確認し、「はい」を選択
以上でフォルダの表示設定がリセットされました。
フォルダの動作が遅いときの対処方法⑥検索インデックスを再構築する
検索インデックスとは、フォルダやファイルの検索を高速化するための機能です。
この検索インデックスが未完成であったり、破損していると動作が遅くなる要因となります。
以下の手順にて検索インデックスを再構築することで、フォルダの動作が改善する場合があります。
※ただし、検索インデックスの再構築には数時間かかります。他の作業をしていても構いませんが、検索インデックスが完了するまでパソコンの電源は落とさないようにしましょう。
【手順】
①画面下にある検索マークをクリック
②検索欄に「con」と入力すると、検索候補にコントロールパネルが表示されるのでクリックする
③「カテゴリ」をクリックして「小さいアイコン」を選択
④「インデックスのオプション」をクリック
⑤「詳細設定」をクリック
⑥「再構築」をクリック
⑦「OK」を選択
⑧インデックスの再構築が始まります
完了するまでパソコンの電源を切らないようにしましょう。
もし途中でインデックスの再構築が止まってしまった場合は、以下の方法にて再開することができます。
検索インデックスの再構築を再開する方法
【手順】
①「スタートボタン」を右クリック→「コンピューターの管理」を選択
②「サービスとアプリケーション」をダブルクリック
③「サービス」をダブルクリック
④下にスクロールして「Windows Search」を右クリック
⑤「再起動」を選択
⑥メッセージが表示されるので「はい」を選択
以上で検索インデックスが再開されます。
インデックスの再構築が完了すると「完了しました」と表示されます。
フォルダの動作が遅いときの対処方法⑦Windows Searchサービスを無効にする
こちら機能を無効にすることで改善する場合がありますが、フォルダやファイルが検索できなくなるデメリットがございます。
もしこの機能を無効にしても改善されない場合は、有効に戻してください。
【手順】
①「スタートボタン」を右クリック→「コンピューターの管理」を選択
②「サービスとアプリケーション」をダブルクリック
③「サービス」をダブルクリック
④下にスクロールして「Windows Search」をダブルクリック
⑤「スタートアップの種類」の項目をクリックし「無効」を選択
⑥「無効」になっていることを確認し、「OK」をクリック
以上で無効になりました。
Windows Searchサービスを再開する方法
【手順】
①「スタートボタン」を右クリック→「コンピューターの管理」を選択
②「サービスとアプリケーション」をダブルクリック
③「サービス」をダブルクリック
④下にスクロールして「Windows Search」をダブルクリック
⑤「スタートアップの種類」の項目をクリックし「自動(遅延開始)」を選択
以上でWindows Searchサービスが再開されました。
それでも改善しない場合は
上記の対応を行っても改善しない場合はパソコンの修理が必要になる場合がございます。
一度専門家に見てもらうことをおすすめします。