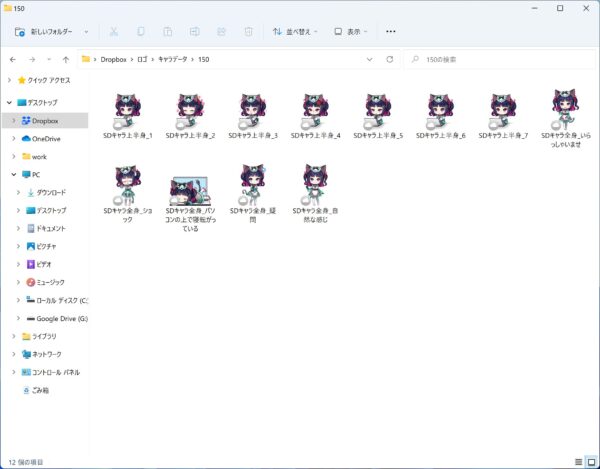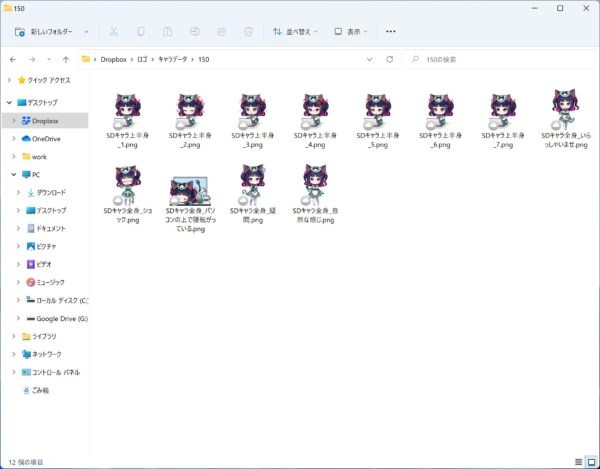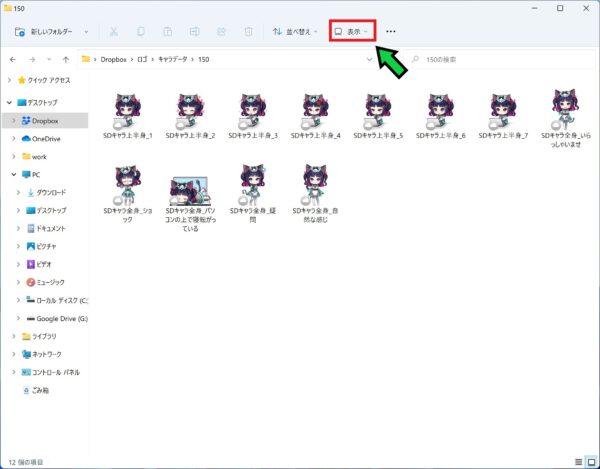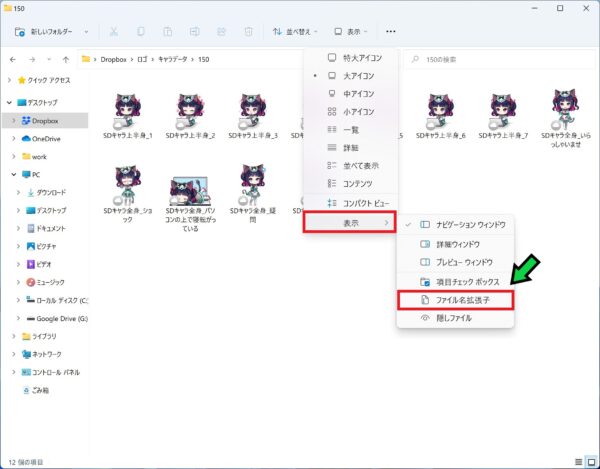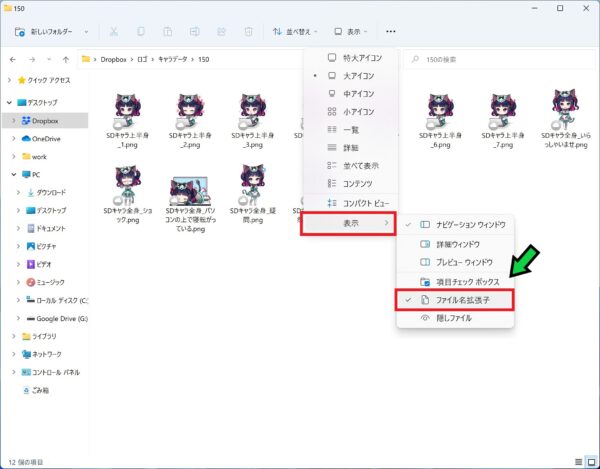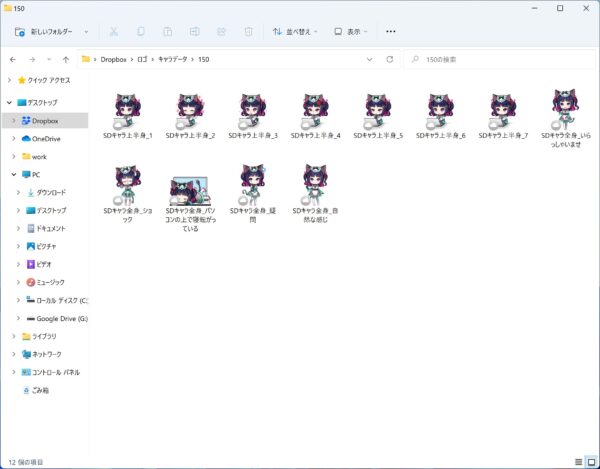作成日:2021/08/02
(更新日:2021/08/02)

こういった疑問に答えます。
本記事のテーマ
Windows11のパソコンで拡張子を表示させる方法




記事の信頼性

200社ほどの企業のパソコンサポートを担当していました。
今ではパソコン修理会社を設立して、年間500台以上のトラブル対応を行っております。
この記事から得られる事
Windows11のパソコンで、ファイル拡張子を表示させる方法について解説します。
Windows10と手順が違うので、Windows11での表示方法について紹介します。
この記事を読むことで、Windows11で拡張子を表示させる方法がわかります。
今回はWindows11のパソコンで、ファイル拡張子を表示する方法について紹介します。
【拡張子表示前】
【拡張子表示後】
・Windows11を初めて使う方。
・Windows11でファイル拡張子を表示させたい方。
Windows11のパソコンで拡張子を表示させる方法
【前提条件】
・この方法はWindows11での手順です。
【手順】
①フォルダを開く
②「表示」をクリック
③「表示」→「ファイル名拡張子」を選択
④以上でファイル拡張子が表示されます
Windows11のパソコンで拡張子を非表示にする方法
【手順】
①フォルダを開く
②「表示」をクリック
③「表示」→「ファイル名拡張子」を選択
④以上でファイル拡張子が非表示になります