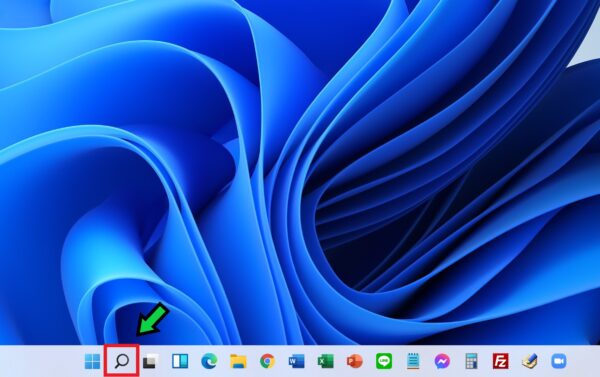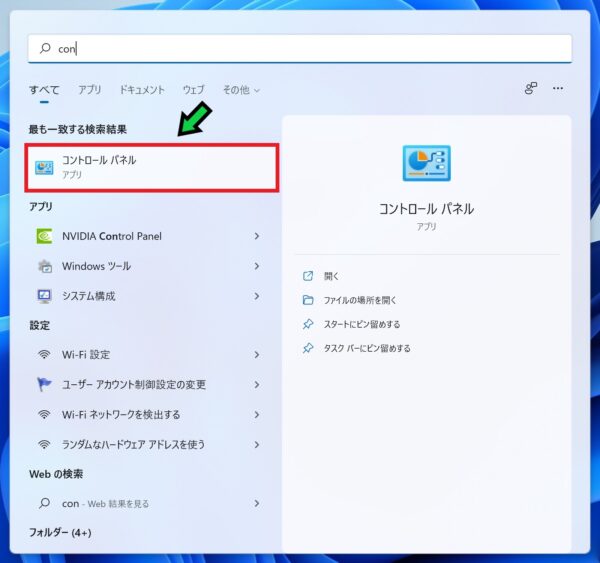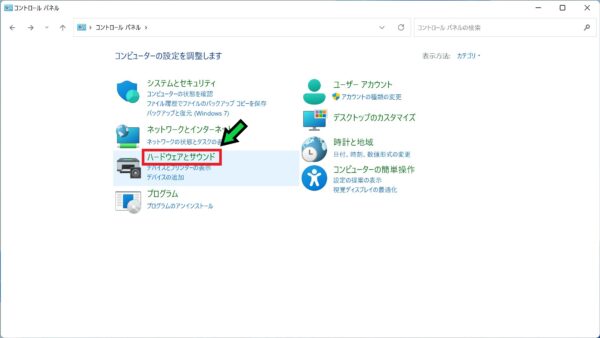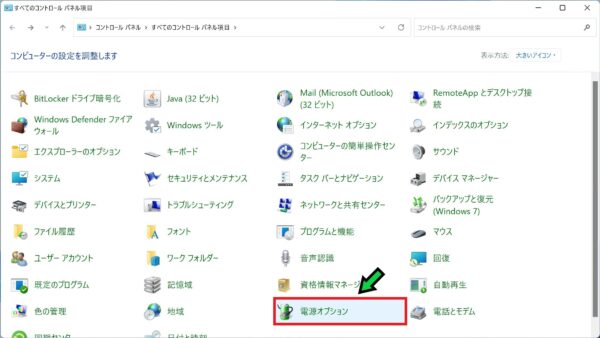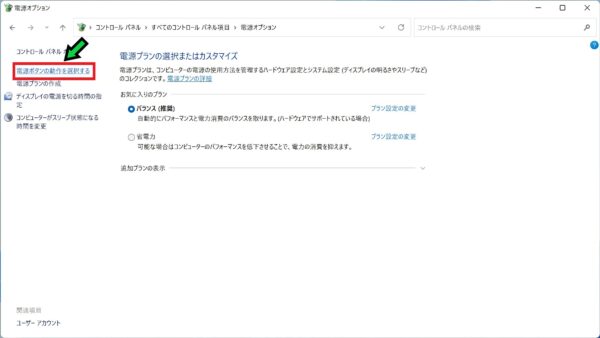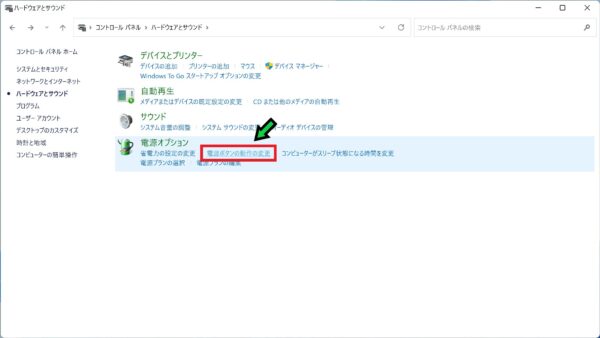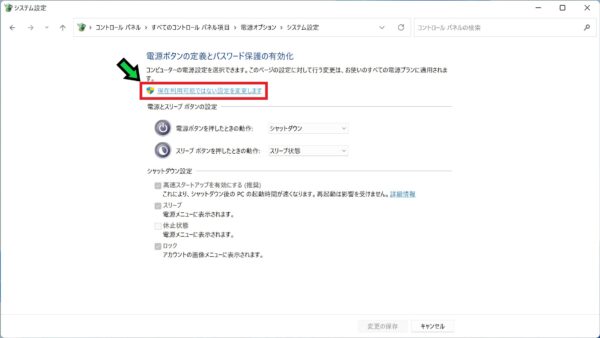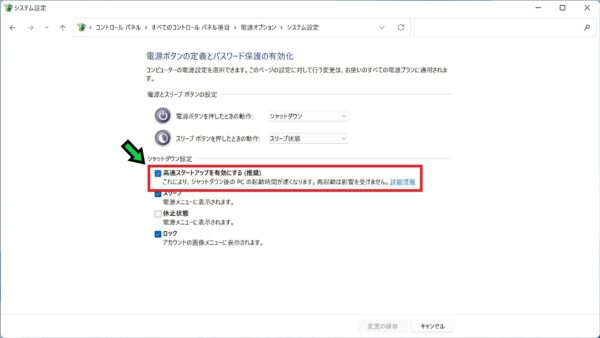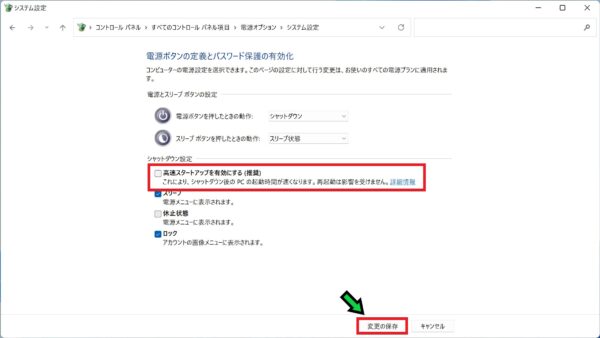作成日:2021/10/01
(更新日:2021/10/01)

こういった疑問に答えます。
本記事のテーマ
高速スタートアップの設定方法【Windows11】




記事の信頼性

200社ほどの企業のパソコンサポートを担当していました。
今ではパソコン修理会社を設立して、年間500台以上のトラブル対応を行っております。
この記事から得られる事
Windows11のパソコンで、高速スタートアップの設定方法について解説します。
この記事を読むことで、Windows11で高速スタートアップの有効・無効方法がわかります。
今回はWindows11のパソコンで、高速スタートアップの設定方法について紹介します。
・高速スタートアップの設定を変更したい方。
・電源を消しても再起動してしまう方。
高速スタートアップの設定方法【Windows11】
【前提条件】
・この方法はWindows11での手順です。
【手順】
①画面下にある検索マークをクリック
②検索欄に「con」と入力すると、検索候補にコントロールパネルが表示されるのでクリックする
③「ハードウェアとサウンド」をクリック
※表示が違う場合は「電源オプション」→「電源ボタンの動作を変更する」をクリックして⑤へ
④「電源ボタンの動作の変更」をクリック
⑤「現在設定変更でない設定を変更します」をクリック
⑥「高速スタートアップを有効にする」をクリックして「変更の保存」を押すことで変更できます