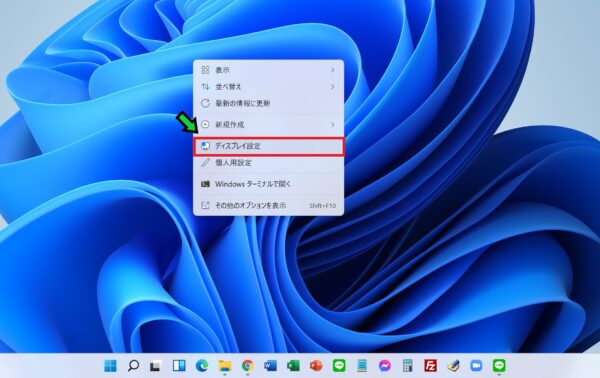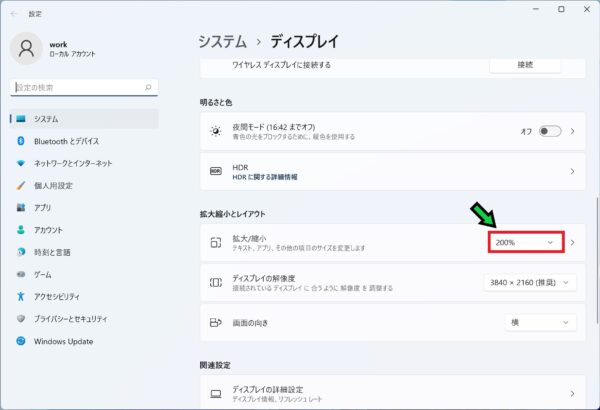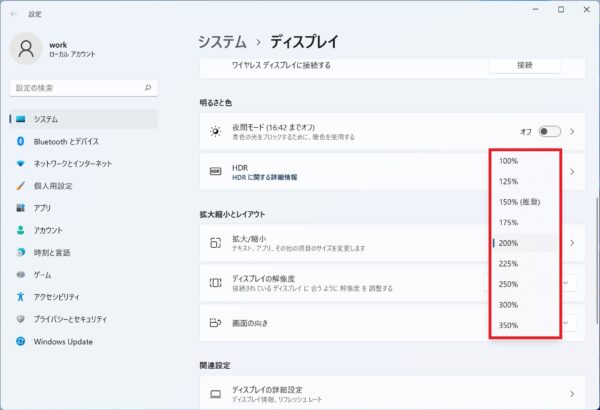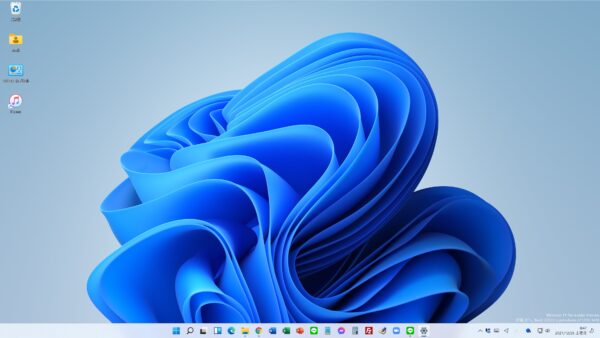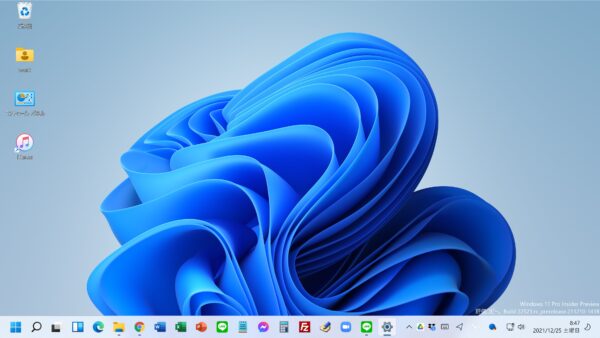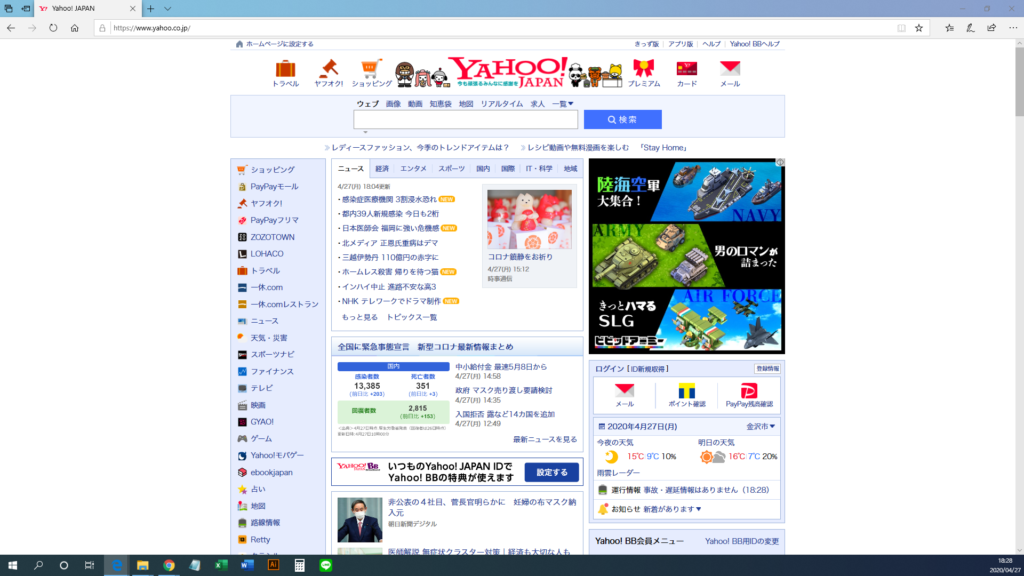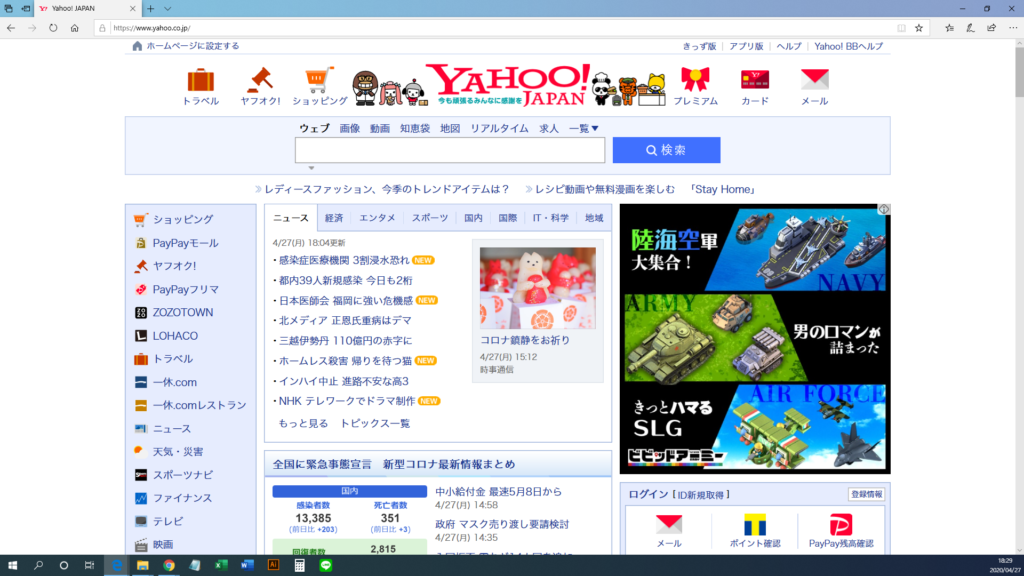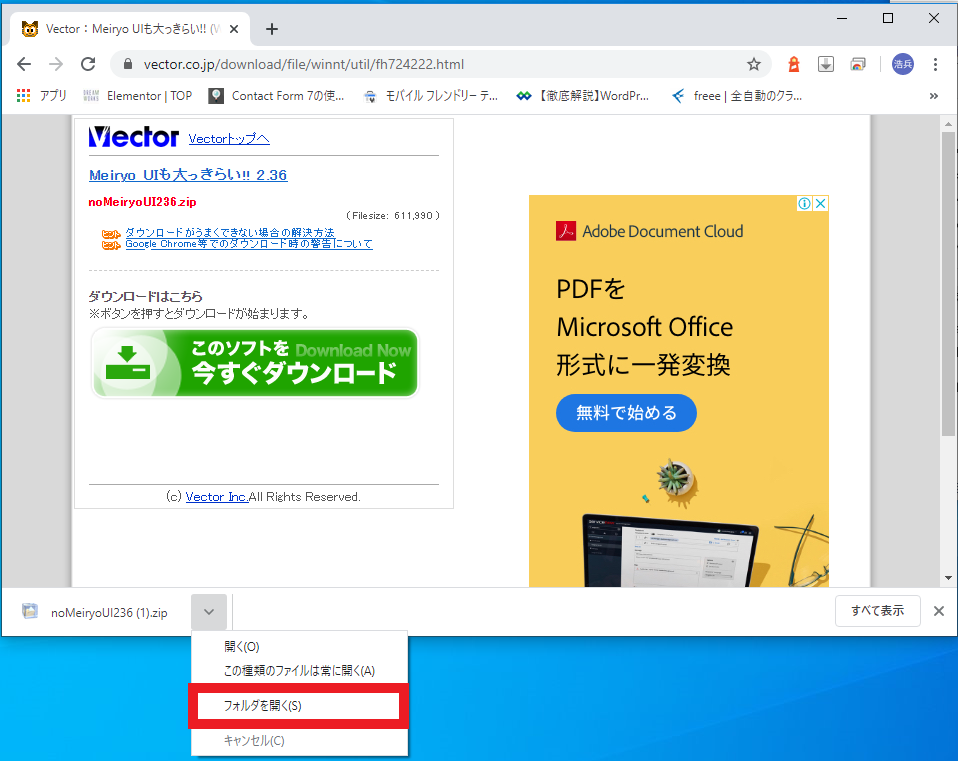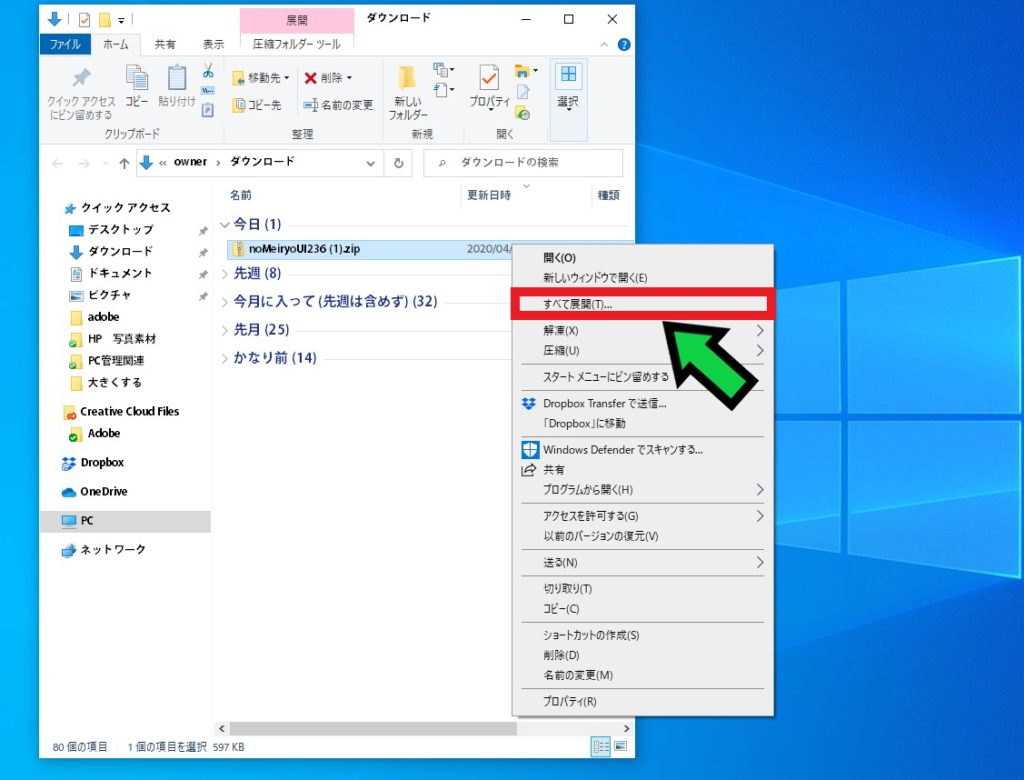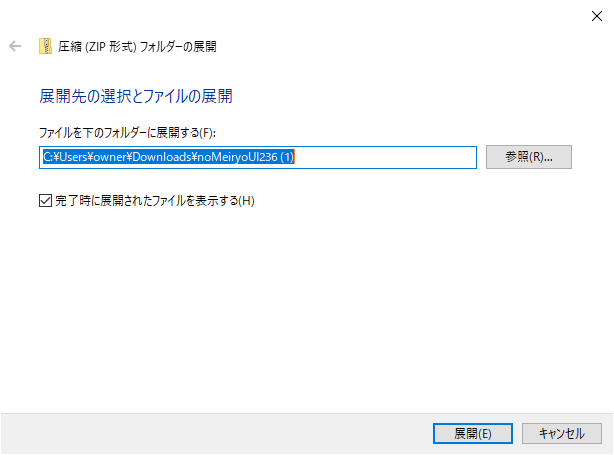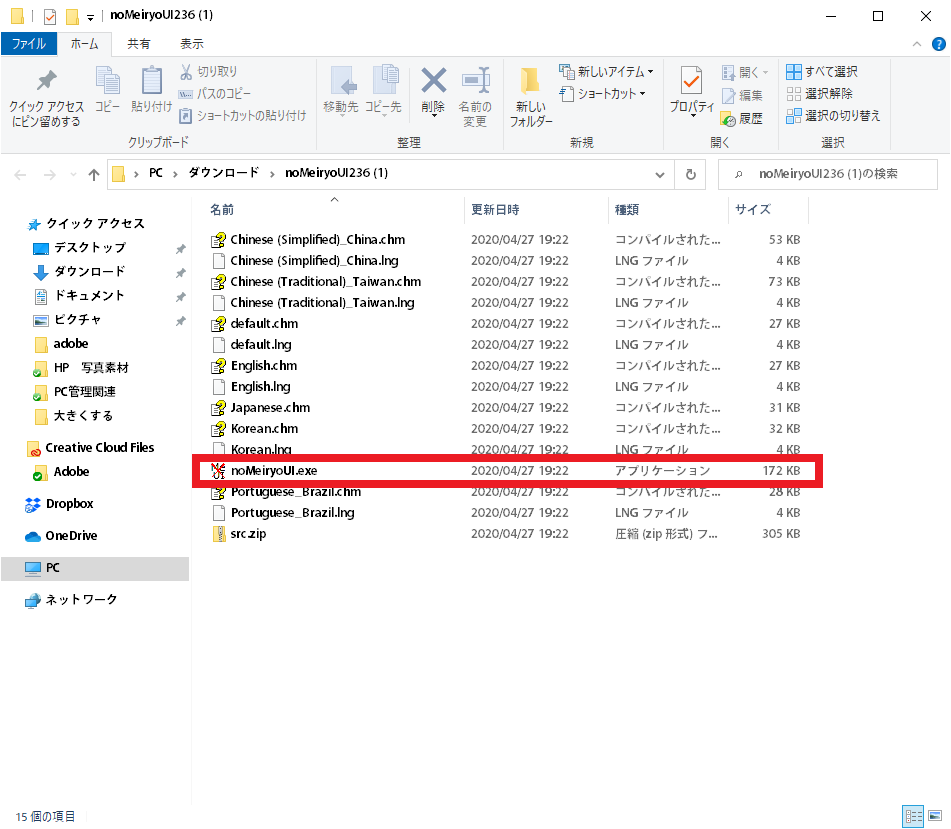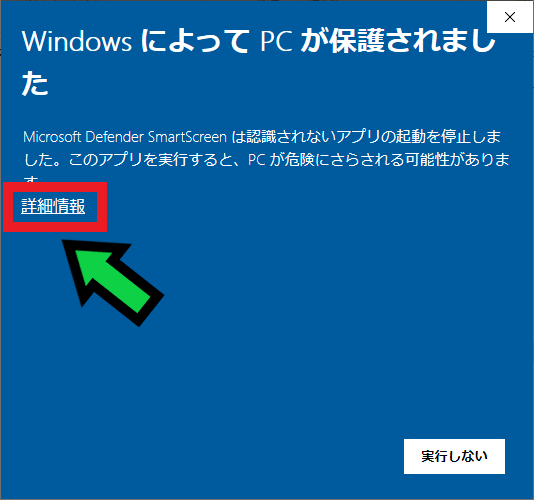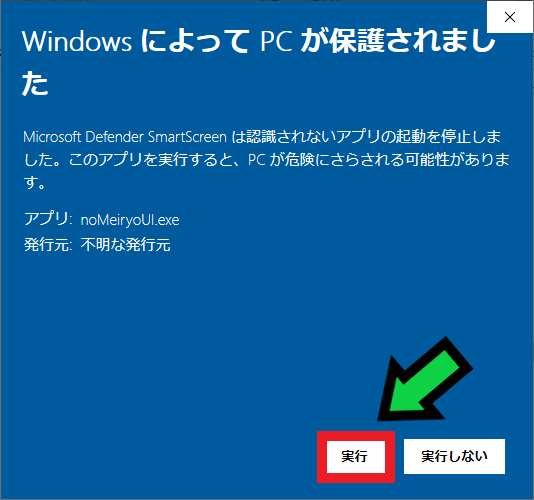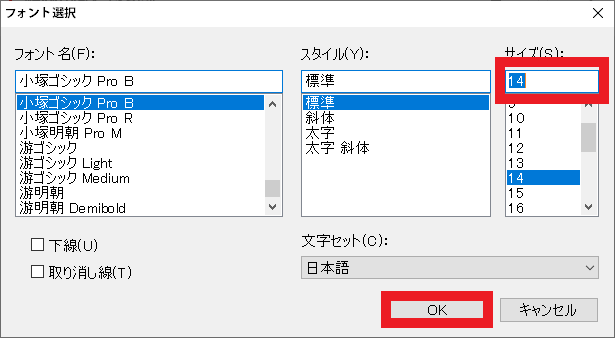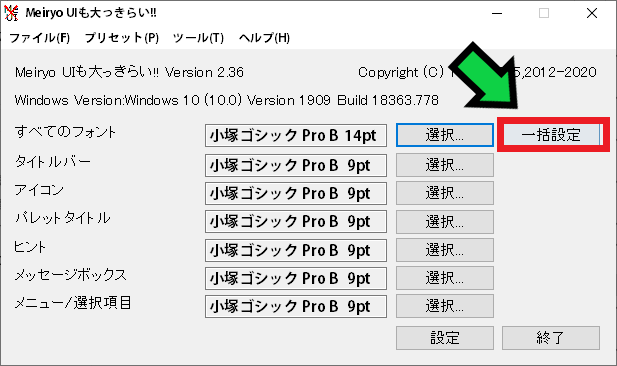作成日:2021/12/17
(更新日:2021/12/17)

こういった疑問に答えます。
Contents
本記事のテーマ
【Windows11】文字を大きくする方法




記事の信頼性

200社ほどの企業のパソコンサポートを担当していました。
今ではパソコン修理会社を設立して、年間500台以上のトラブル対応を行っております。
この記事から得られる事
パソコンの文字を大きくする方法について解説します。
全体的に大きくする方法や、個別に大きくする方法を紹介します。
今回はWindows11のパソコンで、文字を大きくする方法について紹介します。
・文字が見づらい方。
・画面全体を大きくしたい方。
【Windows11】文字を大きくする方法
【前提条件】
この方法はWindows11での手順です。
【手順1 全体的に大きくする】
すべてのアプリ、ソフトウェアが拡大表示されます。
※ソフトによっては正常に表示されなくなる場合があります。また、デスクトップアイコンの配列が変わりますので、ご注意ください。
①デスクトップの何もないところで「右クリック」を押す
②「ディスプレイ設定」を選択
③「拡大縮小とレイアウト」項目にあるパーセントをクリックして変更する
※今回は200%から250%に変更します。
(200%表示)
(250%表示)
大きくなりました。ソフトの画面やインターネットの画面も大きくなります。
【手順2 個別に大きくする】
この方法では開いているインターネットブラウザやデスクトップアイコンのみを個別に大きくできます。
【デスクトップアイコンを大きくする】
※デスクトップアイコンの配列が変わりますので、ご注意ください。
デスクトップ画面にて、キーボードの「ctrlボタン」を押しながら、マウスの真ん中を奥に動かす
マウスの真ん中を奥に動かすと拡大、手前に動かすと縮小されます。
【インターネットブラウザを大きくする】
インターネット画面にて、キーボードの「ctrlボタン」を押しながら、マウスの真ん中を奥に動かす
マウスの真ん中を奥に動かすと拡大、手前に動かすと縮小されます。
(デフォルト)
(拡大後)
【手順3 文字のみを大きくする】
この方法では文字のみを大きくします。
【手順】
①≫文字サイズ変更ソフトダウンロードページ ←こちらのサイトに移動
②「今すぐダウンロード」をクリック
※「MeiryoUIも大っきらい!!」というソフトになります。変わった名前ですが、昔から利用されているフリーソフトです✨
③画面下の矢印▽をクリックして「フォルダを開く」を選択
④ダウンロードしたフォルダ(noMeiryoUI… .zip)の上で「右クリック」→「すべて展開」を選択
⑤「展開」をクリック
⑥「noMeiryoUI.exe」をダブルクリック
⑦パソコンの設定によっては警告画面が出るので、「詳細情報」→「実行」をクリック
⑧ソフトが立ち上がるので、一番上の「選択」をクリック
⑨サイズをお好みの大きさ(最大14がおすすめ)に変更して「OK」をクリック
⑩「一括設定」をクリックするとサイズが変更されます
サイズが変更されるとソフトが自動的に閉じられます。
もし再調整したい場合は、再度ソフトを起動して設定しましょう。