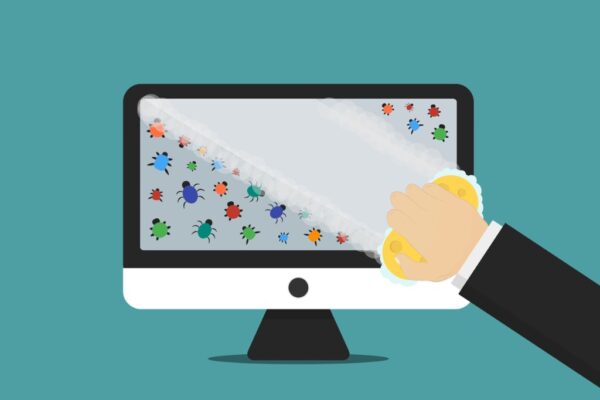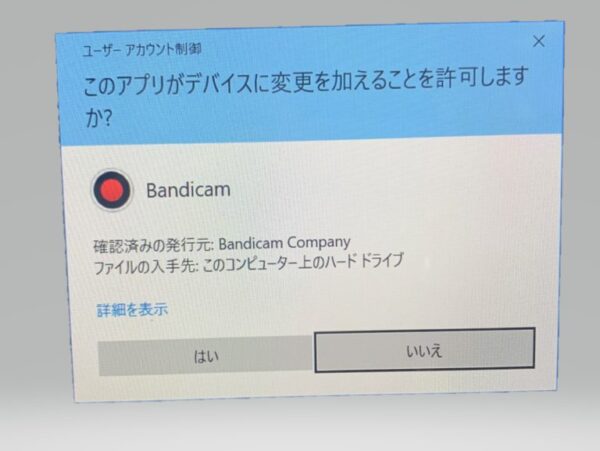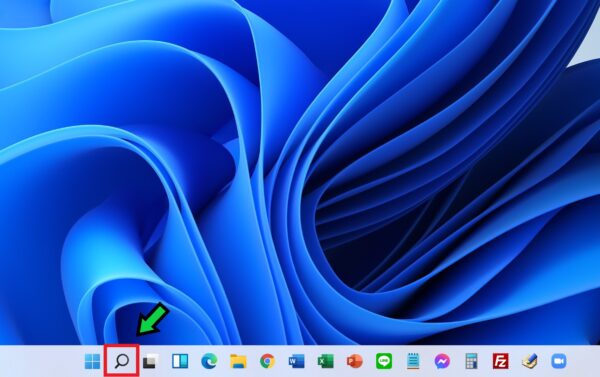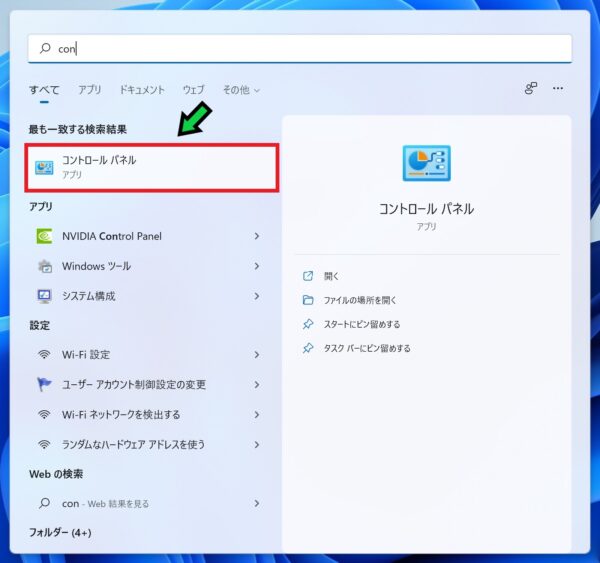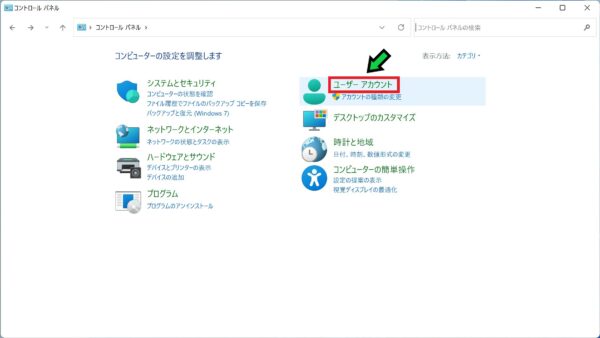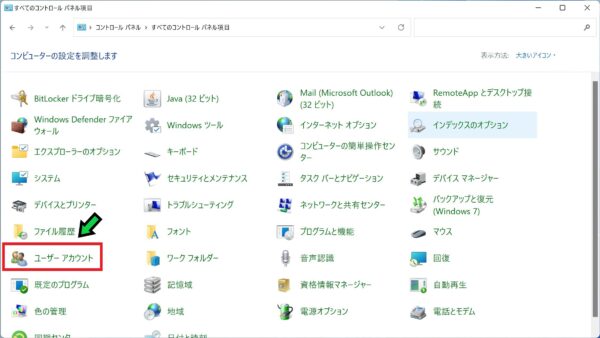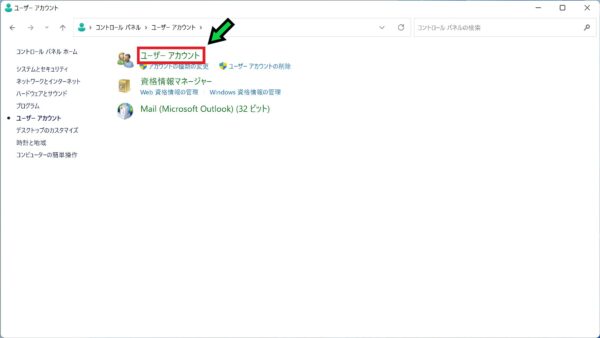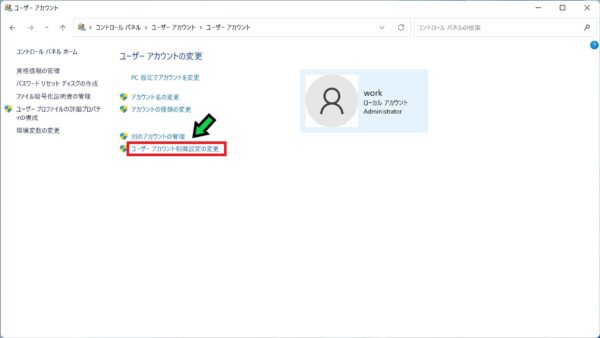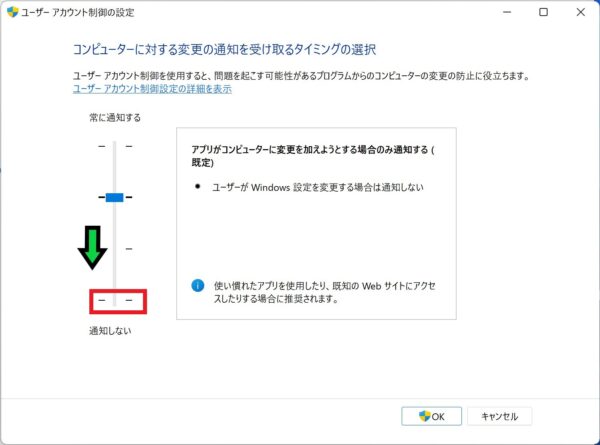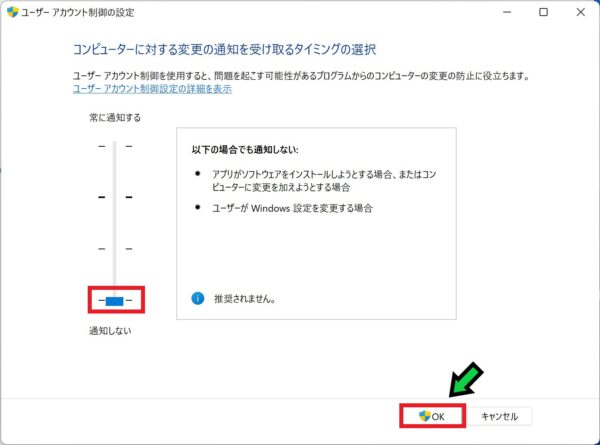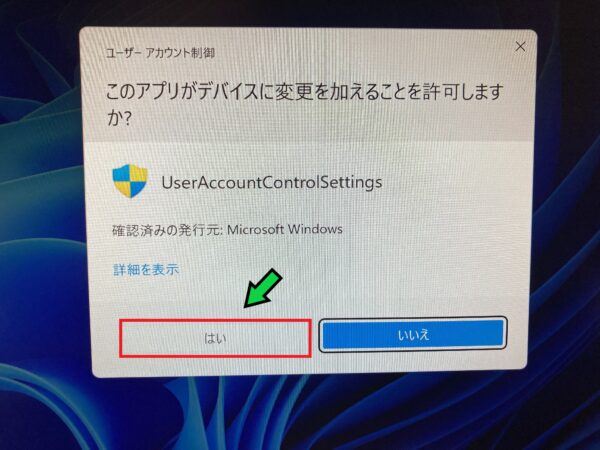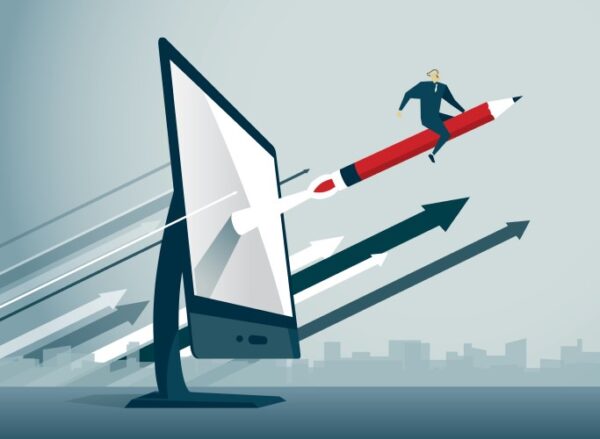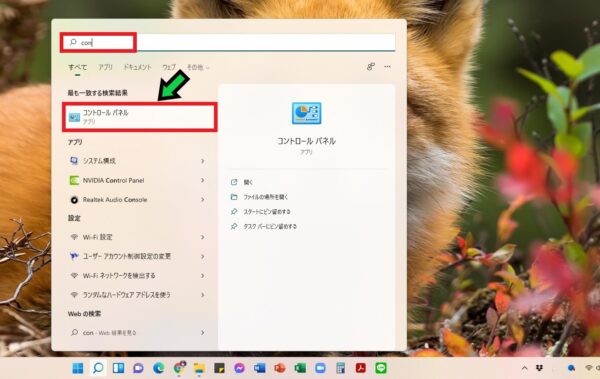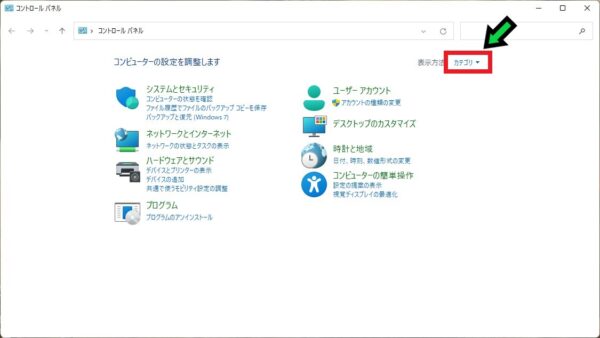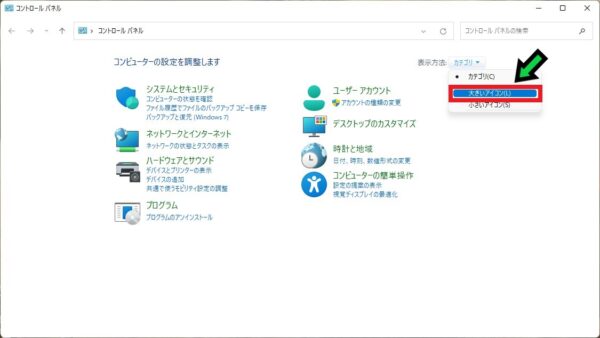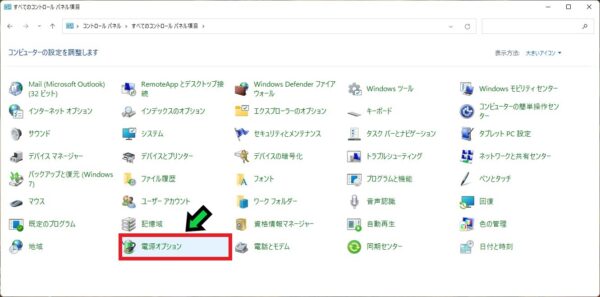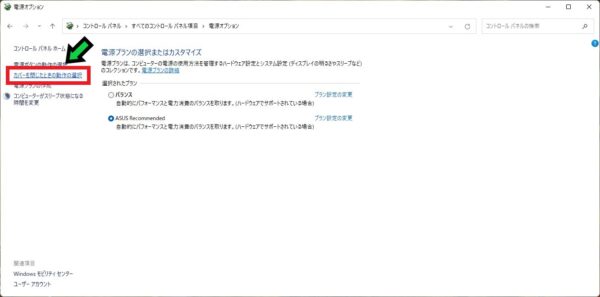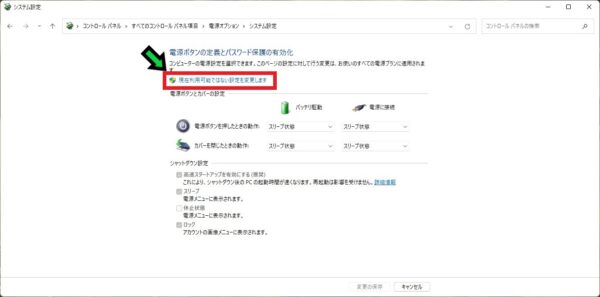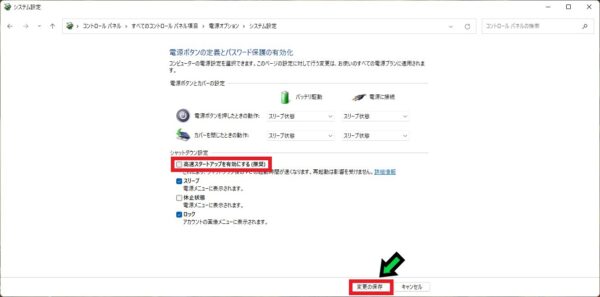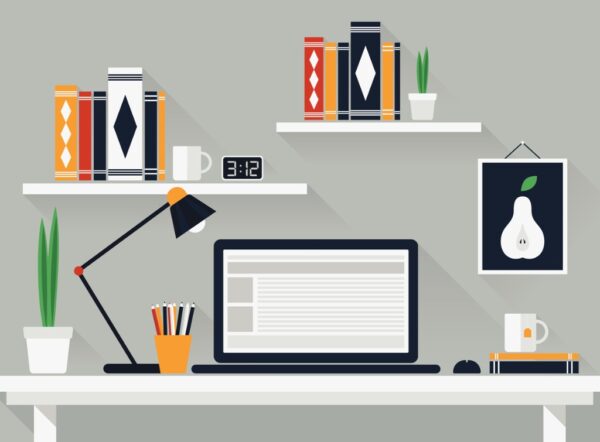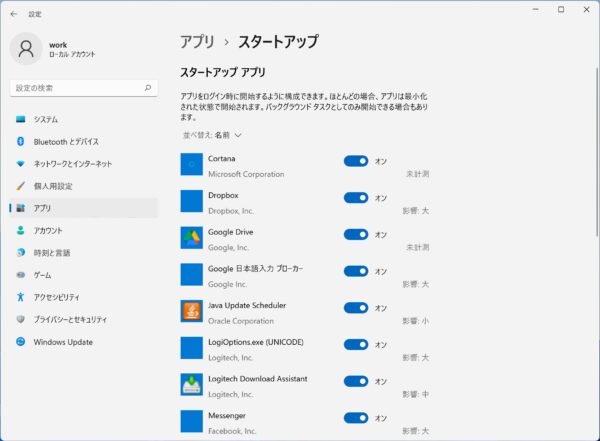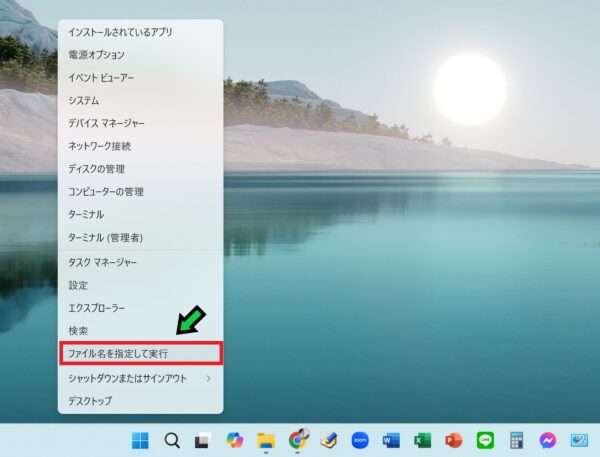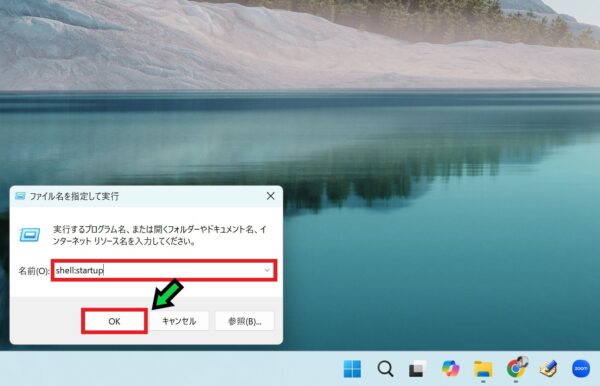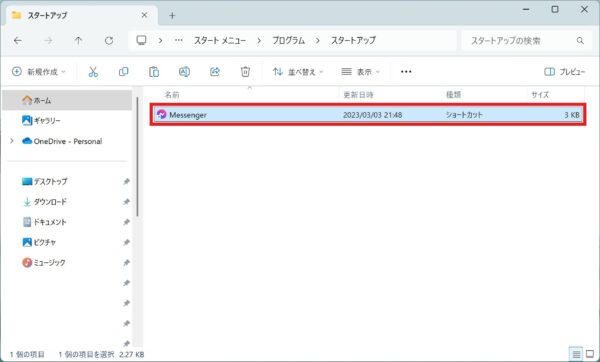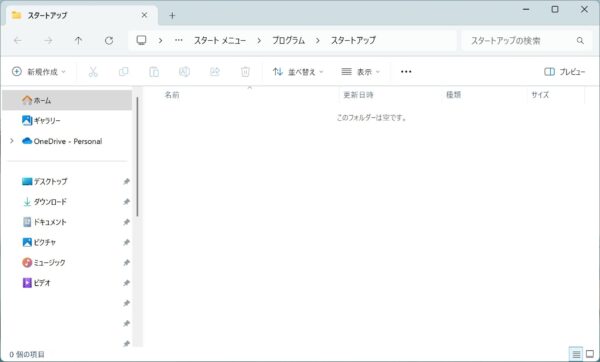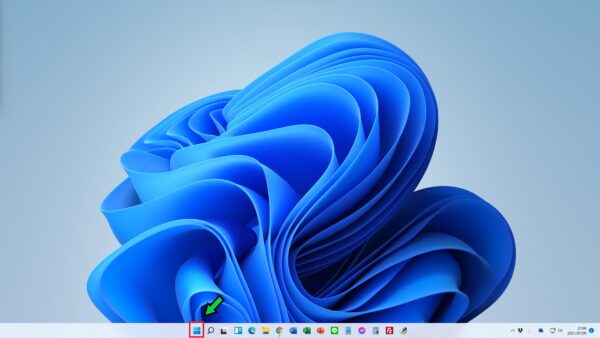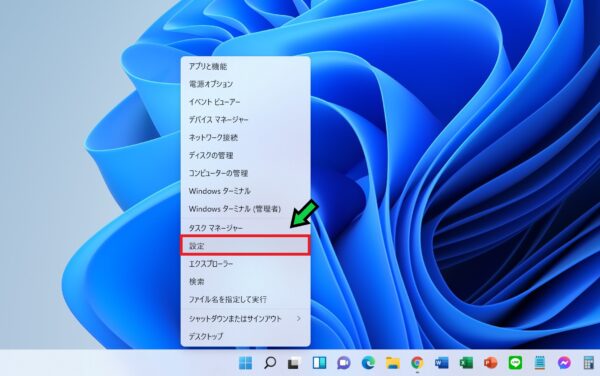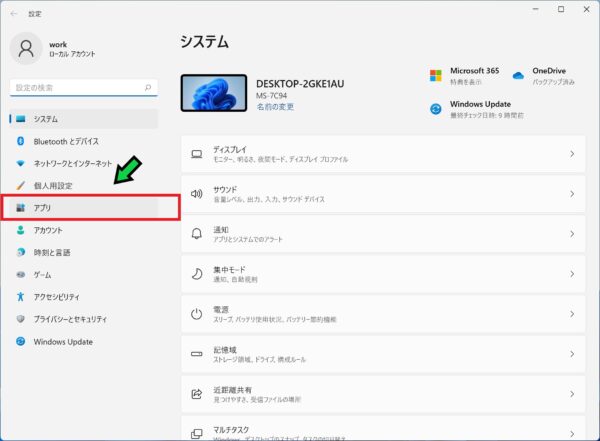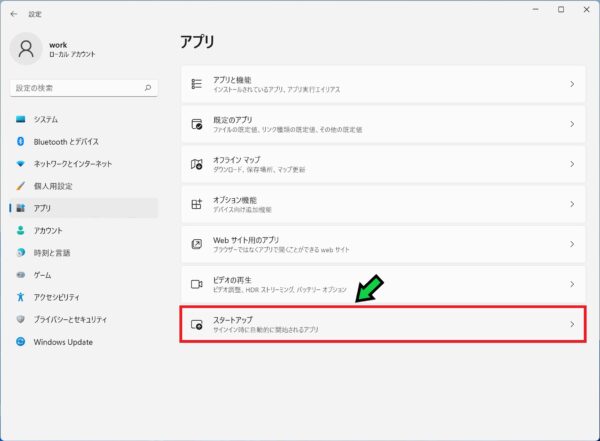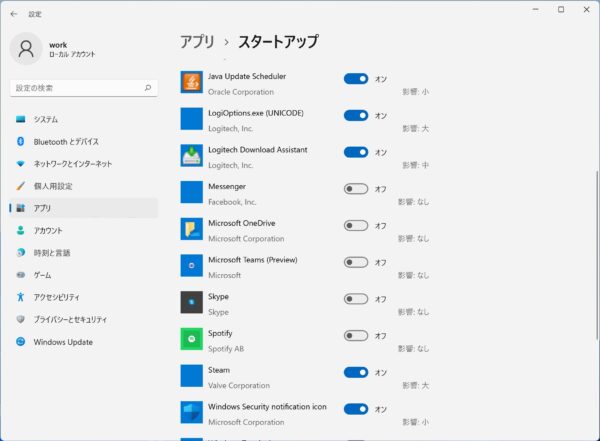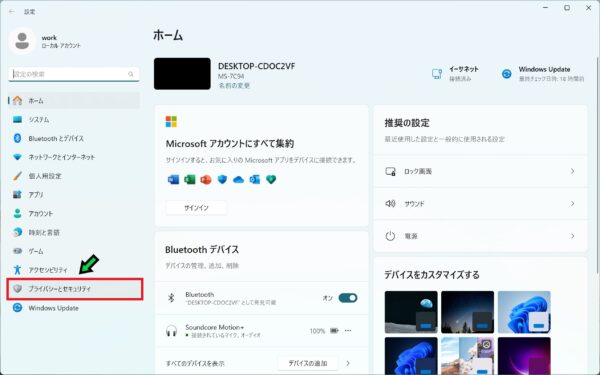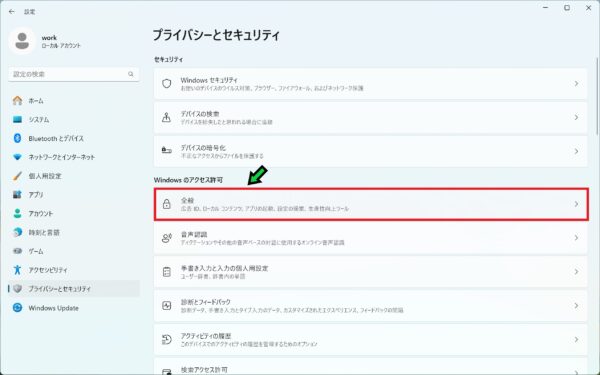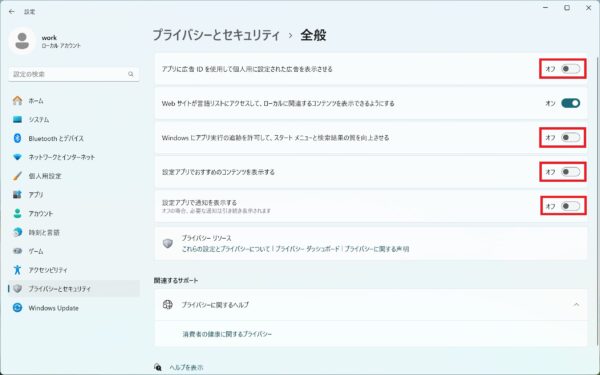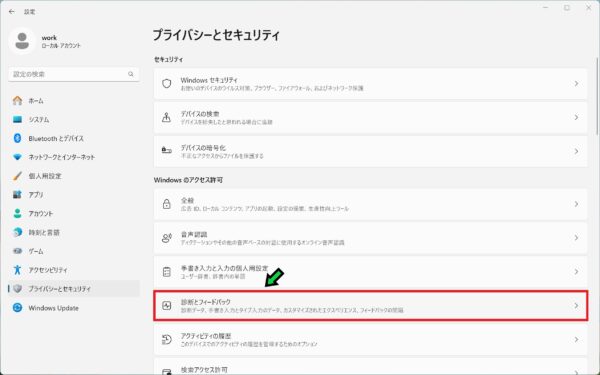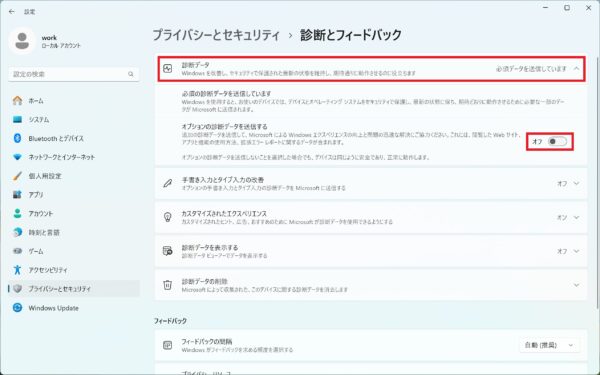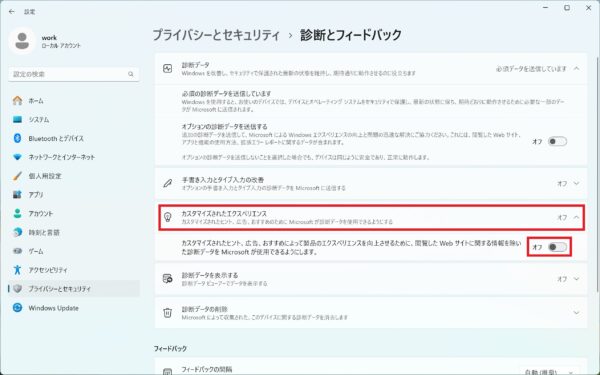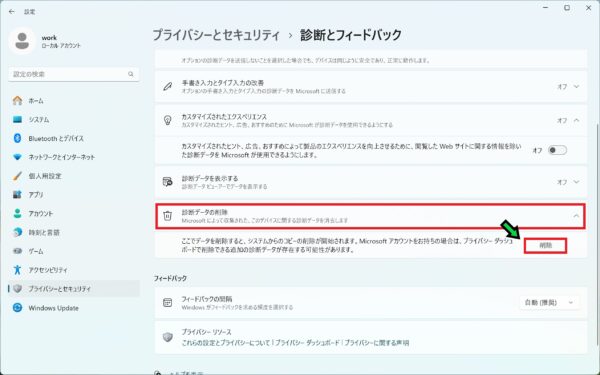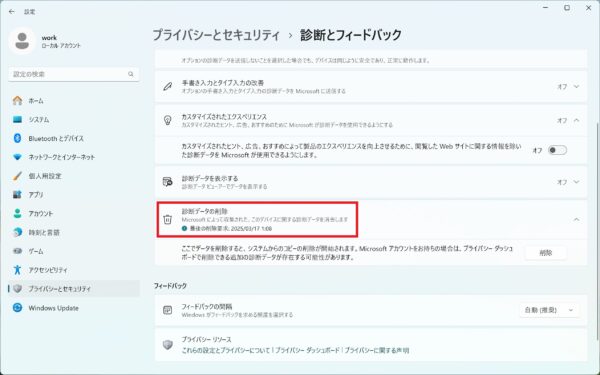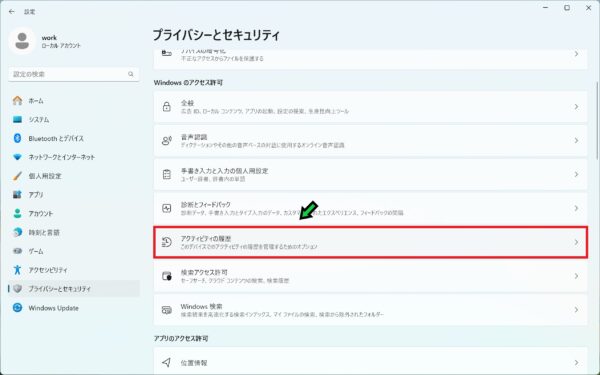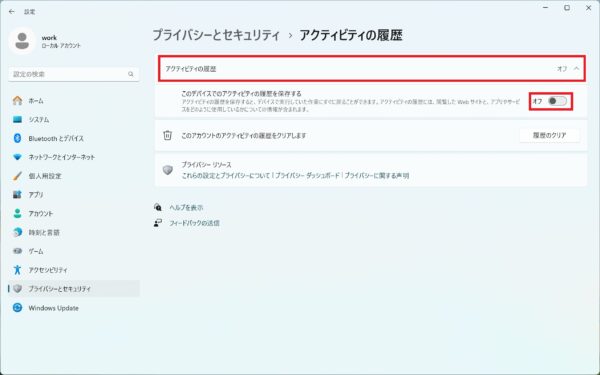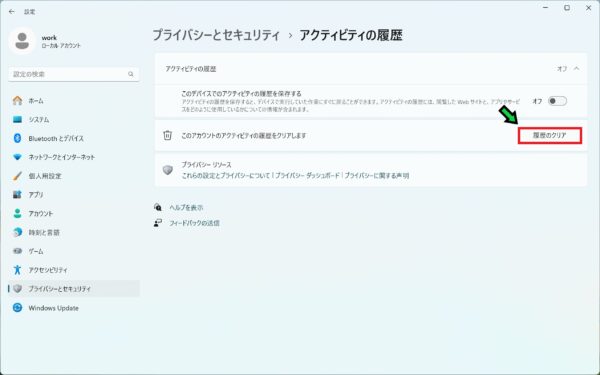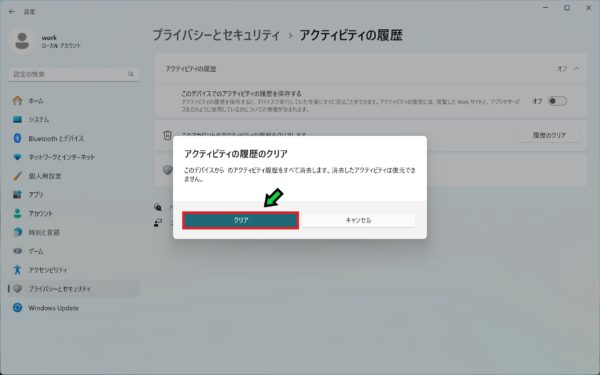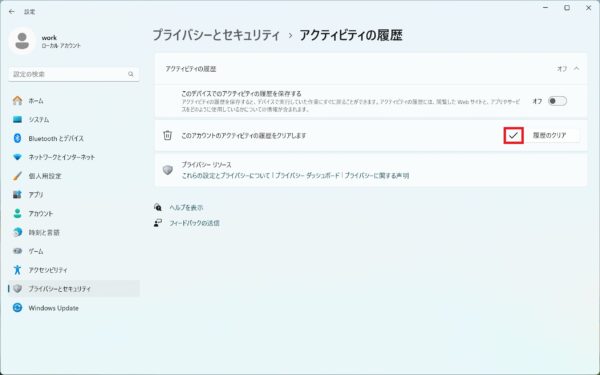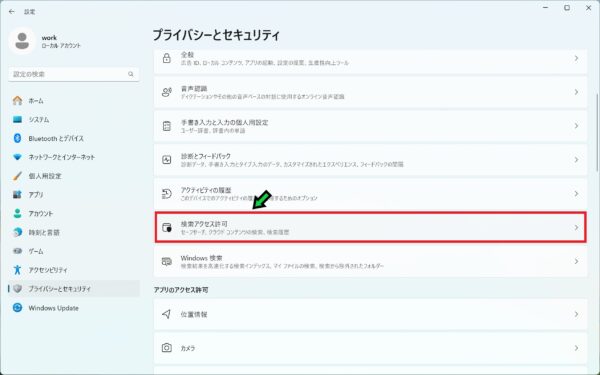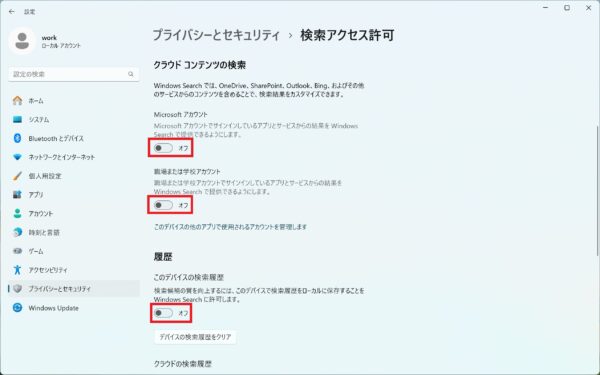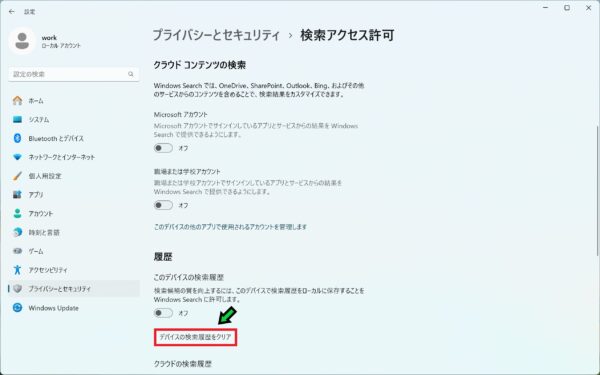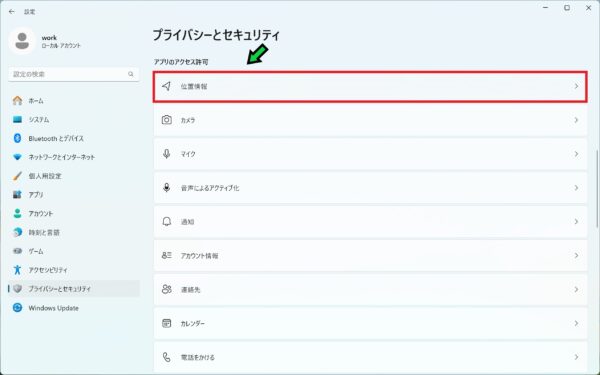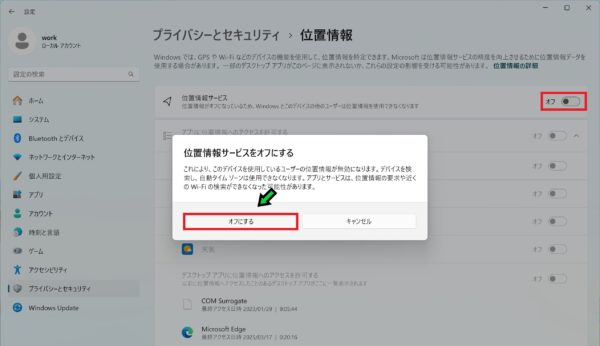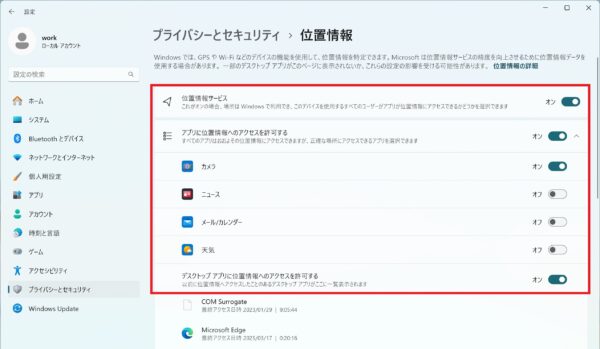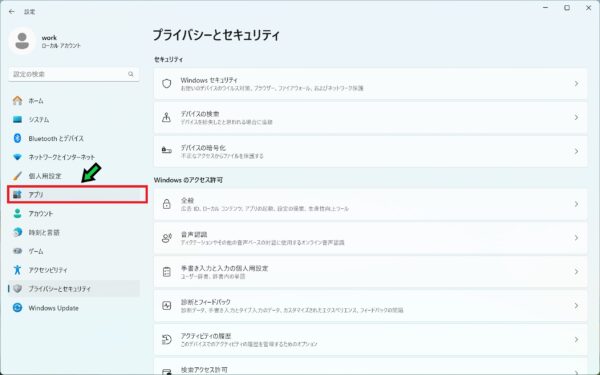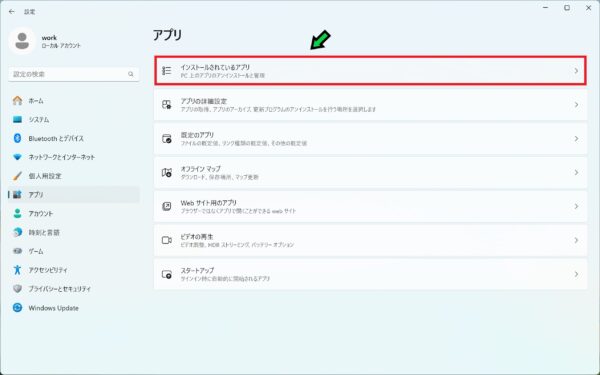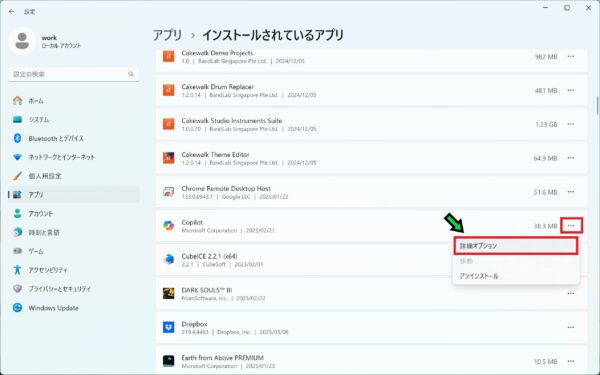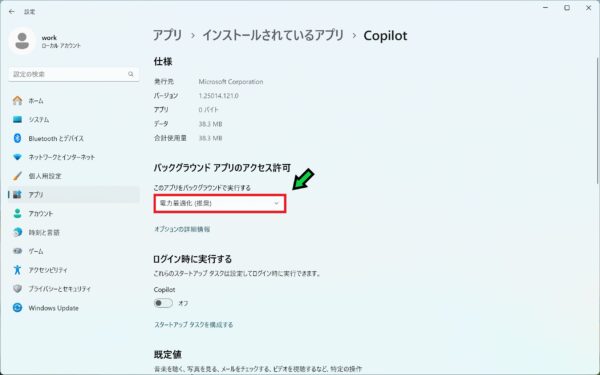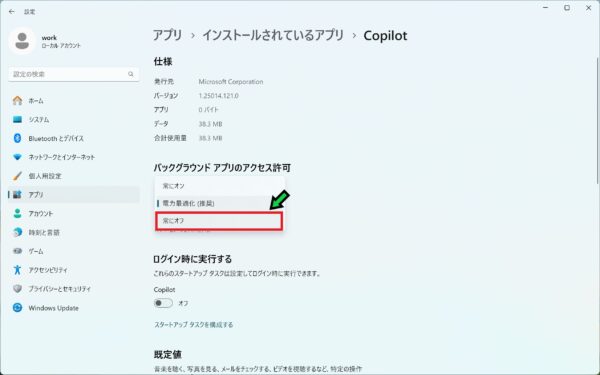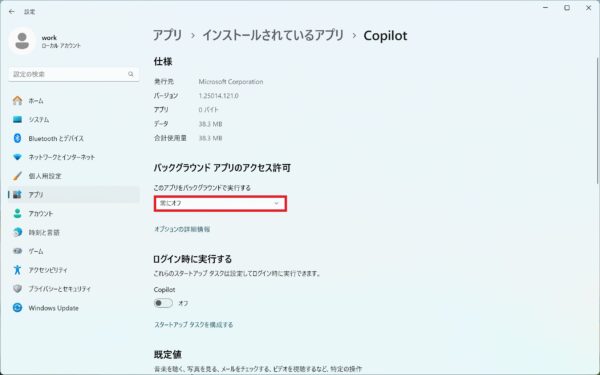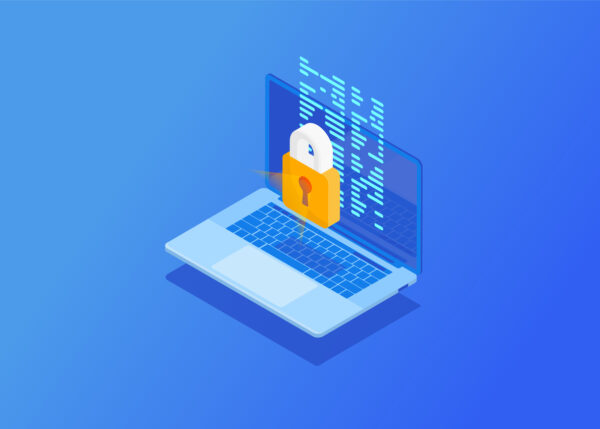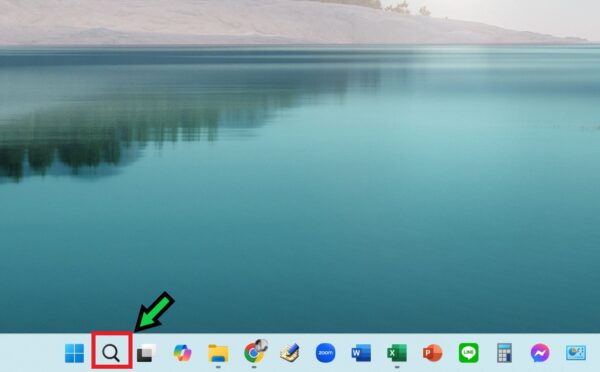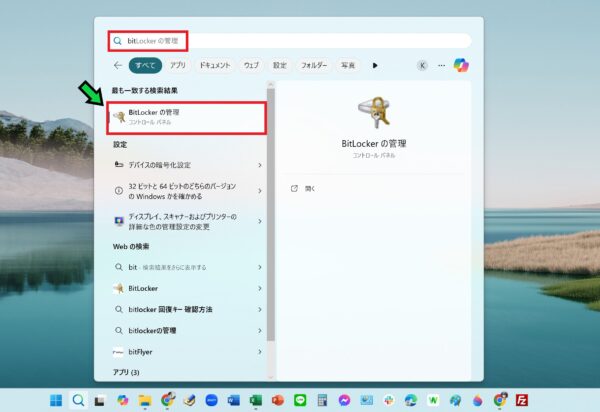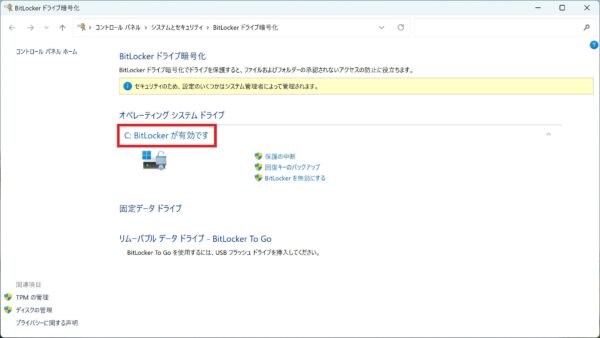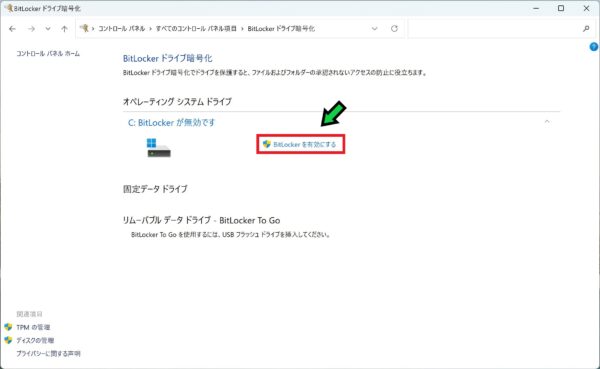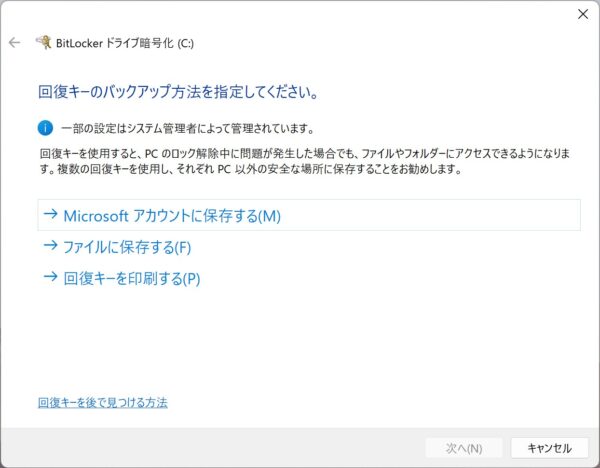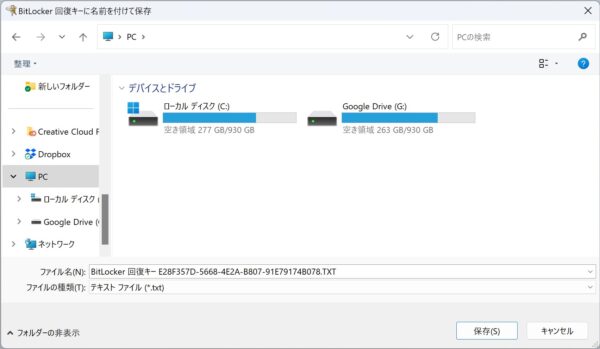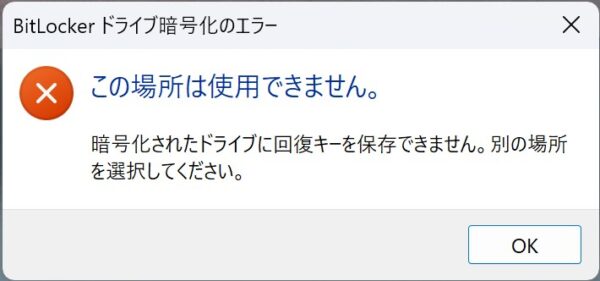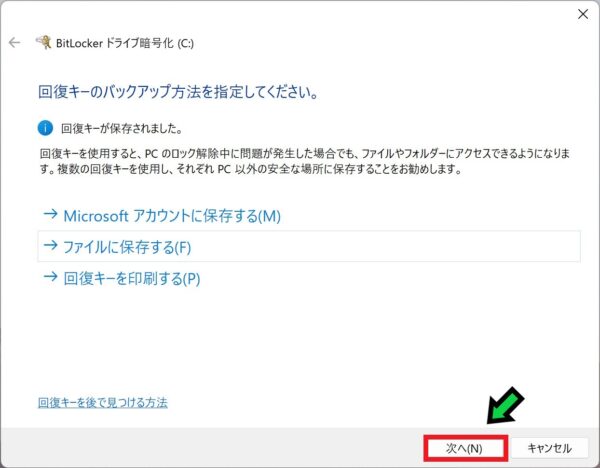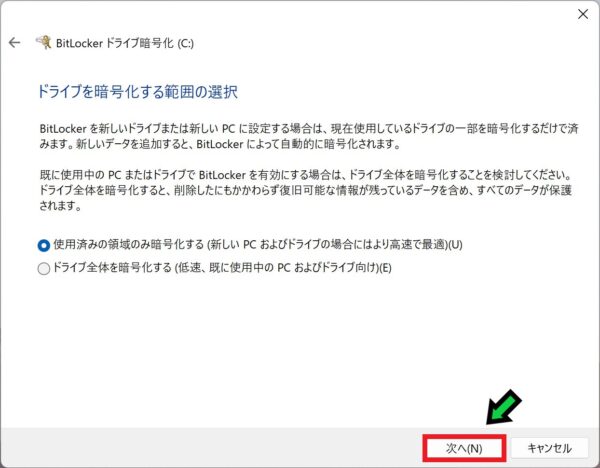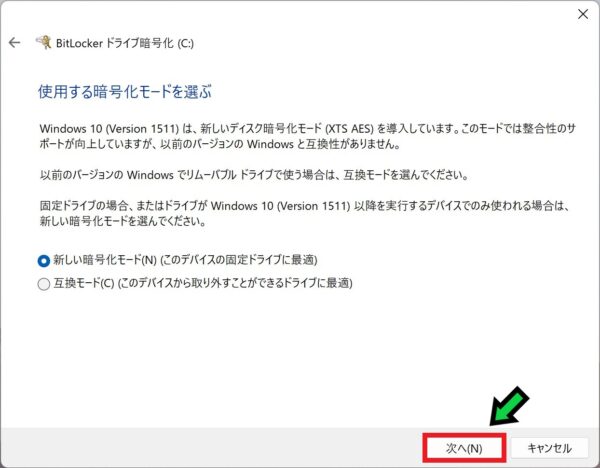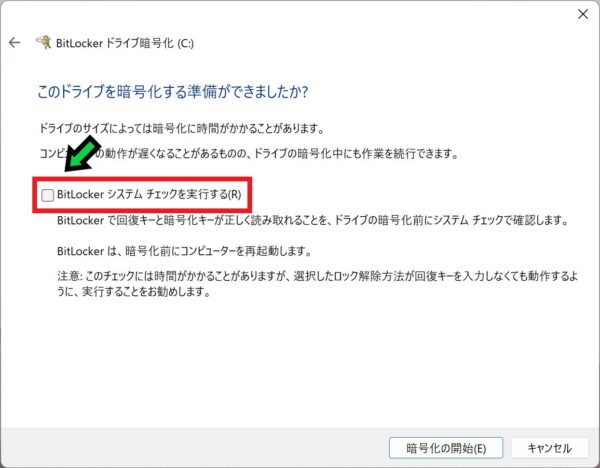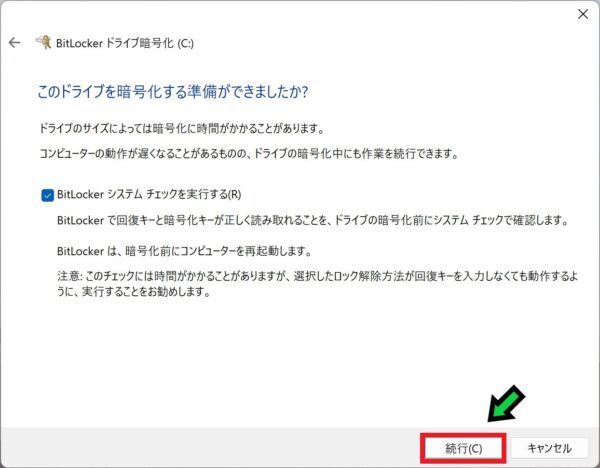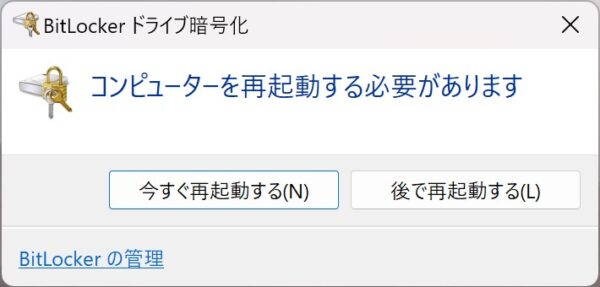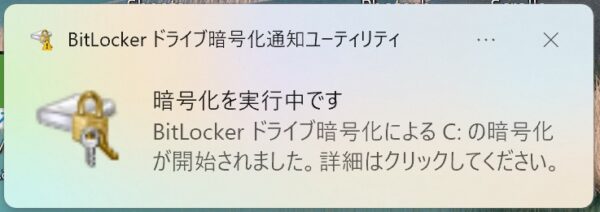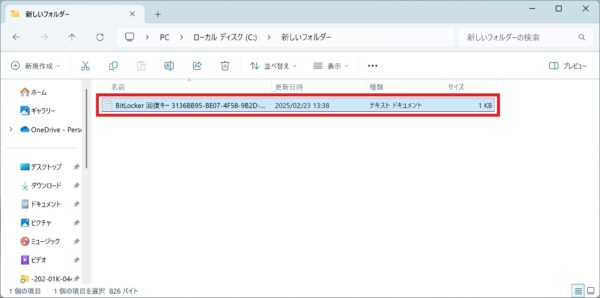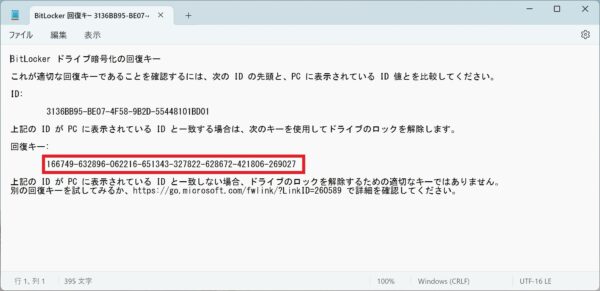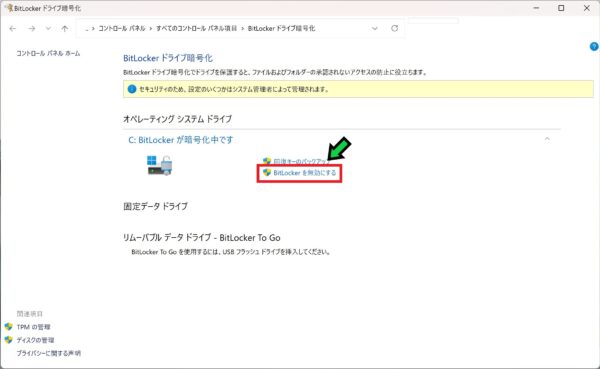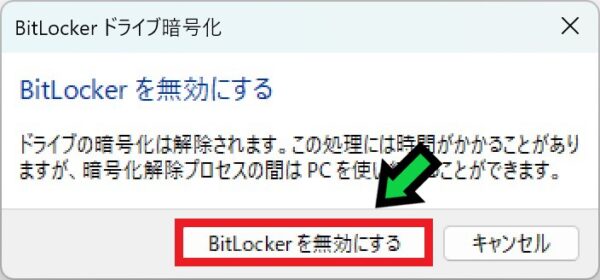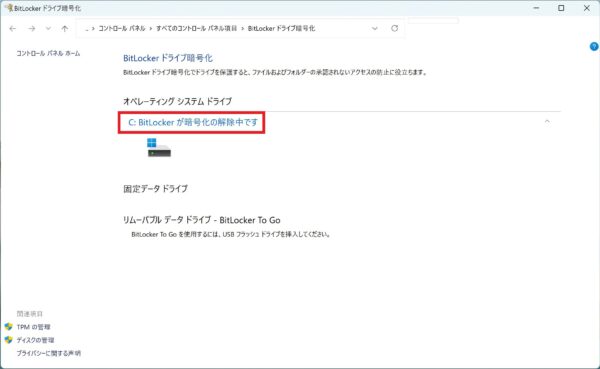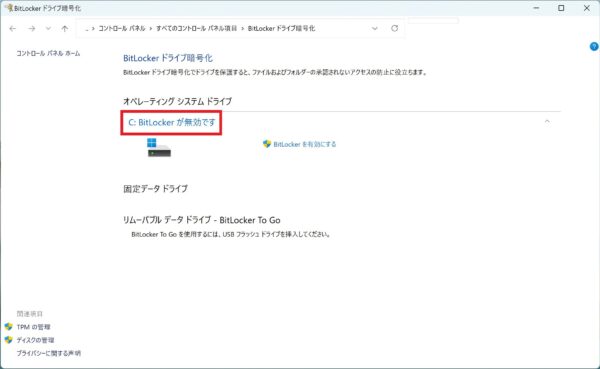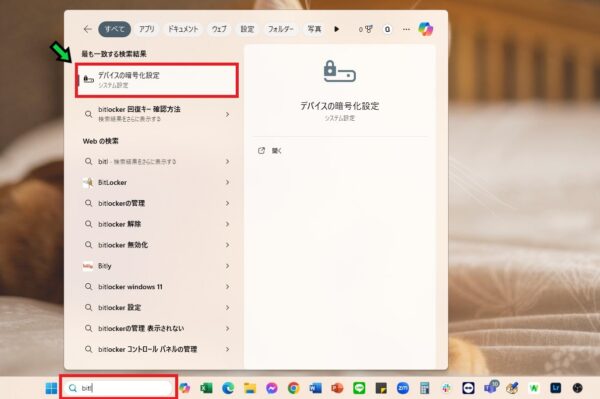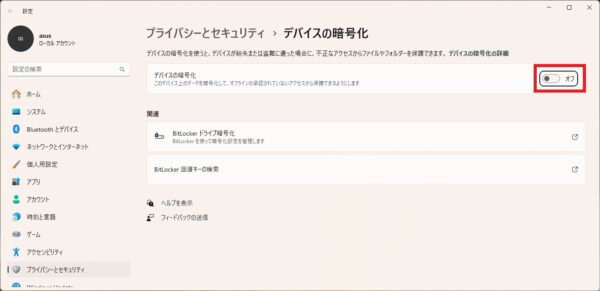作成日:2025/03/25
(更新日:2025/03/25)

こういった疑問に答えます。
Contents
本記事のテーマ
パソコンの初期設定時にオフにしておきたい項目5選【Windows11】




記事の信頼性

300社ほどの企業のパソコンサポートを担当していました。
今ではパソコン修理会社を設立して、年間1,000台以上のトラブル対応を行っております。
この記事から得られる事
Windows11のパソコンで、パソコンの初期設定時にオフにしたほうが良い項目5選について解説します。
Windows11のパソコンではプライバシーの設定やスタートアップの設定、BitLockerの設定などを見直すことで思わぬトラブルを防ぎ、パソコンを快適に使用することができます。
この記事を読むことで、Windows11で無効化したほうが良い初期設定についてわかります。
今回はWindows11のパソコンで、オフにしておいたほうが良い設定5選について紹介します。
・効率的にパソコンを使いたい方。
・Windows11のパソコンをお使いの方。
パソコンの初期設定時にオフにしておきたい項目5選【Windows11】
【前提条件】
・この方法はWindows11での手順です。
・会社のパソコンの場合は社内のシステム管理者に許可を取った上で設定して下さい。
①ユーザーアカウント制御を無効にする
ユーザーアカウント制御とは?
この画像のように、アプリを開いた時に「このアプリがデバイスに変更を加えることを許可しますか?」と警告してくるやつです。
これは危険なファイルだから表示されるのではなく、Microsoft社から認証を受けたアプリ以外で表示されるものです。
有名なアプリでも認証を受けていない場合もありますので、基本的には警告が出てきたから危険というものではありません。
ユーザーアカウント制御を無効にする方法
【手順】
①画面下にある検索マークをクリック
②検索欄に「con」と入力すると、検索候補にコントロールパネルが表示されるのでクリックする
③「ユーザーアカウント」をクリック
※一覧で表示されている方はこちらの「ユーザーアカウント」をクリックし⑤へ
④「ユーザーアカウント」をクリック
⑤「ユーザーアカウント制御設定の変更」をクリック
⑥バーを一番下に下げて、OKをクリック
⑦このアプリがデバイスに変更を加えることを許可しますか?と表示されるので、「はい」を選択
以上で設定可能です。
②高速スタートアップを無効にする
高速スタートアップとは?
高速スタートアップとは前回シャットダウン時の情報を記録し、次回起動時に高速に立ち上げる機能です。初期状態では有効になっていますが、高速スタートアップ設定が有効になっていることで、上手く立ち上がらなかったり、シャットダウンしても勝手に立ち上がるなど、トラブルが多々発生するリスクが上がります。
高速スタートアップを無効にしても、それほど立ち上がりのスピードに差はありませんので、無効にしておくことをオススメします。
高速スタートアップを無効にする方法
【手順】
①画面下の検索欄に「con」と入力し「コントロールパネル」をクリック
②コントロールパネルの表示方法を「大きなアイコン」に変更します
③「電源オプション」をクリック
④「カバーを閉じたときの動作の選択」をクリック
⑤「現在変更可能ではない設定を変更します」をクリック
⑥「高速スタートアップを有効にする」の設定を変更し、「変更の保存」をクリック
以上で設定変更完了です。
③不要なスタートアップアプリを無効にする
スタートアップアプリとは
スタートアップアプリとは、パソコンが立ち上がった際に自動的に起動するアプリです。
見えないところでたくさんのアプリが立ち上がるので、起動が遅くなる原因になります。また、裏でずっと常駐し続けるアプリもありますので、使用しないアプリは無効にしておいたほうが良いです。
スタートアップフォルダの開き方
【手順】
①画面左下のスタートメニューを右クリック
②「ファイル名を指定して実行」を選択
③以下の文字を入力して「OK」をクリック
shell:startup
④スタートアップフォルダが表示されます
⑤不要なプログラムの上で「右クリック」→「削除」を選択
※ショートカットを削除しても元のプログラムが消えることはありません。
⑥これでスタートアップ時に立ち上がらなくなります
その他のスタートアップを無効にする方法
【手順】
①画面下のスタートボタンをクリック
②「設定」を選択
③「アプリ」をクリック
④「スタートアップ」をクリック
⑤スタートアップアプリの一覧が表示されるので、不要なアプリをオフにして無効にします
※スタートアップの影響が「高」になっているものを優先的に無効にすると、速度改善効果が高いです。
④プライバシー設定を変更して個人情報を保護する
パソコンの初期設定で、何も意識せずに進めていくと使用者にとって想定していないプライバシー設定となってします恐れがあります。
ですので、プライバシー設定を改めて確認し、必要以上に個人情報を外に出さないように配慮することが望ましいです。
プライバシー設定を変更して個人情報を保護する方法
【手順】
①左下のwindowsマークをクリック→歯車マークの「設定」を選択
②「プライバシーとセキュリティ」をクリック
全般設定
「全般」をクリック
赤く囲った部分はオフにしましょう。
言語リストのアクセスについては、オンにする事で日本語のウェブサイトを優先的に表示してくれます。
なので、オンのままが良いでしょう。
診断&フィードバック
「プライバシーとセキュリティ」をクリック
「診断とフィードバック」をクリック
診断データの項目にある「オプションの診断データを送信する」を「オフ」にしましょう。
続いてカスタマイズされたエクスペリエンスを「オフ」にしましょう
最後に「診断データの削除」をクリックして「削除」を押します
これで収集されたデータが削除されます。
アクティビティの履歴
「プライバシーとセキュリティ」をクリック
「アクティビティの履歴」を選択
こちらの項目は、オンにする事でよく使うアプリ等にアクセスしやすくなります。
プライバシーが気になる方は、オフにする事をオススメします。
履歴を削除したい場合は「履歴のクリア」をクリック
「クリア」を選択
履歴が削除されました。
検索アクセス許可
「プライバシーとセキュリティ」をクリック
「検索アクセス許可」を選択
こちらの設定では検索結果が個人にカスタマイズするものになります。気になる方はすべてオフにしましょう。
続いて検索履歴を削除したい方は「デバイスの検索履歴をクリア」をクリックします
位置情報
「プライバシーとセキュリティ」をクリック
下のほうにある「位置情報」を選択
位置情報はオフにする事をオススメします。
「位置情報サービス」をオフにします。
メッセージが出るので、「オフにする」を選択
またはアプリ毎にアクセス許可をする事もできます。
バックグラウンドアプリ
こちらについては、オフにする事で動作の向上にもつながります。
使用しないアプリはオフにしましょう。
「アプリ」をクリック
「インストールされているアプリ」を選択
使用していないアプリの箇所にある「・・・」をクリックし、「詳細オプション」を選択
「このアプリをバックグラウンドで実行する」の箇所をクリック
「常にオフ」を選択
以上で設定完了です。
⑤BitLocker、デバイスの暗号化を無効にする、もしくは回復キーを保存する
BitLockerとは
BitLockerとはHDDやSSD等のデータドライブを暗号化し、他の機器から読み取れなくする機能です。
例えばパソコンが盗難にあった際に、パソコン自体にパスワードがかけられていても、BitLockerが無効になっているとデータを取り出すことが出来てしまいます。
※データを取り出すためには少し知識が必要になりますが。
ただ、BitLockerの回復キーを無くしてしまうとデータの復旧ができなくなる恐れがあります。
特に設定した覚えが無いのにBitLockerが有効になっている方は、回復キーを保管しておらず取り返しのつかないことになってしまう可能性があるので、この記事の手順でBitLockerを無効にするか、回復キーを保管することをおすすめします。
なお、BitLockerはWindows Proエディションのみ利用できる機能です。Homeエディションの場合は後述するデバイスの暗号化機能を代用することができます。
BitLockerを使用できるか確認する方法【Windows11】
【手順】
①画面下にある検索マークをクリック
②検索欄に「bit」と入力した際に「BitLockerの管理」が表示されればBitLockerを使用することができません。
検索結果に出てこない場合は、BitLocker機能が無いパソコンです。
※Windows HomeエディションのパソコンにはBitLocker機能がありません。
BitLockerが使用中か確認する方法【Windows11】
続いてBitLockerが使用中なのかどうかを確認する方法について紹介します。
【手順】
①画面下にある検索マークをクリック
②検索欄に「bit」と入力し、「BitLockerの管理」をクリック
③こちらでBitLockerが有効か無効かを確認することができます
BitLockerを有効にする方法【Windows11】
【手順】
①画面下にある検索マークをクリック
②検索欄に「bit」と入力し、「BitLockerの管理」をクリック
③こちらでBitLockerが有効か無効かを確認することができます
④「BitLockerを有効にする」をクリック
⑤回復キーのバックアップ方法を選択します
※回復キーはパソコンのトラブル時に必要になるので、必ずパソコン外にも保存するようにしましょう。
今回はパソコン内に一時保存します。
もしエラーが出る場合は、保存場所を変更しましょう。
⑥保存場所を指定したら「次へ」をクリック
⑦ドライブを暗号化する範囲を選択して「次へ」をクリック
⑧使用する暗号化モードを選び「次へ」をクリック
※基本的には「新しい暗号化モード」を選択してください。
⑨「BitLocker システム チェックを実行する」にチェック☑を入れて、「暗号化の開始」をクリック
⑩使用中のアプリを終了して再起動をします
再起動後、暗号化が実行されます。暗号化実行中はパソコンの動作が遅くなりますので、ご注意ください。
BitLockerの回復キーを確認する方法【Windows11】
さきほど保存した回復キーのファイルを開くことで、BitLockerの回復キーを確認することができます。
テキストファイルを開くと回復キーを確認することができます。
BitLockerを無効にする方法
Windows11 Proエディションをお使いの方は、こちらの手順でBitLockerを無効にできます。
【手順】
①画面下にある検索マークをクリック
②検索欄に「bit」と入力し、「BitLockerの管理」をクリック
③こちらでBitLockerが有効か無効かを確認することができます
④「BitLockerを無効にする」をクリック
⑤「BitLockerを無効にする」を選択
BitLocker解除中になります。解除中はパソコンの動作が遅くなります。
しばらくするとBitLockerの無効化が完了します。
BitLocker使用時の注意点
BitLockerを使用する際には回復キーの管理を徹底するようにしましょう。
①回復キーの管理が重要
PCのハードウェア変更やOSの再インストール時に回復キーが求められることがあるため、確実に保管しておく必要があります。
②Windows Homeエディションでは使用不可
BitLockerはWindows 10/11 Pro以上のエディションでのみ利用可能です。
③TPMなしでも利用可能だが制限あり
TPMがないPCでもパスワード認証を使用すれば暗号化できますが、セキュリティがやや低下します。
デバイスの暗号化について
デバイスの暗号化とはWindowsの機能の一種で、データを暗号化して外部への流出を防止する機能です。
BitLockerやデバイスの暗号化が有効になっていないパソコンが盗難にあった際に、パソコン自体にパスワードがかけられていても、データを取り出すことが出来てしまいます。
※データを取り出すためには少し知識が必要になりますが。
なお、デバイスの暗号化を使用するにはMicrosoftアカウントによるサインインが必要です。
デバイスの暗号化が有効か確認する方法【Windows11】
【手順】
①画面下の検索欄に「bitl(BITL)」と入力し、デバイスの暗号化設定を選択します
※もし検索候補に出ない場合は「bitlocker」まで入力すると出てくるかと思います。Web検索なども候補に出てくるので(システム設定)と記載されたものを選択しましょう。
②デバイスの暗号化の項目がオフ、オンどちらになっているか確認しましょう
設定を変更したい場合はクリックして設定変更することができます。
まとめ
今回紹介した5つの機能を適切に無効化することで、パソコンを快適に使用することができます。
また、思いがけずトラブルになってしまうリスクを減らすことができます。ぜひパソコン毎に設定を確認してみてください。