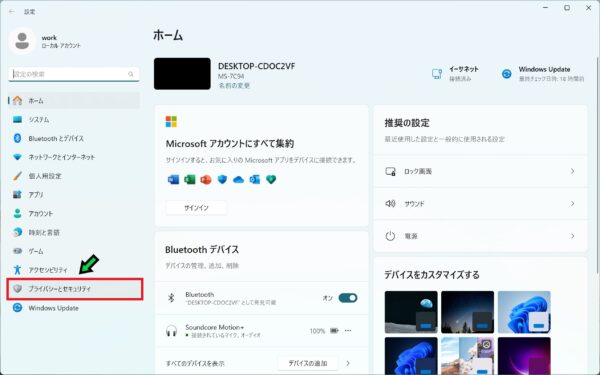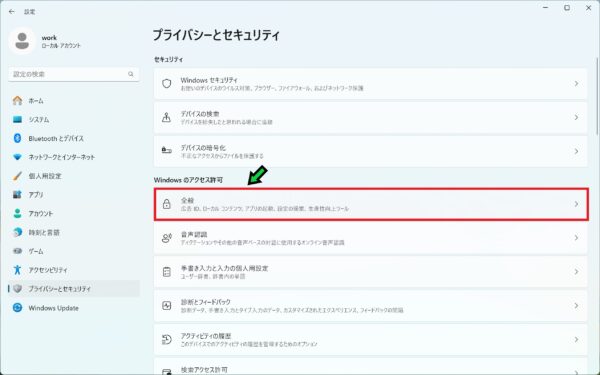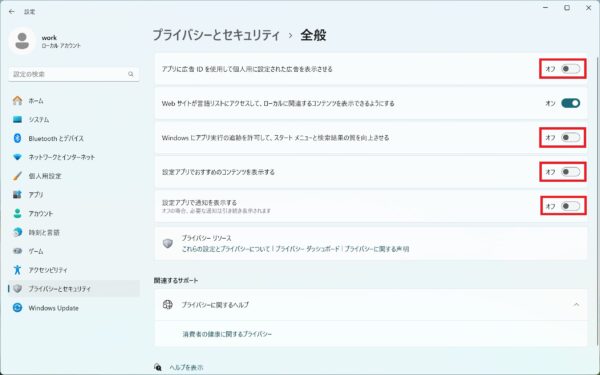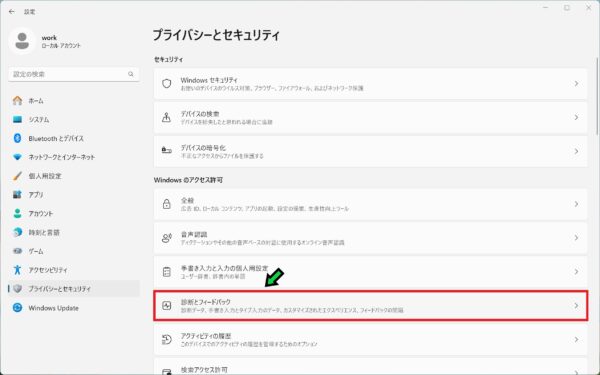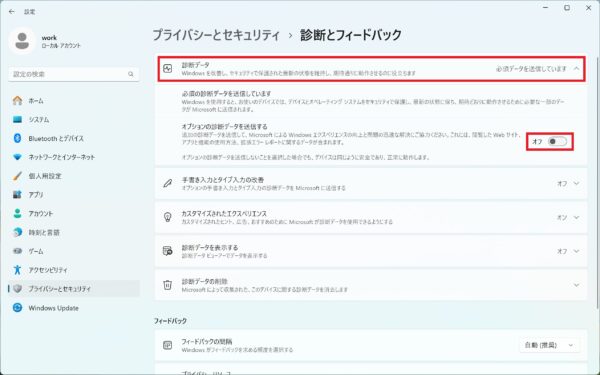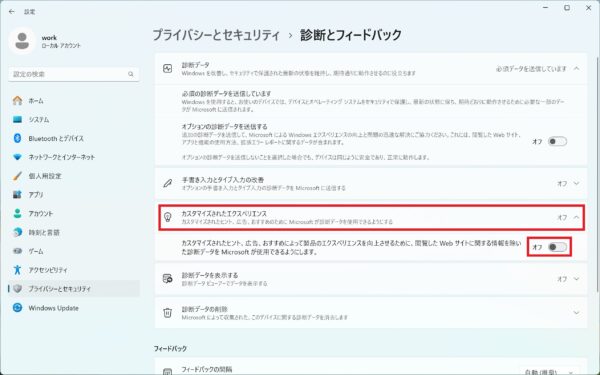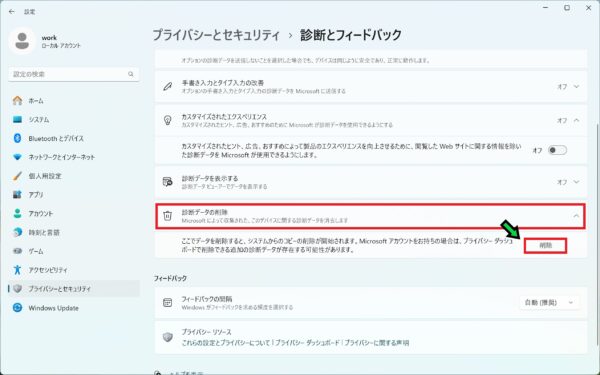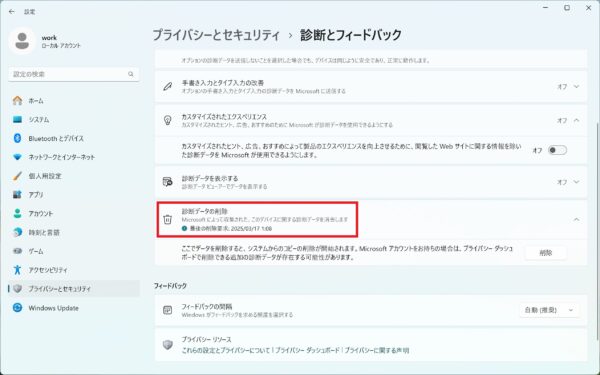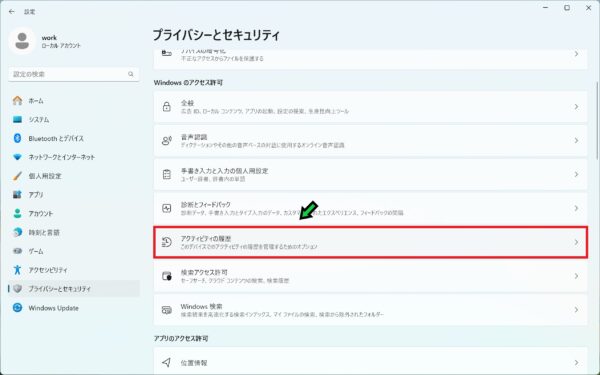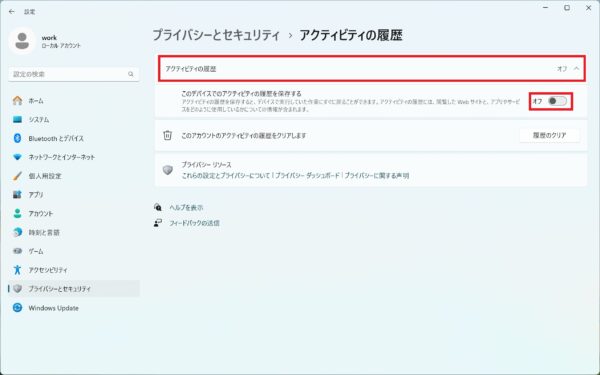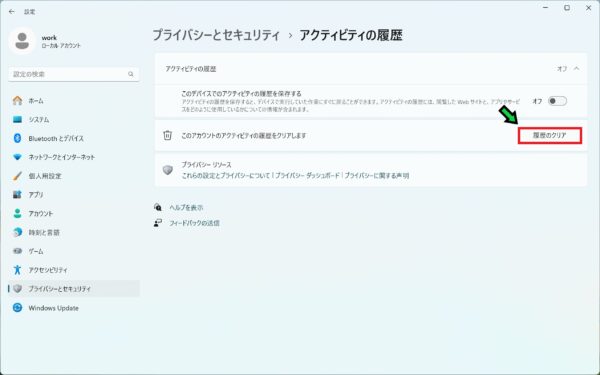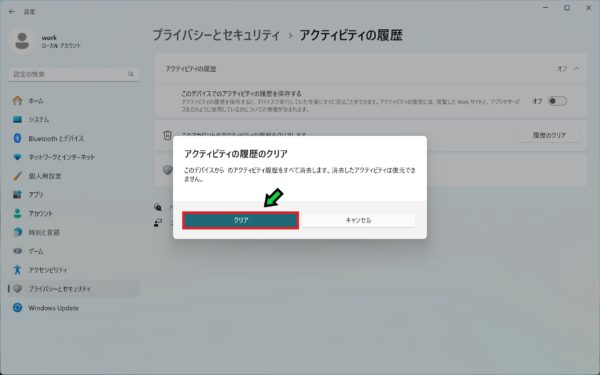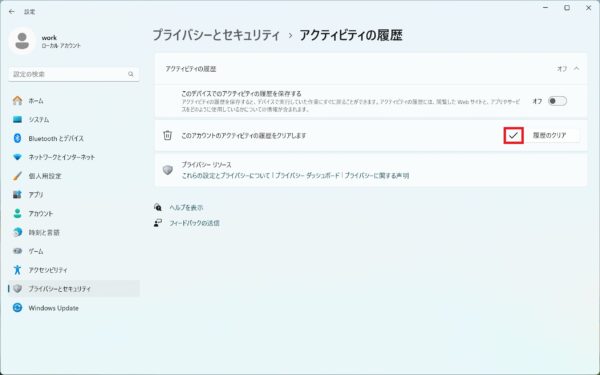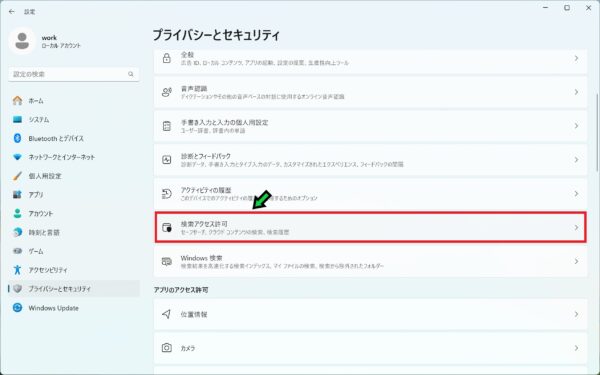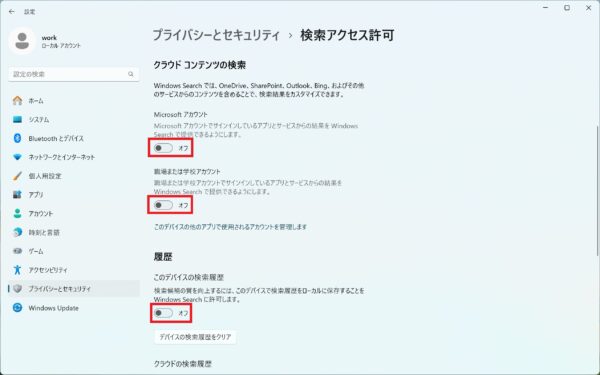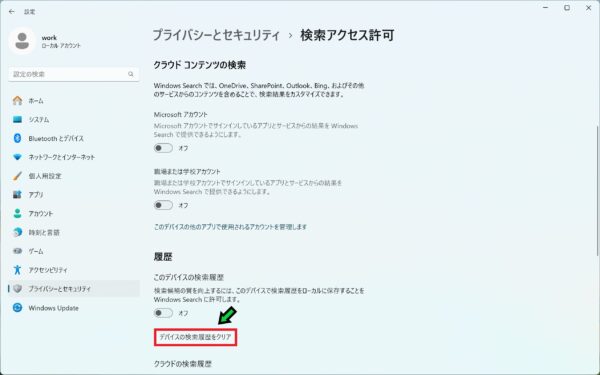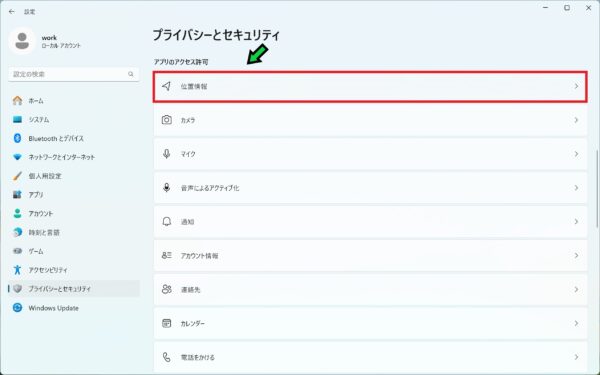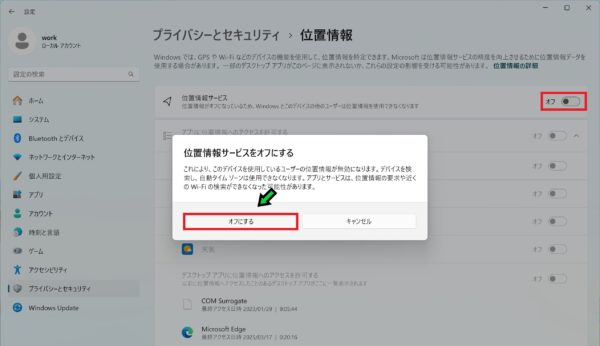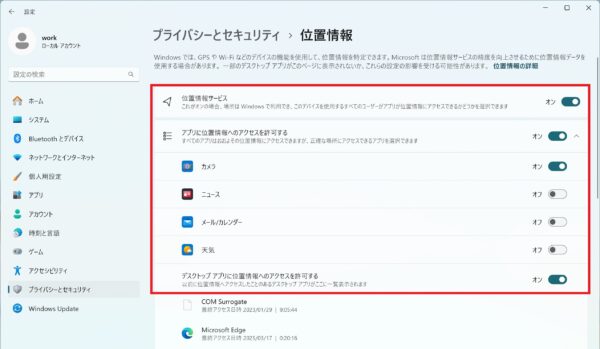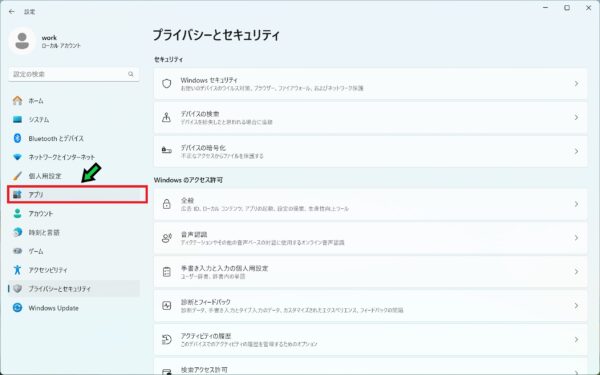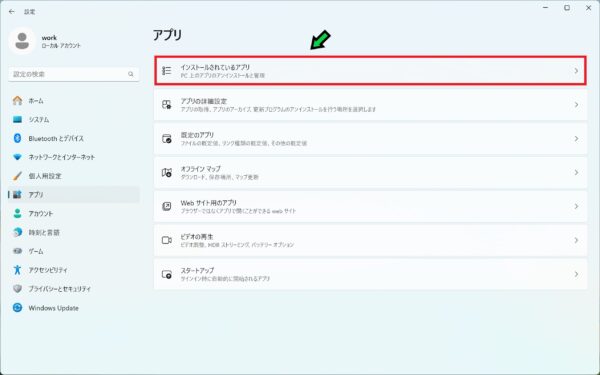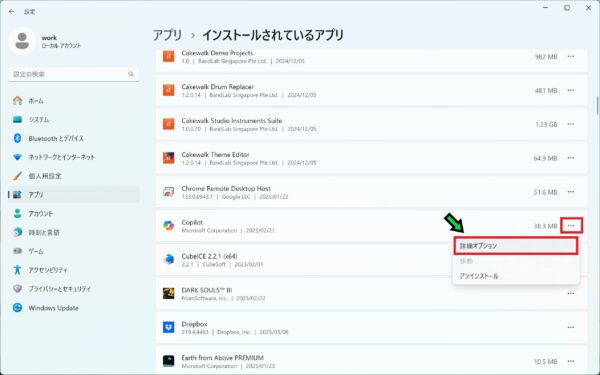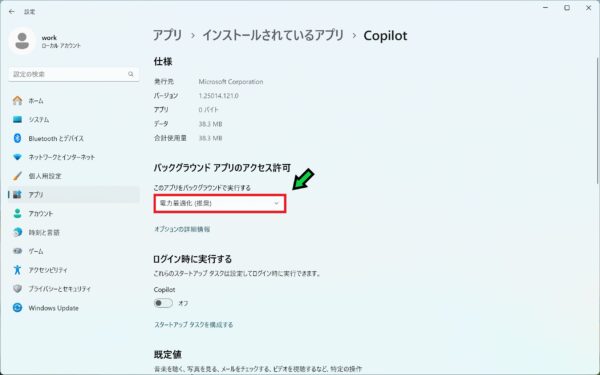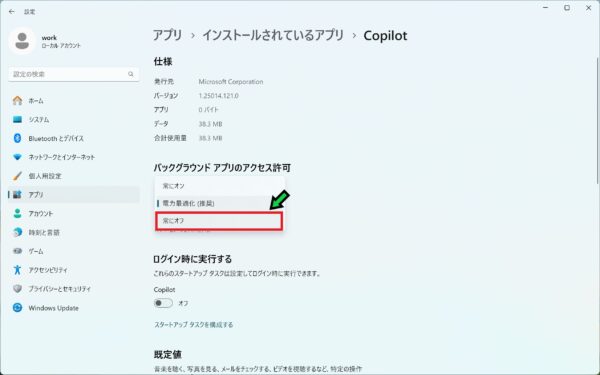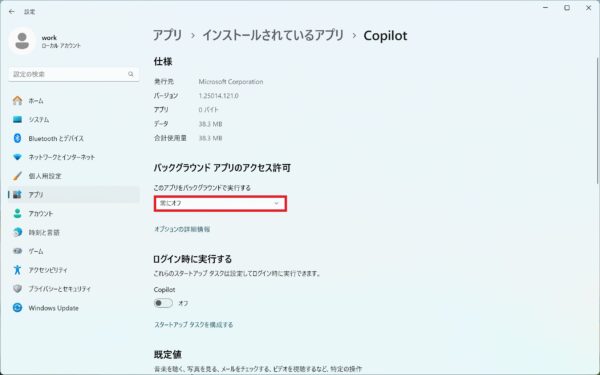作成日:2025/03/19
(更新日:2025/03/19)

こういった疑問に答えます。
Contents
本記事のテーマ
プライバシー設定を変更して個人情報を保護する方法【Windows11】




記事の信頼性

300社ほどの企業のパソコンサポートを担当していました。
今ではパソコン修理会社を設立して、年間1,000台以上のトラブル対応を行っております。
この記事から得られる事
Windows11のパソコンで、プライバシー設定を変更して個人情報を保護する方法について解説します。
Windows11の標準設定のままだと、個人情報漏洩につながる恐れがあります。
この記事を読むことで、簡単に設定する事ができます。
今回はWindows11のパソコンでプライバシー設定を変更する方法について解説します。
標準設定のままだと、様々な情報が外部へ漏れる可能性があります。
・プライバシー設定を確認したい方。
・データ流出等が気になる方。
プライバシー設定を変更して個人情報を保護する方法【Windows11】
【前提条件】
・この方法はWindows11での手順です。
【手順】
①左下のwindowsマークをクリック→歯車マークの「設定」を選択
②「プライバシーとセキュリティ」をクリック
全般設定
「全般」をクリック
赤く囲った部分はオフにしましょう。
言語リストのアクセスについては、オンにする事で日本語のウェブサイトを優先的に表示してくれます。
なので、オンのままが良いでしょう。
診断&フィードバック
「プライバシーとセキュリティ」をクリック
「診断とフィードバック」をクリック
診断データの項目にある「オプションの診断データを送信する」を「オフ」にしましょう。
続いてカスタマイズされたエクスペリエンスを「オフ」にしましょう
最後に「診断データの削除」をクリックして「削除」を押します
これで収集されたデータが削除されます。
アクティビティの履歴
「プライバシーとセキュリティ」をクリック
「アクティビティの履歴」を選択
こちらの項目は、オンにする事でよく使うアプリ等にアクセスしやすくなります。
プライバシーが気になる方は、オフにする事をオススメします。
履歴を削除したい場合は「履歴のクリア」をクリック
「クリア」を選択
履歴が削除されました。
検索アクセス許可
「プライバシーとセキュリティ」をクリック
「検索アクセス許可」を選択
こちらの設定では検索結果が個人にカスタマイズするものになります。気になる方はすべてオフにしましょう。
続いて検索履歴を削除したい方は「デバイスの検索履歴をクリア」をクリックします
位置情報
「プライバシーとセキュリティ」をクリック
下のほうにある「位置情報」を選択
位置情報はオフにする事をオススメします。
「位置情報サービス」をオフにします。
メッセージが出るので、「オフにする」を選択
またはアプリ毎にアクセス許可をする事もできます。
バックグラウンドアプリ
こちらについては、オフにする事で動作の向上にもつながります。
使用しないアプリはオフにしましょう。
「アプリ」をクリック
「インストールされているアプリ」を選択
使用していないアプリの箇所にある「・・・」をクリックし、「詳細オプション」を選択
「このアプリをバックグラウンドで実行する」の箇所をクリック
「常にオフ」を選択
以上で設定完了です。