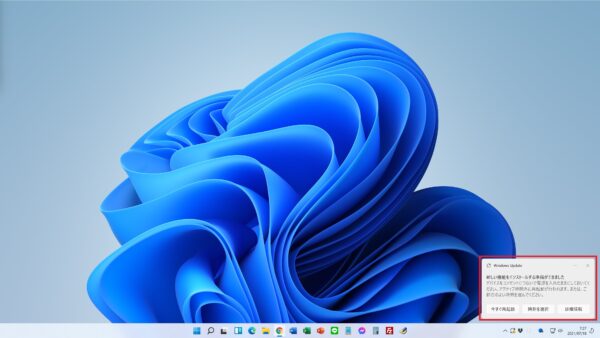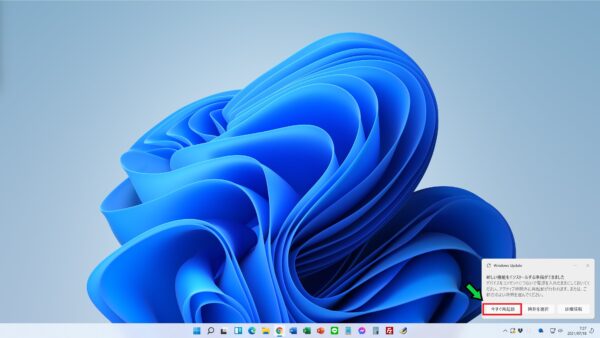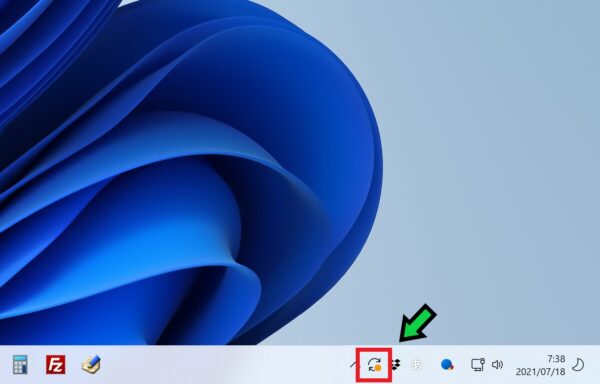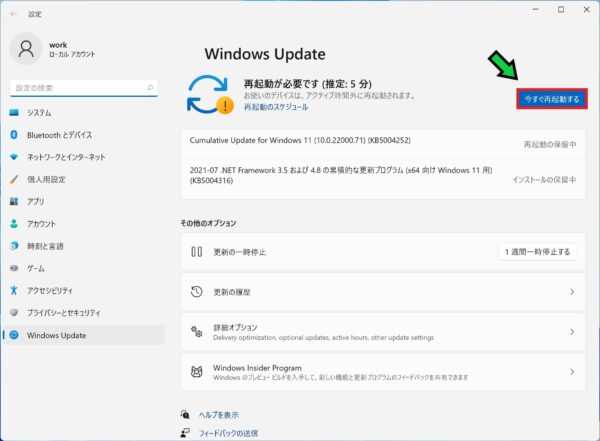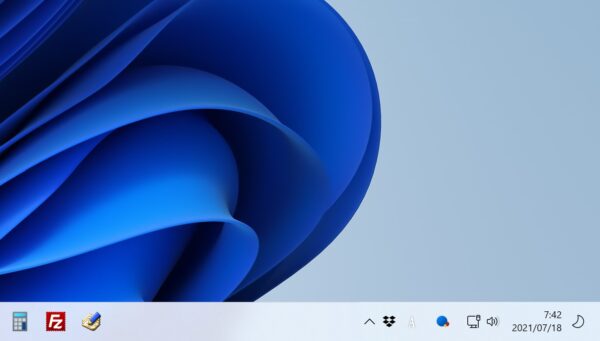作成日:2021/07/19
(更新日:2021/07/19)

こういった疑問に答えます。
本記事のテーマ
Windows11で「新しい機能をインストールする準備ができました」と表示された際の方法【今すぐ再起動】




記事の信頼性

200社ほどの企業のパソコンサポートを担当していました。
今ではパソコン修理会社を設立して、年間500台以上のトラブル対応を行っております。
この記事から得られる事
Windows11のパソコンで、「新しい機能をインストールする準備ができました」と通知された際の対応方法について解説します。
「今すぐ再起動」を選択すると、再起動が始まりWindowsアップデートが開始されます。
この記事を読むことで、Windows11で「今すぐ再起動」と表示された際の対応方法がわかります。
今回はWindows11のパソコンで、「今すぐ再起動」と表示された際の対応方法について紹介します。
・初めてWindows11を使う方。
・Windows11で「今すぐ再起動」と表示される方。
Windows11で「新しい機能をインストールする準備ができました」と表示された際の方法
【前提条件】
・この方法はWindows11での手順です。
・事前に使用中のアプリは終了しておきましょう。
・ノートパソコンの場合、再起動する際にコンセントにつなげておきましょう。
【手順】
画面下に「新しい機能をインストールする準備ができました」と通知が表示されましたら、「今すぐ再起動」を選択
もし通知アイコンが消えてしまった場合は、画面下の更新アイコンをクリックします
「今すぐ再起動する」をクリック
数分で更新が終わり、パソコンが使えるようになります。