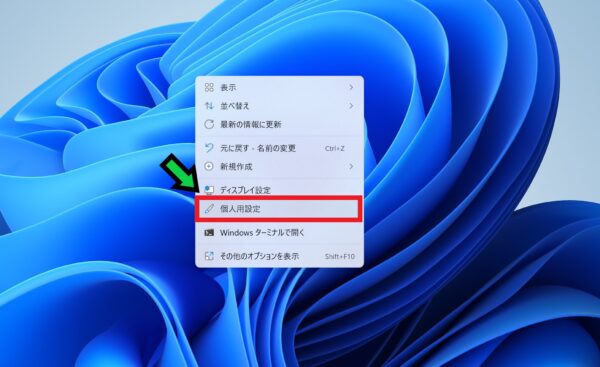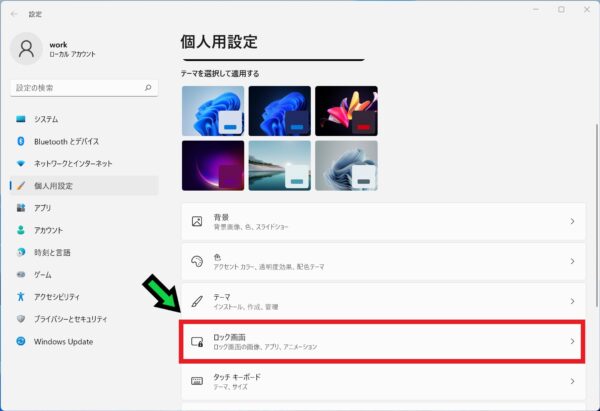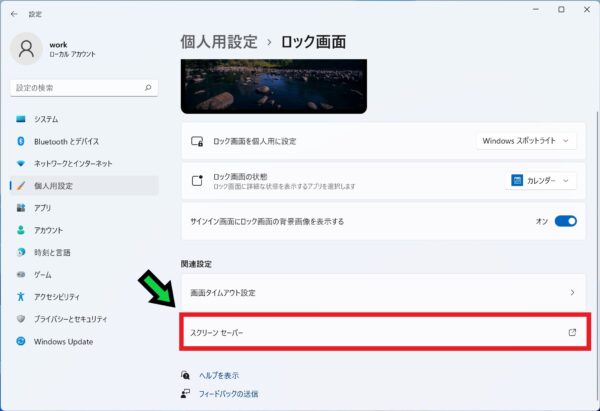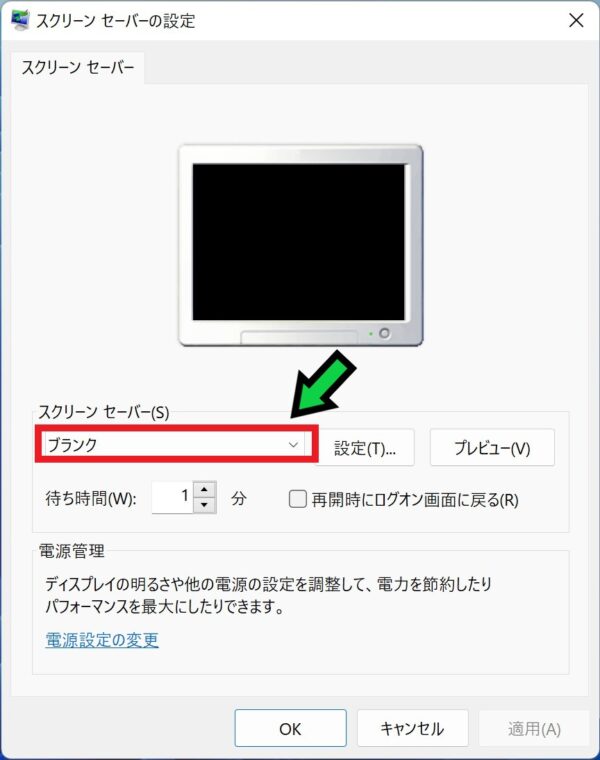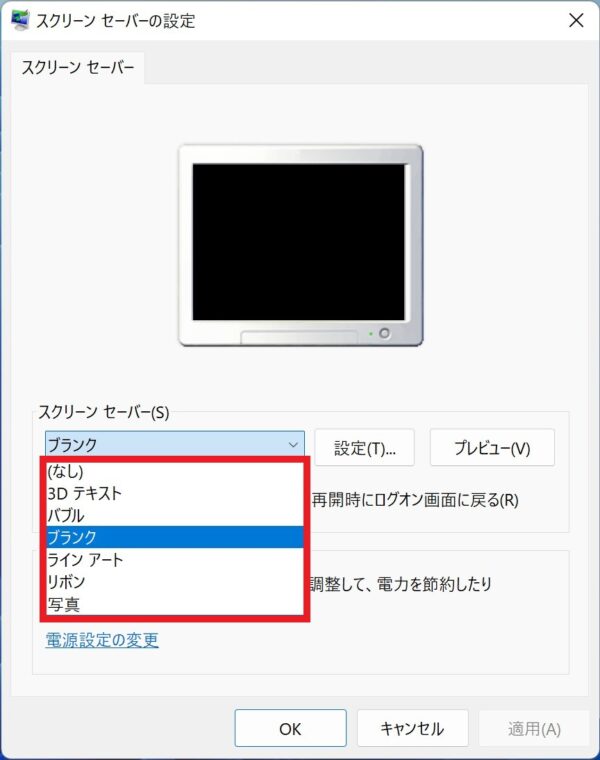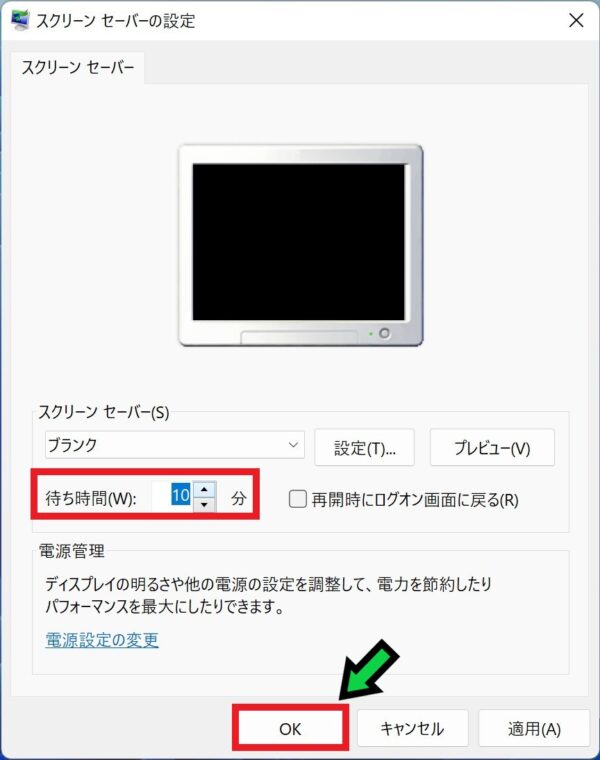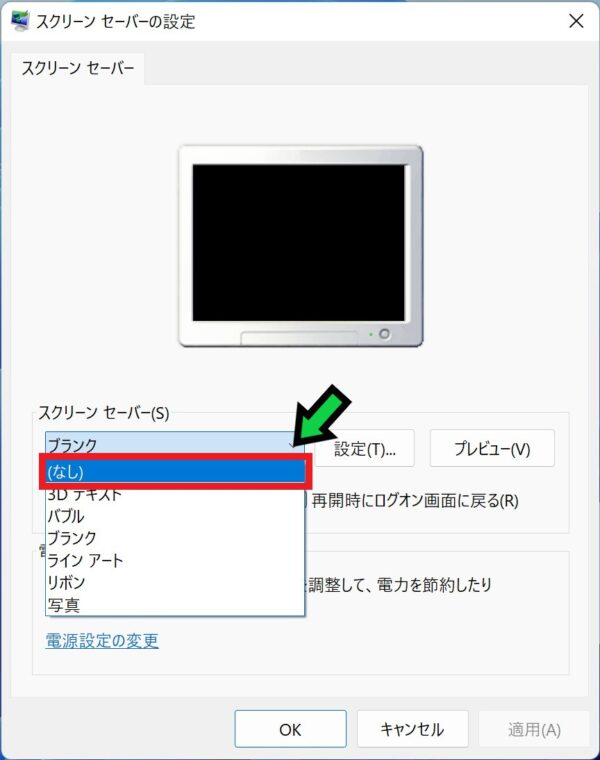作成日:2021/10/03
(更新日:2021/10/03)

こういった疑問に答えます。
本記事のテーマ
スクリーンセーバーの設定方法【Windows11】




記事の信頼性

200社ほどの企業のパソコンサポートを担当していました。
今ではパソコン修理会社を設立して、年間500台以上のトラブル対応を行っております。
この記事から得られる事
Windows11のパソコンで、スクリーンセーバーの設定方法について解説します。
この記事を読むことで、スクリーンセーバーを有効にできます。
今回はWindows11のパソコンで、スクリーンセーバーを有効にする方法について紹介します。
・Windows11のパソコンをお使いの方。
・スクリーンセーバーを有効にしたい方。
スクリーンセーバーの設定方法【Windows11】
【前提条件】
・この方法はWindows11での手順です。
【手順】
①デスクトップの何もないところで右クリック→「個人設定」を選択
②「ロック画面」をクリック
③「スクリーンセーバー」をクリック
④スクリーンセーバーの箇所からデザインを変更できます
⑤待ち時間を設定し、「OK」をクリック
以上でスクリーンセーバーの設定が完了です。
スクリーンセーバーをオフにする方法
【手順】
①デスクトップの何もないところで右クリック→「個人設定」を選択
②「ロック画面」をクリック
③「スクリーンセーバー」をクリック
④スクリーンセーバーを「なし」に設定して「OK」をクリック
以上でスクリーンセーバーが無効になりました。