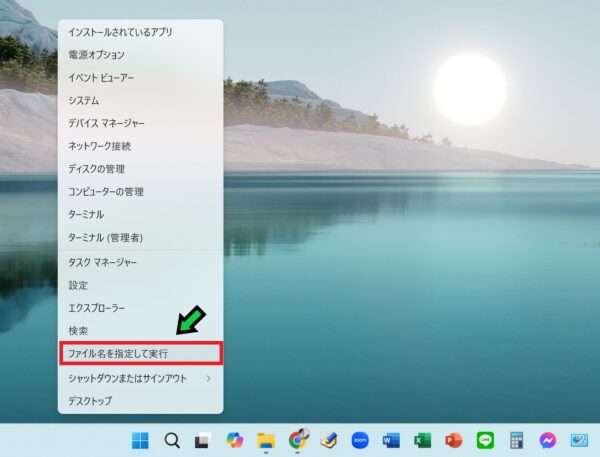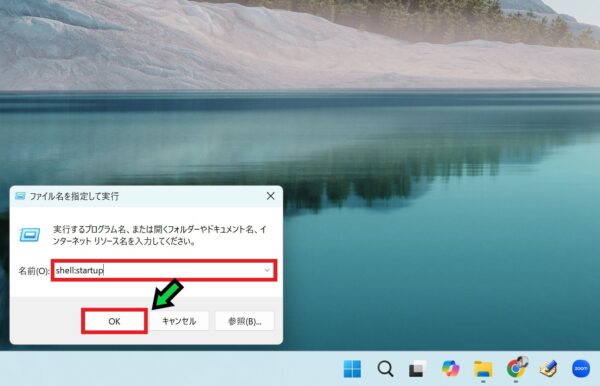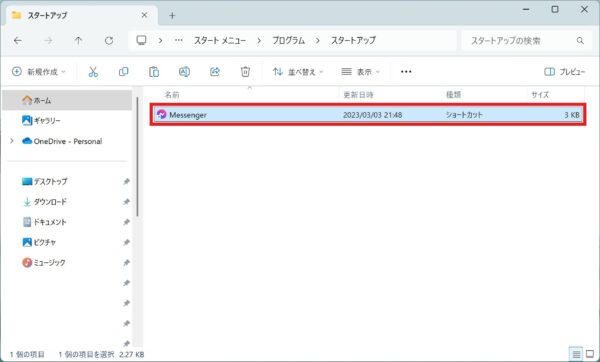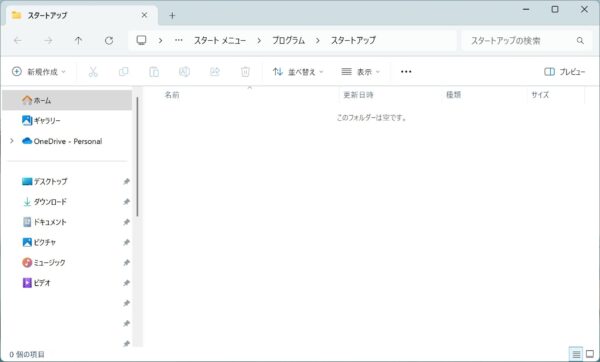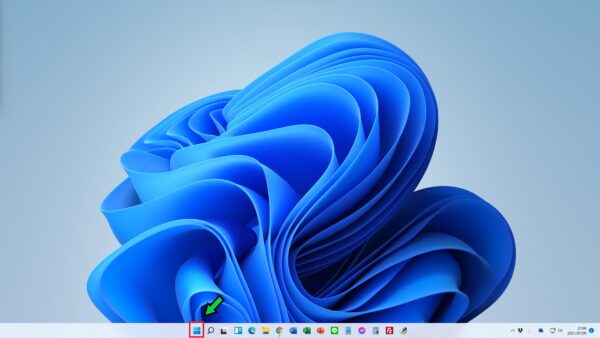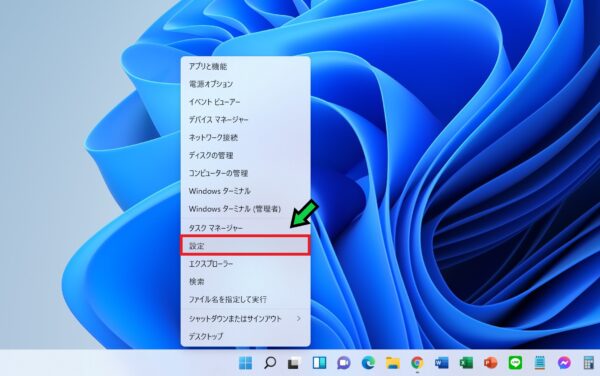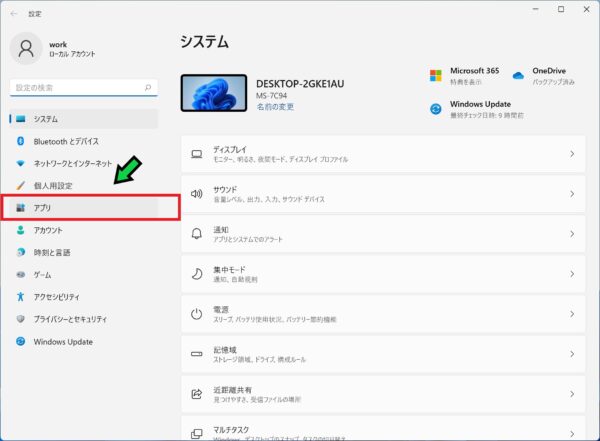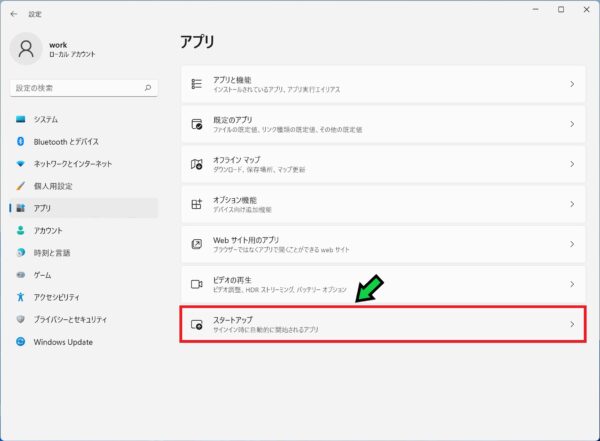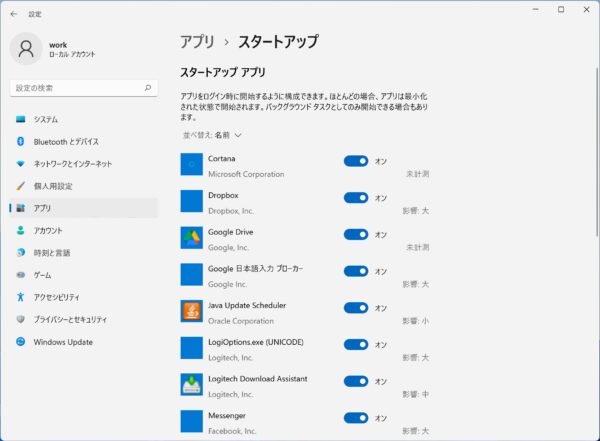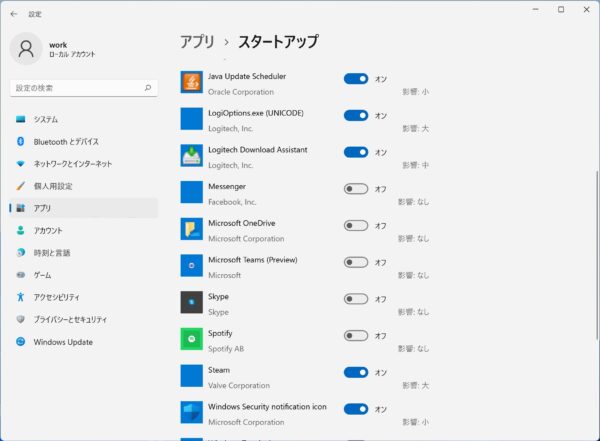作成日:2025/03/22
(更新日:2025/03/22)

こういった疑問に答えます。
Contents
本記事のテーマ
パソコン起動時に立ち上がるのを防ぐ!不要なスタートアッププログラムを削除する方法【Windows11】




記事の信頼性

300社ほどの企業のパソコンサポートを担当していました。
今ではパソコン修理会社を設立して、年間1,000台以上のトラブル対応を行っております。
この記事から得られる事
Windows11のパソコンでスタートアップ時に立ち上がる不要なプログラムを立ち上がらなくする方法について解説します。
スタートアップフォルダ内にある不要なプログラムを削除することで、パソコン起動時に不要なプログラムが立ち上がるのを無効にできます。
スタートアップフォルダの開き方や場所の紹介、プログラムの削除方法を紹介します。
この記事を読むことで、簡単にスタートアッププログラムの無効方法がわかります。
今回はWindows11のパソコンで、不要なスタートアップを無効にする方法について紹介します。
・効率的にパソコンを使いたい方。
・起動時に不要なソフトが立ち上がる方。
スタートアップフォルダの場所は?
C:\Users\ユーザー名\AppData\Roaming\Microsoft\Windows\Start Menu\Programs\Startup
スタートアップフォルダの開き方
【手順】
①画面左下のスタートメニューを右クリック
②「ファイル名を指定して実行」を選択
③以下の文字を入力して「OK」をクリック
shell:startup
以上でスタートアップフォルダが開きます。
パソコン起動時に立ち上がるのを防ぐ!不要なスタートアッププログラムを削除する方法
【前提条件】
・この方法はWindows11での手順です。
・手順の途中で「このアプリがデバイスに変更を加えることを許可しますか?」と表示される場合があります。その際は「はい」を選択してください。
【手順】
①画面左下のスタートメニューを右クリック
②「ファイル名を指定して実行」を選択
③以下の文字を入力して「OK」をクリック
shell:startup
④スタートアップフォルダが表示されます
⑤不要なプログラムの上で「右クリック」→「削除」を選択
※ショートカットを削除しても元のプログラムが消えることはありません。
⑥これでスタートアップ時に立ち上がらなくなります
その他のスタートアップを無効にする方法
【手順】
①画面下のスタートボタンをクリック
②「設定」を選択
③「アプリ」をクリック
④「スタートアップ」をクリック
⑤スタートアップアプリの一覧が表示されるので、不要なアプリをオフにして無効にします
※スタートアップの影響が「高」になっているものを優先的に無効にすると、速度改善効果が高いです。