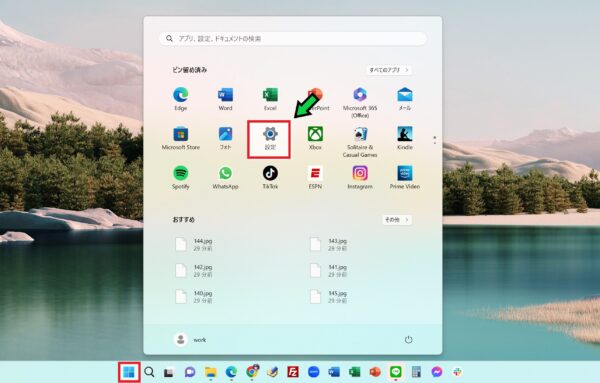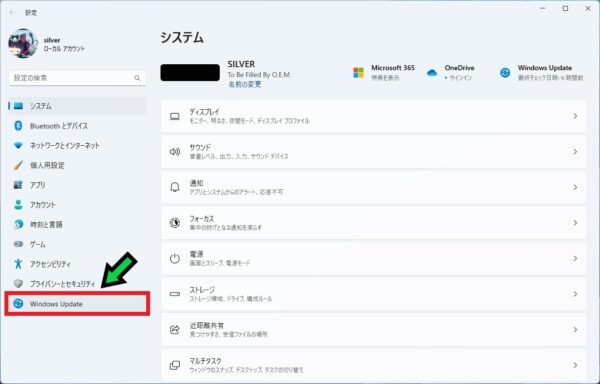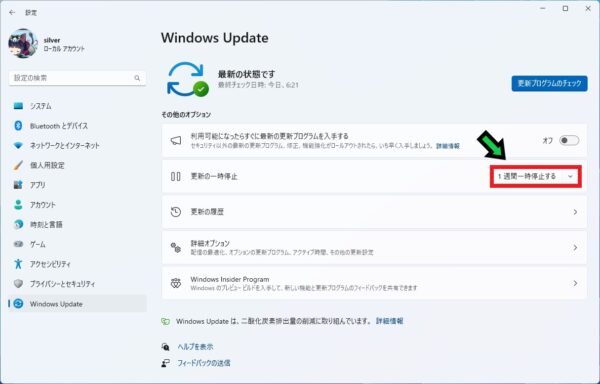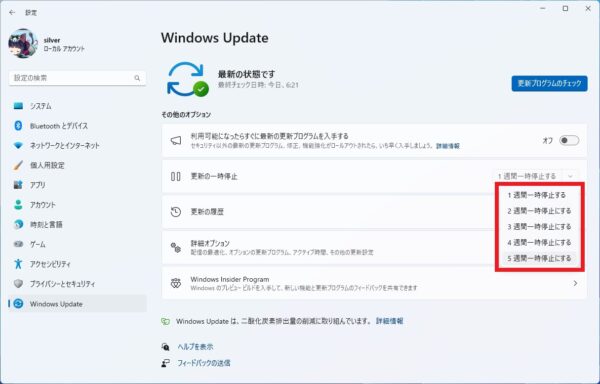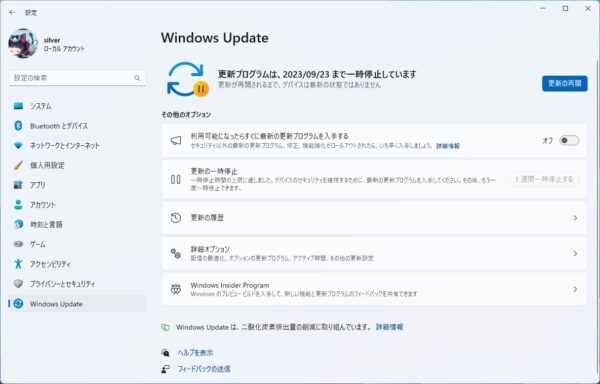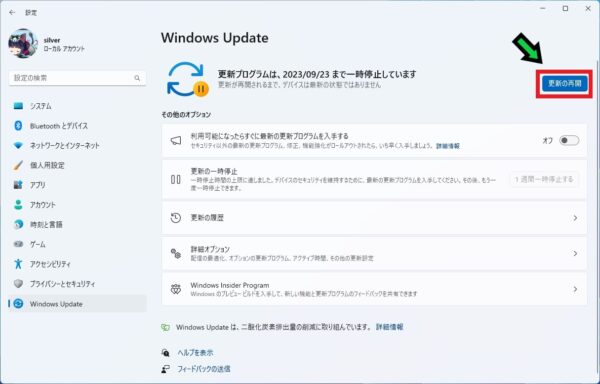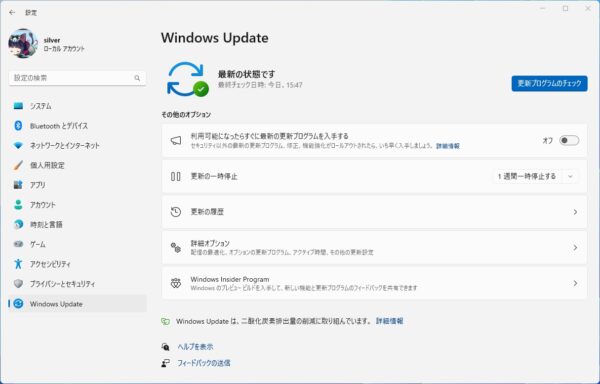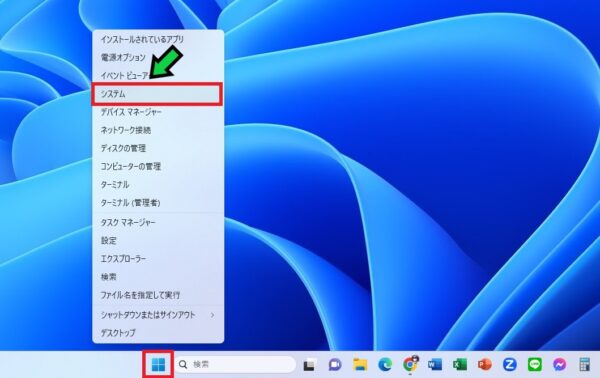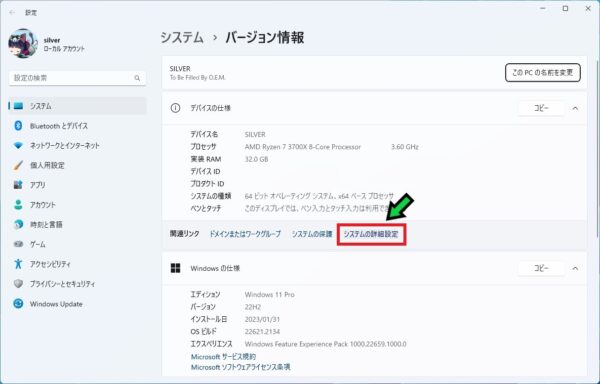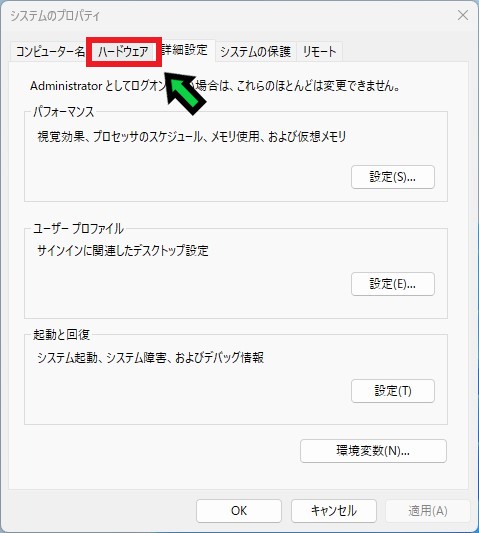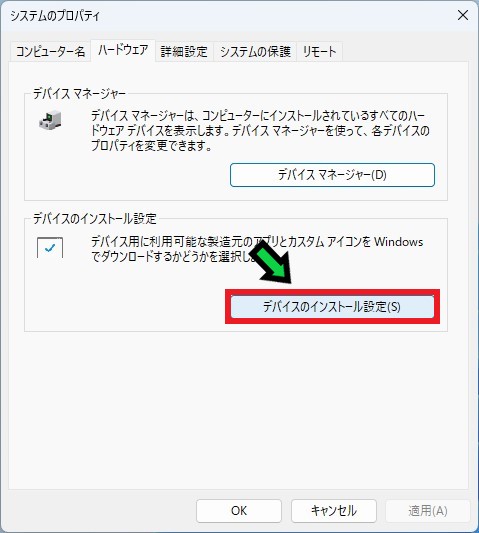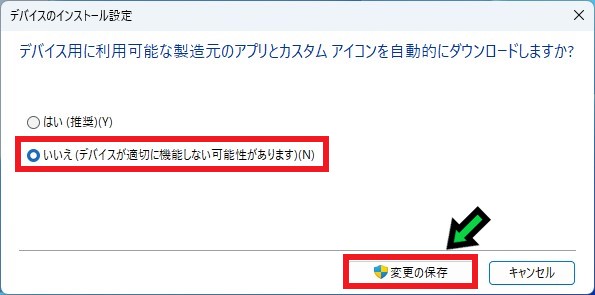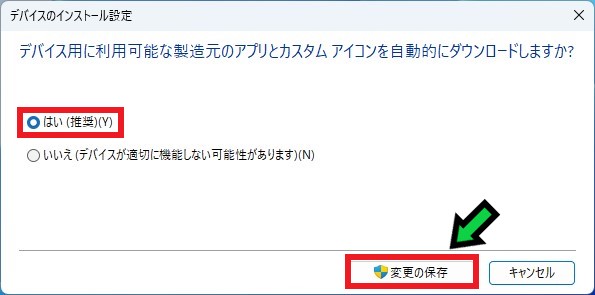作成日:2023/08/19
(更新日:2023/08/19)

こういった疑問に答えます。




本記事のテーマ
Windows アップデートの更新を一時停止する方法【Windows11】
記事の信頼性

300社ほどの企業のパソコンサポートを担当していました。
今ではパソコン修理会社を設立して、年間1,000台以上のトラブル対応を行っております。
この記事から得られる事
Windows10のパソコンでWindows Updateを一時的に停止する方法について解説します。
この記事を読むことで、Windowsの自動更新を停止する方法がわかります。
今回はWindows11のパソコンでWindows Updateの自動更新を一時的に停止する方法について紹介します。
・Windows Updateにより不具合が発生している方。
・パソコンの更新を停止したい方。
Contents
Windows アップデートの更新を一時停止する方法【Windows11】
【前提条件】
・この方法はwindows11での手順です。
・長期間アップデートを停止すると、別の不具合が発生する可能性があります。
・手順の途中で「このアプリがデバイスに変更を加えることを許可しますか?」と表示される場合があります。その際は「はい」を選択してください。
【手順】
①スタートボタンをクリックし「設定」を選択
②「Windows Update」をクリック
③「更新の一時停止」の欄にある「1週間一時停止する」をクリック
④更新を一時停止する期間を選択する
以上でWindows Updateが停止されます。
一時停止したWindows アップデートの更新を再開する方法【Windows11】
Windows Updateを再開したい場合は、以下の方法にて再開可能です。
【手順】
①スタートボタンをクリックし「設定」を選択
②「Windows Update」をクリック
③「更新の再開」をクリック
以上で更新が再開されます。
デバイスドライバーの自動更新を停止する方法【Windows11】
液晶やオーディオなどのデバイス関係に問題がある場合は、デバイスドライバーの自動更新を停止することで改善される可能性があります。
【手順】
①スタートボタンを右クリック→「システム」を選択
②「システムの詳細設定」をクリック
③「ハードウェア」のタブを選択
④「デバイスのインストール設定」をクリック
⑤「いいえ」を選択し、「変更の保存」をクリック
以上で設定完了です。
デバイスドライバーの自動更新を再開する方法【Windows11】
デバイスドライバーの自動更新を再開する場合は、以下の手順にて再開することができます。
【手順】
①スタートボタンを右クリック→「システム」を選択
②「システムの詳細設定」をクリック
③「ハードウェア」のタブを選択
④「デバイスのインストール設定」をクリック
⑤「はい」を選択し、「変更の保存」をクリック
以上で設定完了です。