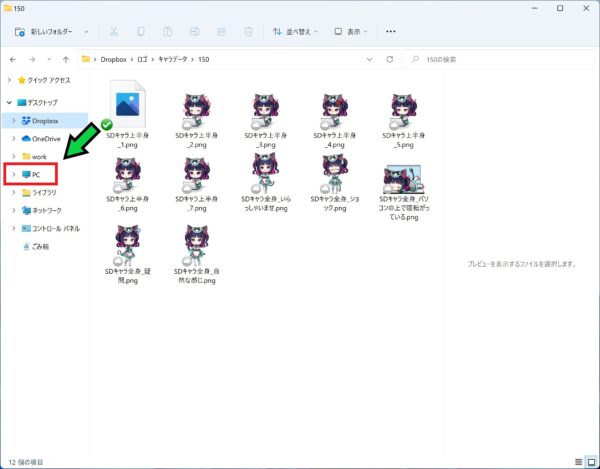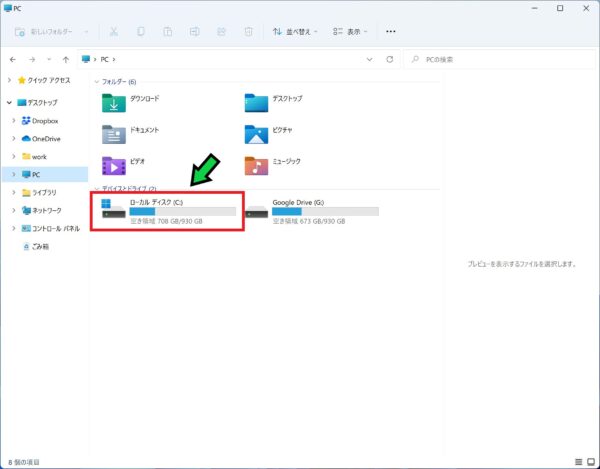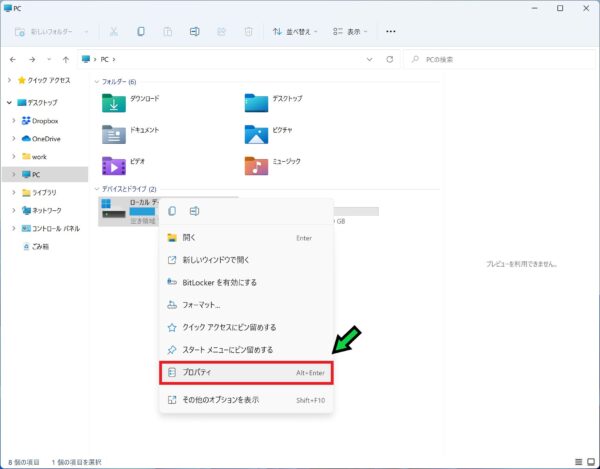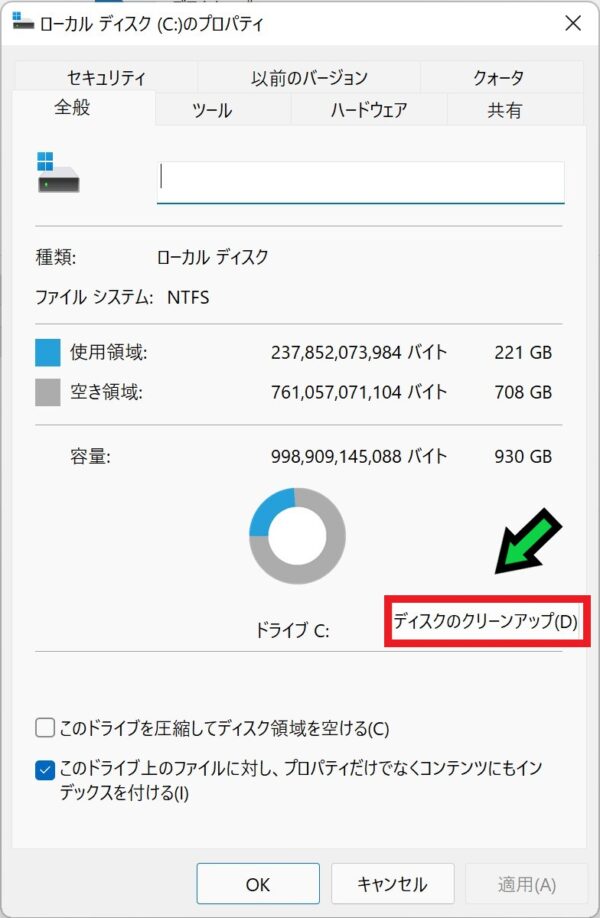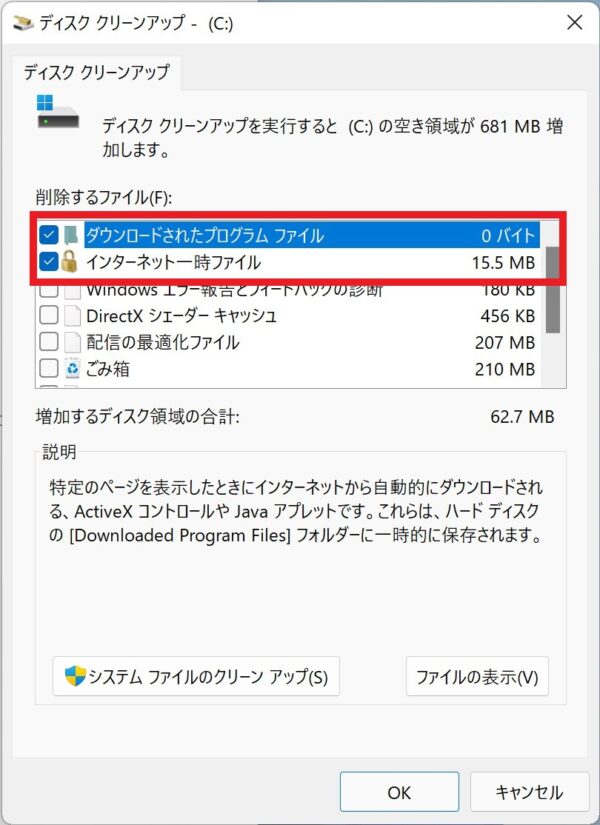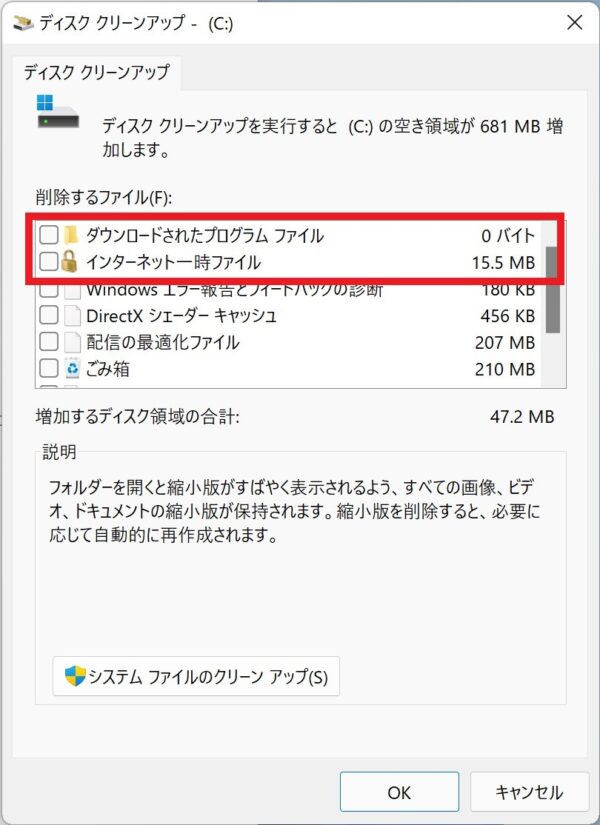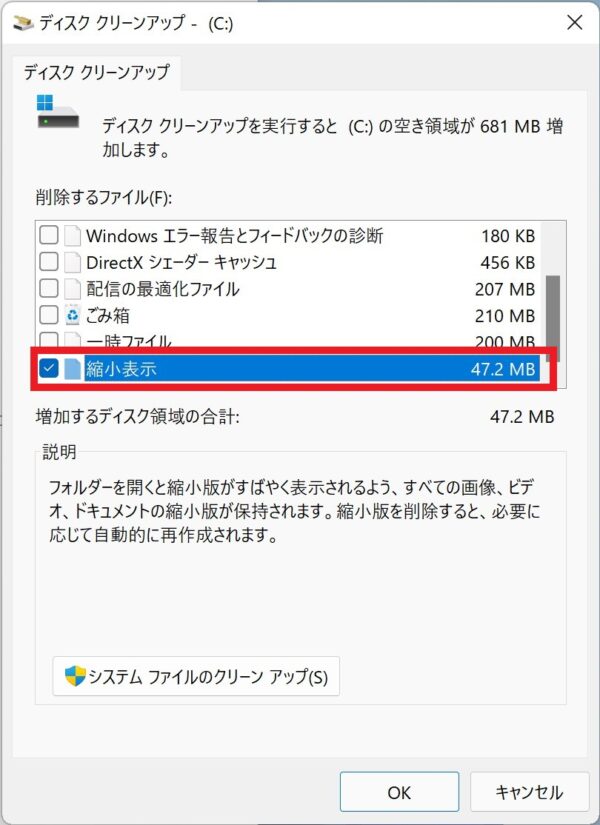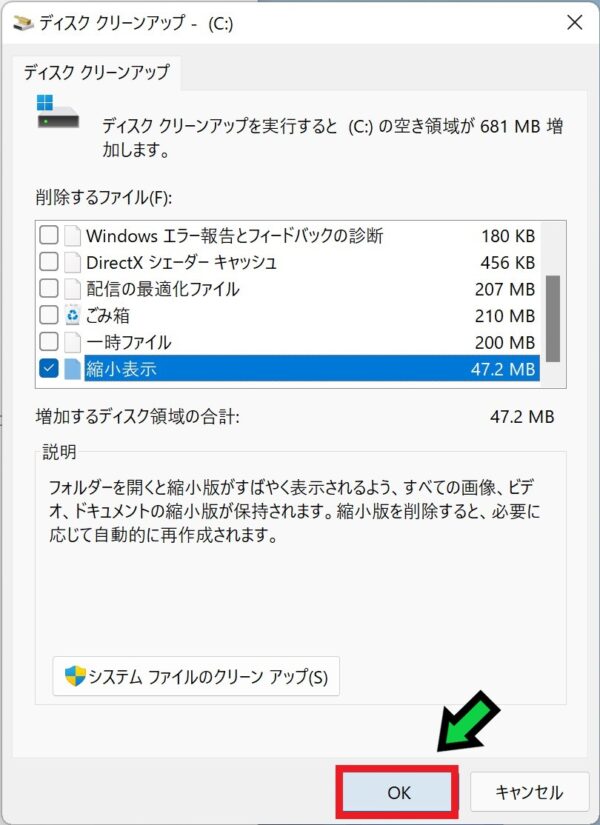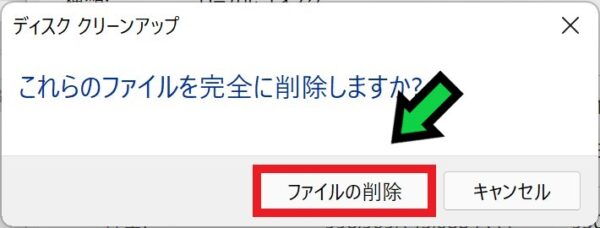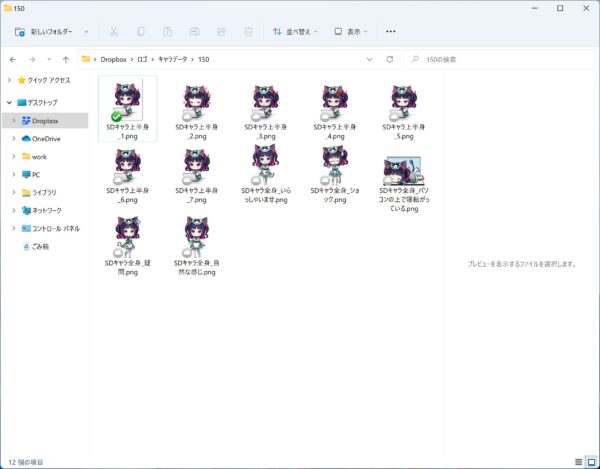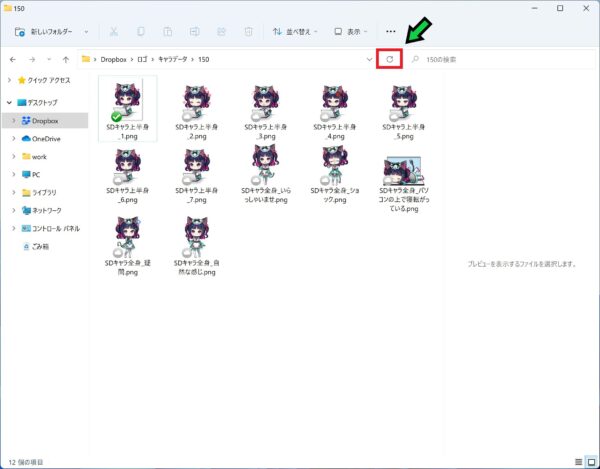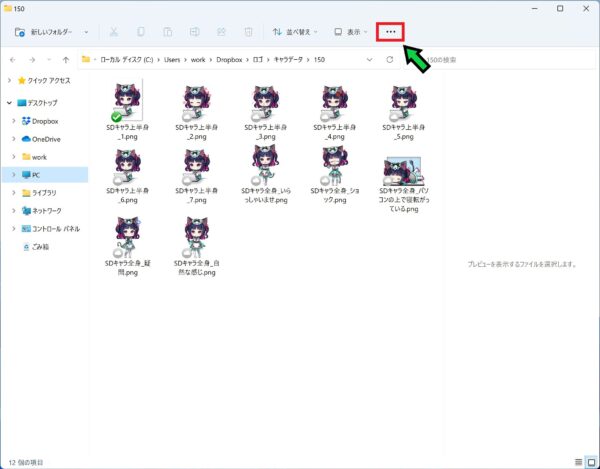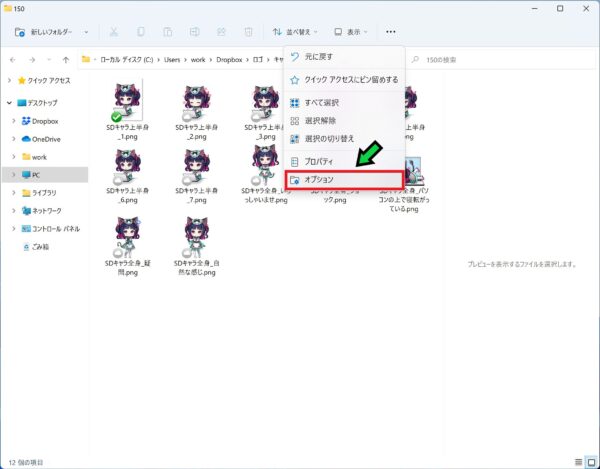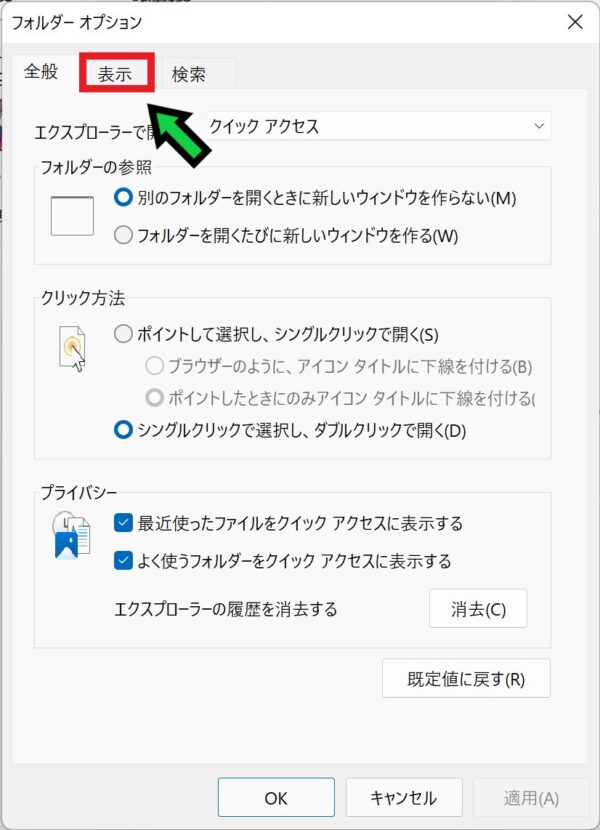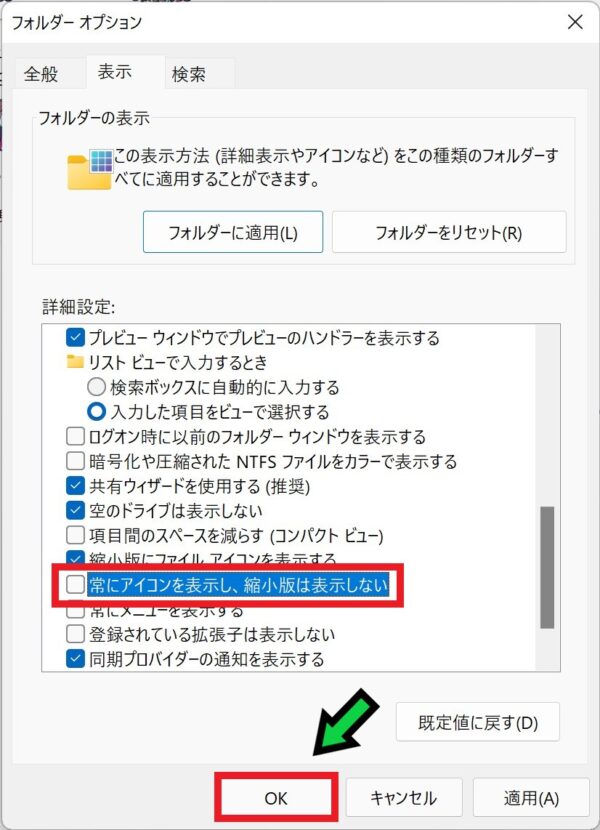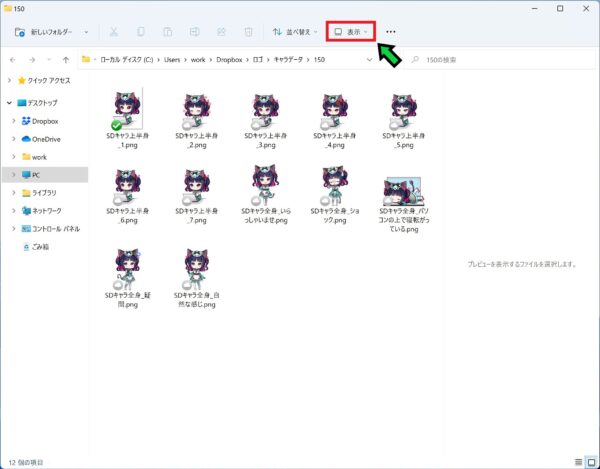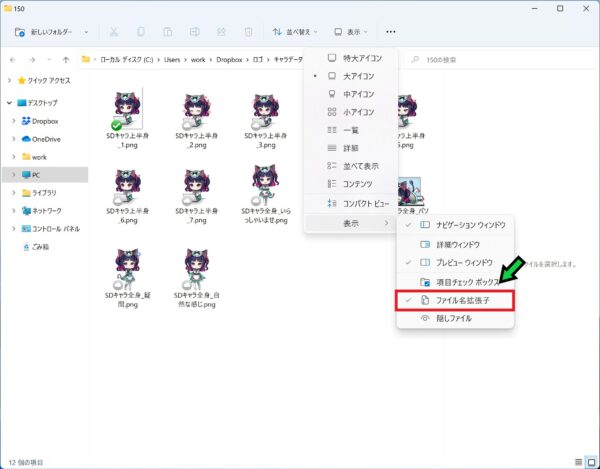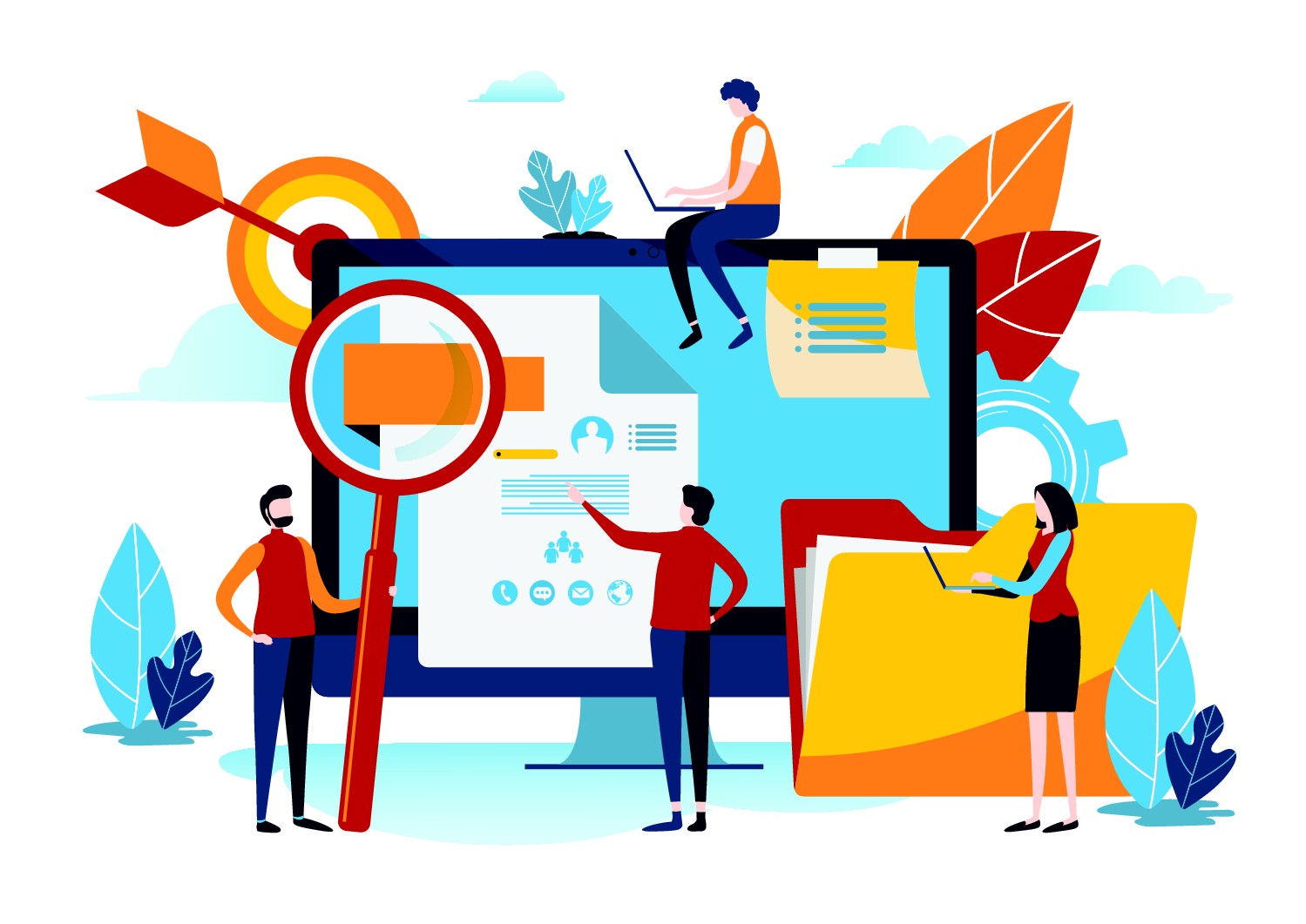作成日:2021/08/05
(更新日:2021/08/05)

こういった疑問に答えます。
Contents
本記事のテーマ
Windows11のパソコンで画像のサムネイルが表示されない場合の対応方法




記事の信頼性

200社ほどの企業のパソコンサポートを担当していました。
今ではパソコン修理会社を設立して、年間500台以上のトラブル対応を行っております。
この記事から得られる事
Windows11のパソコンで、一部の画像のサムネイルが表示されない時の対応方法について解説します。
画像を開いたり編集したあとにサムネイルが表示されなくなった時の解決方法になります。
拡張子はJPGやPNGなどを想定しています。
この記事を読むことで、Windows11で画像のサムネイルが表示されなくなった際の対応方法がわかります。
今回はWindows11のパソコンで、一部の画像のサムネイルが表示されない時の対応方法について紹介します。
このように一部の画像だけ表示されない際の対応方法になります。
・Windows11を初めて使う方。
・Windows11で画像が表示されない方。
Windows11のパソコンで画像のサムネイルが表示されない場合の対応方法
【前提条件】
・この方法はWindows11での手順です。
【手順】
①フォルダを開き、「PC」をクリック
②Cドライブの上で右クリック
③「プロパティ」を選択
④「ディスクのクリーンアップ」をクリック
⑤「ダウンロードされたプログラムファイル」と「インターネット一時ファイル」のチェックを外す
⑥「縮小表示」のみにチェック☑を入れる
⑦「OK」をクリック
⑧「ファイルの削除」を選択
⑨以上でサムネイルが表示されるようになります
画像のサムネイルが表示されない場合の対応方法②
画像のサムネイルが表示されない場合、フォルダ内の更新マークをクリックすることで表示されるようになる場合があります
画像のサムネイルが表示されない場合の対応方法③
更新マークをクリックしても改善されない場合は、フォルダを開き直すことで表示される場合があります。
画像のサムネイルが表示されない場合の対応方法④
それでもだめな場合はフォルダオプションの変更で改善することがあります。
【手順】
①フォルダ右上の「・・・」をクリック
②「オプション」を選択
③「表示」をクリック
④「常にアイコンを表示し、縮小版は表示しない」のチェックが外れているか確認し、「OK」をクリック
以上で表示される場合があります。
画像のサムネイルが表示されない場合の対応方法⑤
最後の方法としてファイル拡張子の設定を変更→元に戻すことで改善される場合があります。
【手順】
①「表示」をクリック
②「表示」→「ファイル名拡張子」を選択
③再度「表示」をクリック
④「表示」→「ファイル名拡張子」を選択
以上で画像が表示される場合があります。
この他に、aiやpsdなどの拡張子を表示させる方法も過去の記事にて紹介していますので、参考にしてみて下さい。