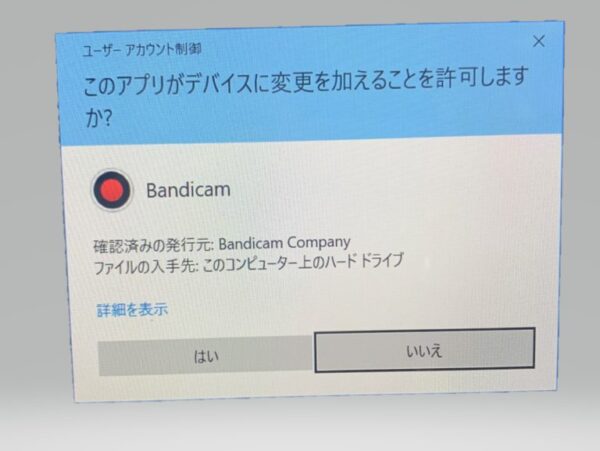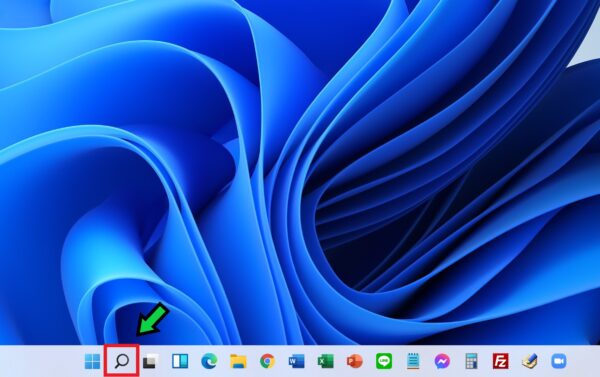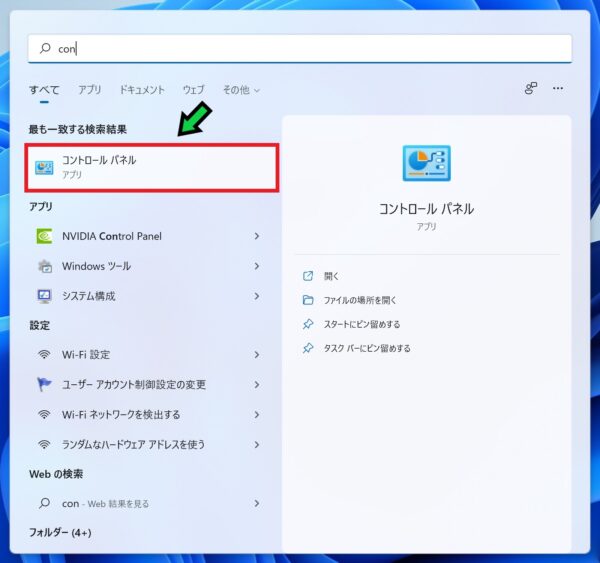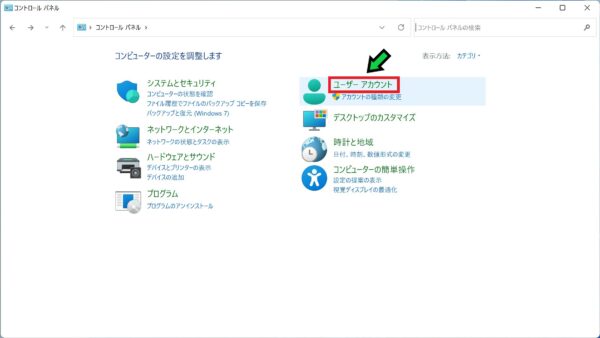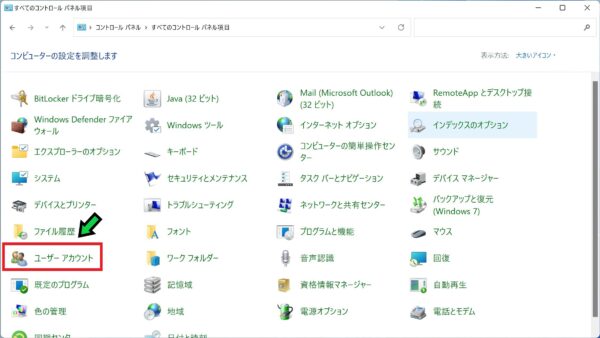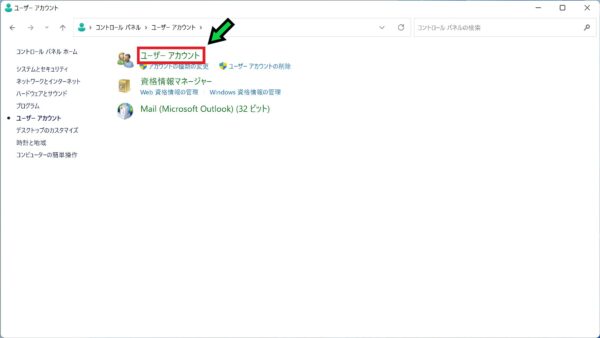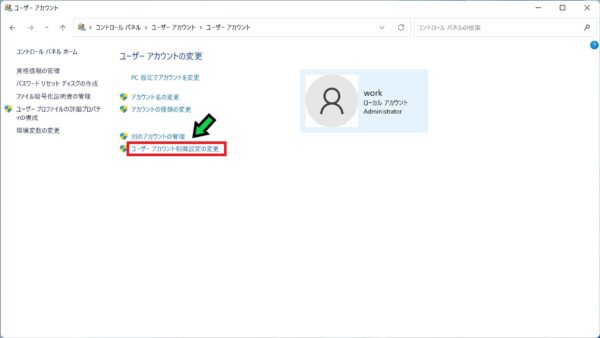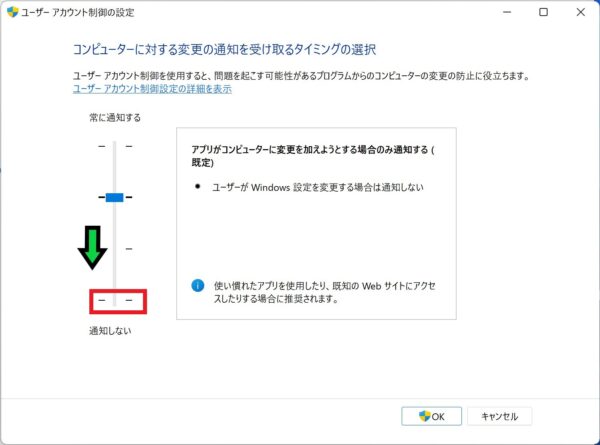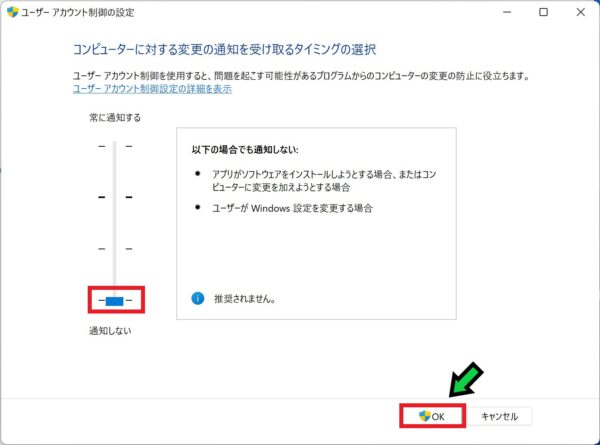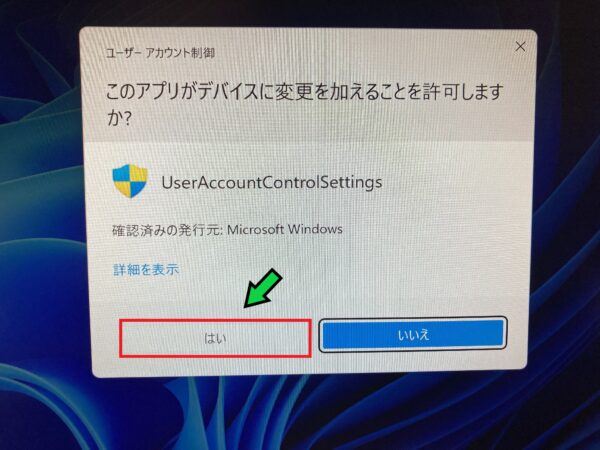作成日:2021/08/07
(更新日:2025/03/25)

こういった疑問に答えます。
本記事のテーマ
Windows11でユーザーアカウント制御を無効にする方法【このアプリがデバイスに変更を加えることを許可しますか?】




記事の信頼性

300社ほどの企業のパソコンサポートを担当していました。
今ではパソコン修理会社を設立して、年間1,000台以上のトラブル対応を行っております。
この記事から得られる事
Windows11のパソコンで、ユーザーアカウント制御(UAC)を無効にして警告文を非表示にする方法について解説します。
Windows11の初期設定ではユーザーアカウント制御が有効になっています。特定のアプリを立ち上げた際に「このアプリがデバイスに変更を加えることを許可しますか?」と警告文が毎回表示されます。
この記事を読むことで、Windows11でユーザーアカウント制御を無効にする方法がわかります。
今回はWindows11のパソコンで、ユーザーアカウント制御を無効にする方法について紹介します。
・Windows11を初めて使う方。
・Windows11でユーザーアカウント制御を無効にしたい方。
ユーザーアカウント制御とは?
この画像のように、アプリを開いた時に「このアプリがデバイスに変更を加えることを許可しますか?」と警告してくるやつです。
これは危険なファイルだから表示されるのではなく、Microsoft社から認証を受けたアプリ以外で表示されるものです。
有名なアプリでも認証を受けていない場合もありますので、基本的には警告が出てきたから危険というものではありません。
Windows11でユーザーアカウント制御を無効にする方法
【前提条件】
・この方法はWindows11での手順です。
・会社のパソコンの場合は社内のシステム管理者に許可を取った上で設定して下さい。
【手順】
①画面下にある検索マークをクリック
②検索欄に「con」と入力すると、検索候補にコントロールパネルが表示されるのでクリックする
③「ユーザーアカウント」をクリック
※一覧で表示されている方はこちらの「ユーザーアカウント」をクリックし⑤へ
④「ユーザーアカウント」をクリック
⑤「ユーザーアカウント制御設定の変更」をクリック
⑥バーを一番下に下げて、OKをクリック
⑦このアプリがデバイスに変更を加えることを許可しますか?と表示されるので、「はい」を選択
以上で設定可能です。