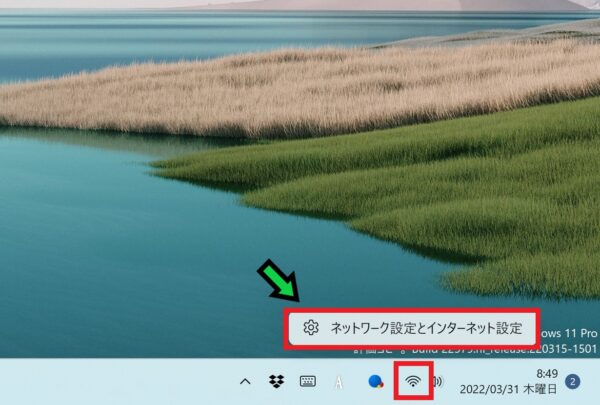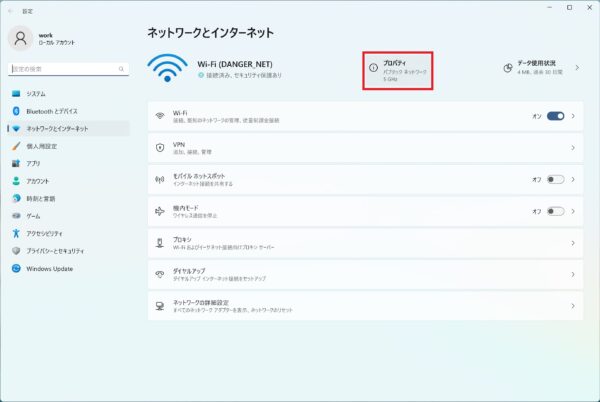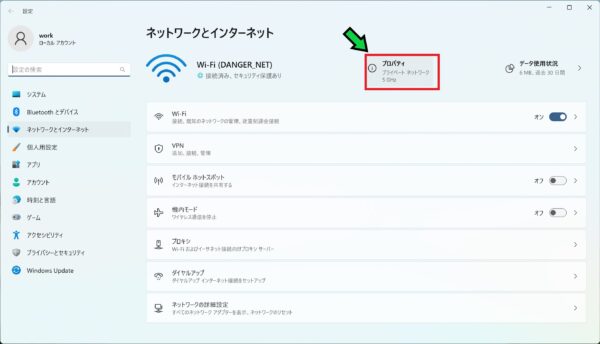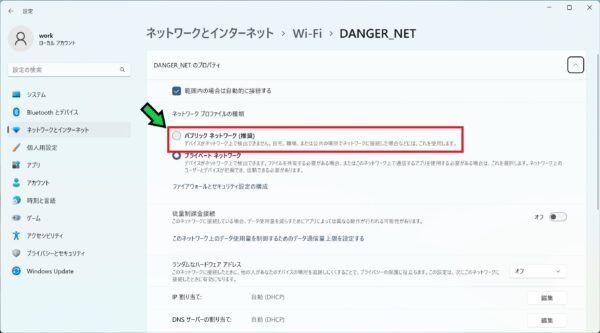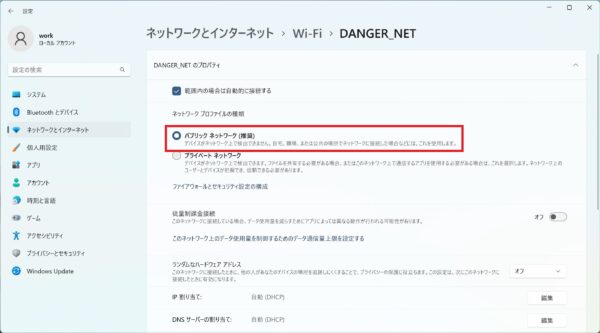作成日:2022/03/30
(更新日:2022/03/30)

パソコンが苦手な人「仕事でパソコンを使っています。外出先でインターネットにつなげる際に、パブリックネットワークとプライベートネットワークのどちらを選べばいいかわかりません。外部からアクセスできないようにする設定方法について、パソコンが苦手な私でもわかるように教えてください。」
こういった疑問に答えます。




Contents
本記事のテーマ
Wi-Fi接続で外部アクセスをブロックする方法【Windows11】
記事の信頼性

記事を書いている私は、パソコンサポート歴6年ほど。
200社ほどの企業のパソコンサポートを担当していました。
今ではパソコン修理会社を設立して、年間500台以上のトラブル対応を行っております。
この記事から得られる事
Windows11のパソコンで外出先にてインターネットにつなげる際に、外部からのアクセスを制限する方法について、わかりやすく説明します。
Wi-Fiの設定をプライベートネットワークからパブリックネットワークに切り替える事で、外部からのアクセスをブロックできます。
この記事を読むことで、パブリックネットワークへの接続方法がわかります。
今回はWindows11のパソコンで、外出先にてインターネットに接続する際に外部からのアクセスをブロックする方法について解説します。
・新規ネットワークに接続する方。
・外出先のWi-Fiに接続する方。
Wi-Fi接続で外部アクセスをブロックする方法
【前提条件】
・この方法はwindows11での手順です。
・Wi-Fiに接続した後の手順です。
【手順】
①画面右下のネットワークアイコンの上で右クリック→「ネットワーク設定とインターネット設定」をクリック
②プロパティの箇所が「パブリックネットワーク」になっていれば設定不要です
※パブリックネットワークの場合は他のデバイスからのアクセスが遮断されています。
③プロパティの箇所が「プライベートネットワーク」になっている場合はクリックします
④ネットワークプロファイルを「パブリックネットワーク」に切り替える
以上で設定完了です。