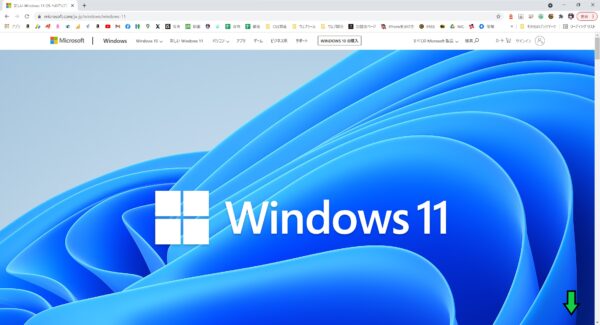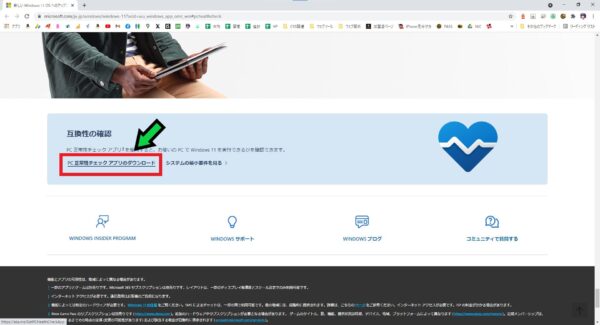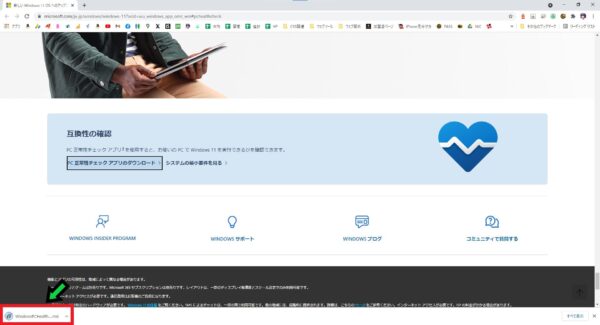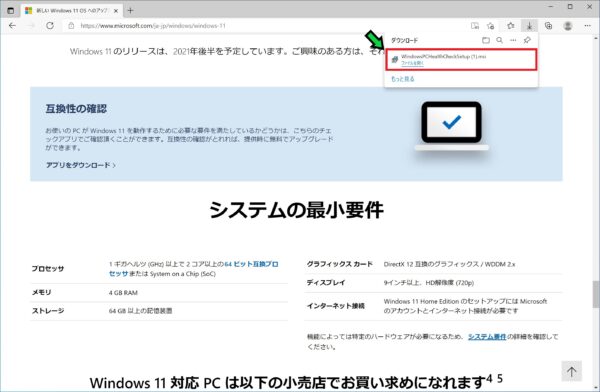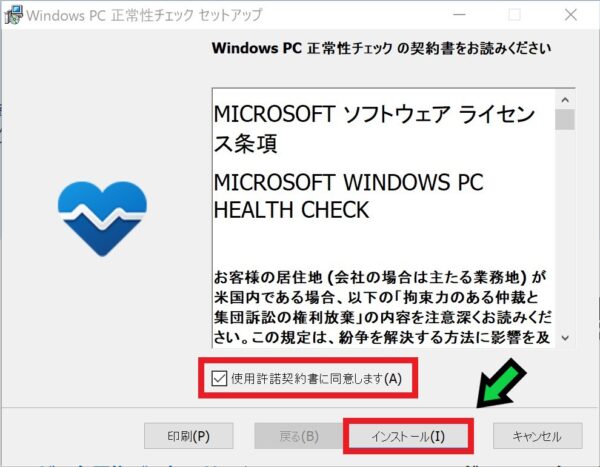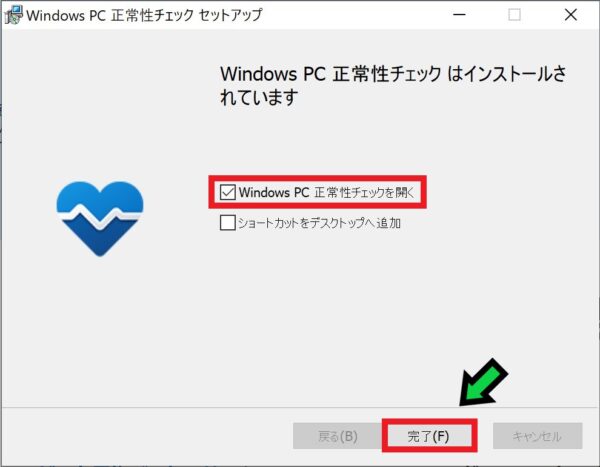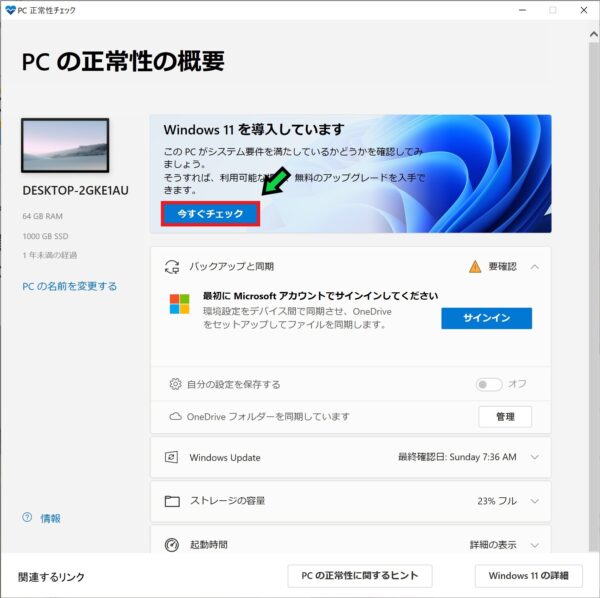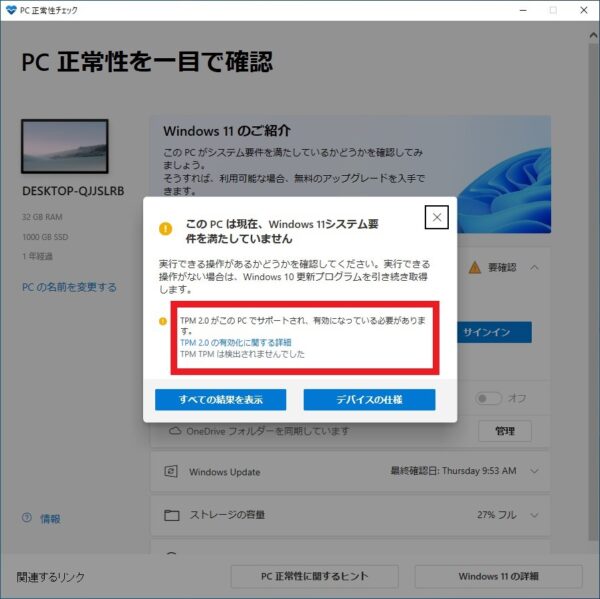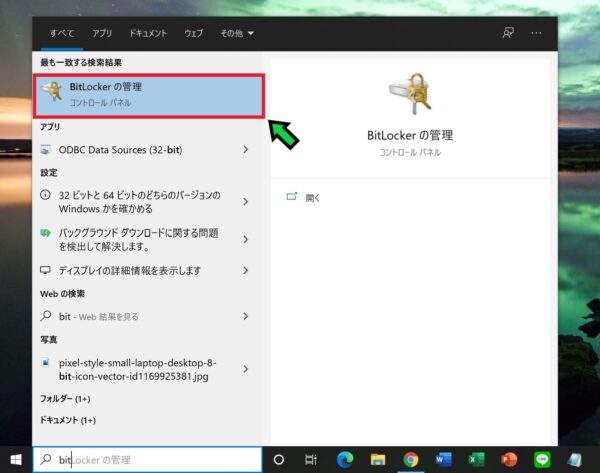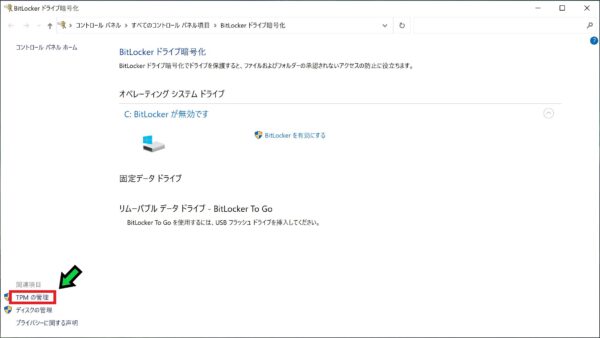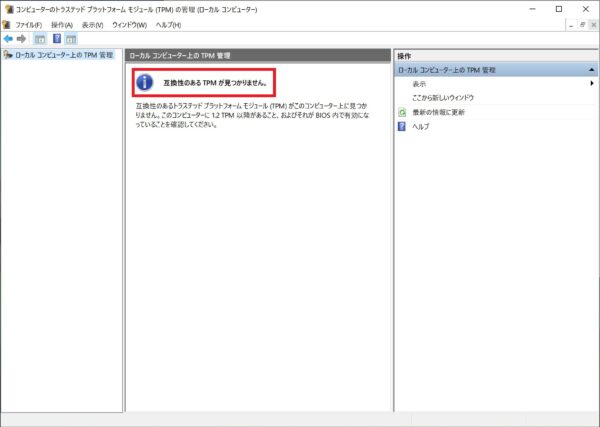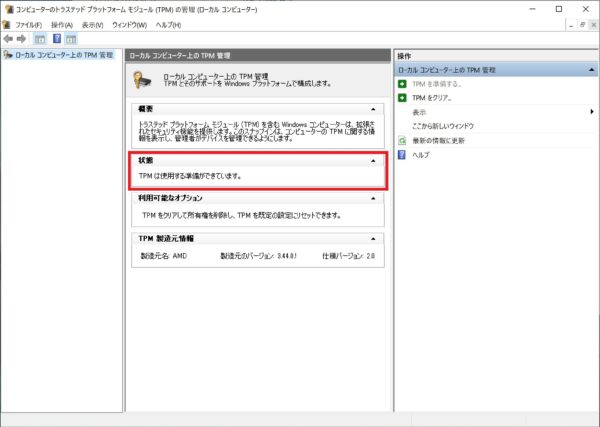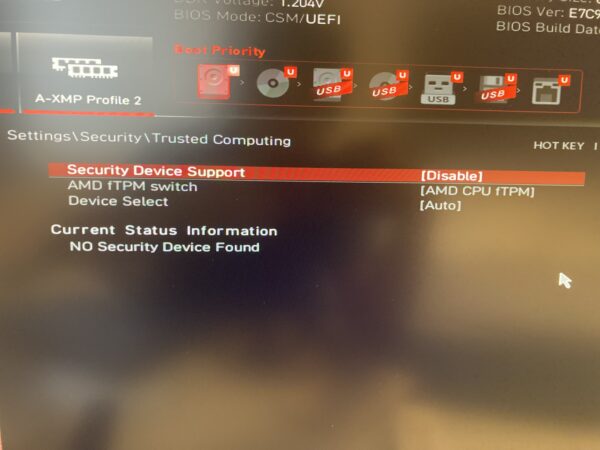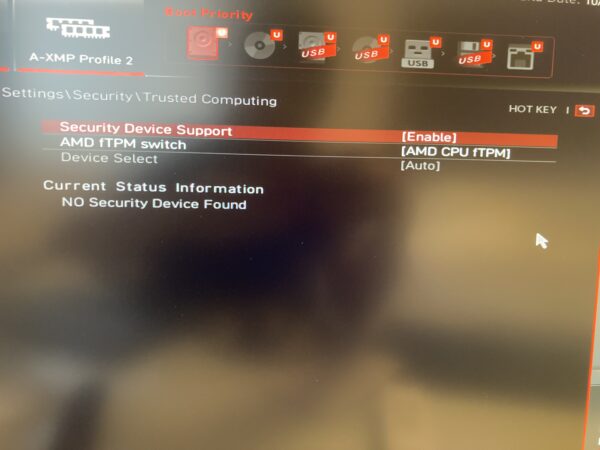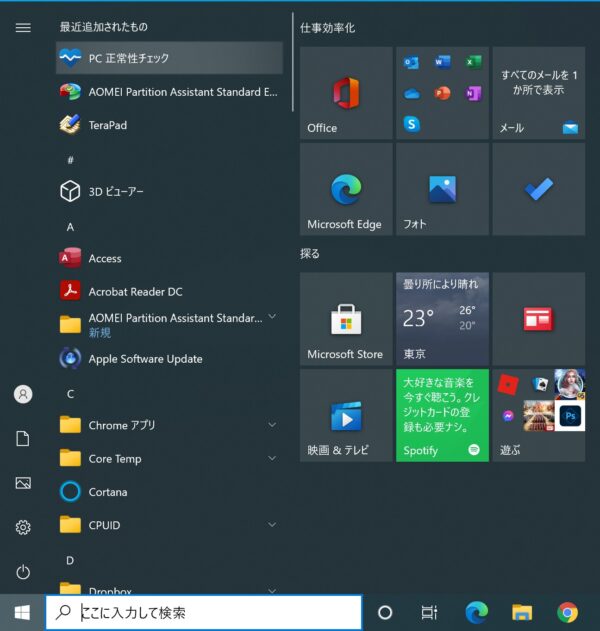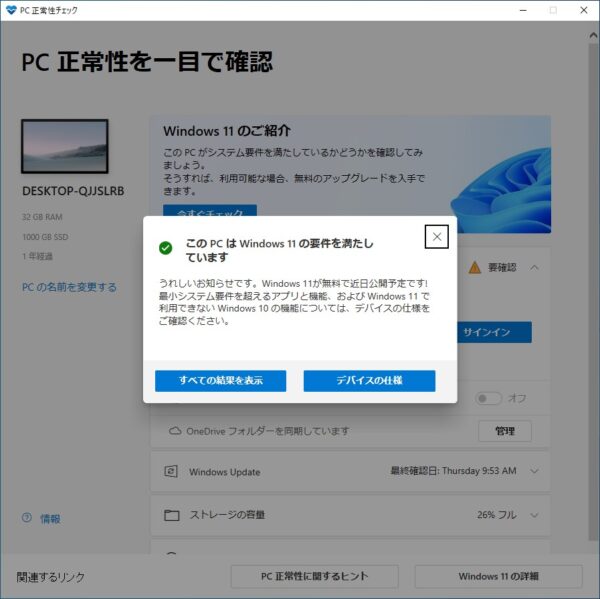作成日:2021/10/07
(更新日:2021/10/07)

パソコンが苦手な人「仕事でパソコンを使っています。Windows11がリリースされたので、アップグレードしたいと思っています。いま使っているパソコンがWindows11に対応しているか確認する方法について、パソコンが苦手な私でもわかるように教えてください。」
こういった疑問に答えます。




Contents
本記事のテーマ
【10月最新版】Windows11システム要件NGのパソコンを対応して要件を満たした話
記事の信頼性

記事を書いている私は、パソコンサポート歴6年ほど。
200社ほどの企業のパソコンサポートを担当していました。
今ではパソコン修理会社を設立して、年間500台以上のトラブル対応を行っております。
この記事から得られる事
筆者が使っているWindows10のパソコンで、Windows11のシステム要件に対応させたときの話をします。
この記事を読むことで、使用中のパソコンがWindows11に対応しているか確認する方法がわかります。
今回はWindows10のパソコンで、Windows11のシステム要件がNGだったものを対応して要件を満たした方法について解説します。
・Windows11にアップグレードしたい方。
・使用中のパソコンがWindows11に対応しているか確認したい方。
パソコンがWindows11に対応しているか確認する方法
【前提条件】
・この方法はwindows10での手順です。
・ブラウザがGoogle Chromeの場合の手順です。
【手順】
①マイクロソフトのWindows11のページに移動する
https://www.microsoft.com/ja-jp/windows/windows-11
②下にスクロールし、「アプリをダウンロード」をクリック
③画面下のアイコンをクリック
※Microsoft Edgeの場合は右上に出てきます。
④同意しますにチェック☑を入れて「インストール」をクリック
⑤「Windows PC 正常性チェックを開く」にチェック☑が入っていることを確認して「完了」をクリック
⑥「今すぐチェック」をクリック
⑦以上で確認完了です
今回はTPMが有効になっていなかったので、後述する方法にてTPMを有効にしたところ、システム要件が満たされました。
TPM2.0が有効になっているか確認する方法
【前提条件】
・この方法はWindows10での手順です。
・マザーボードによっては、TPM2.0を有効にできない場合があります。
【手順】
①画面下の検索欄に「bit」と入力し「BitLockerの管理」をクリックして開く
②「TPMの管理」をクリックする
③「互換性のあるTPMが見つかりません。」と表示されていたら無効になっています
有効になっている場合は「TPMは使用する準備ができています。」と表示されます
TPM2.0を有効にする方法
マザーボードによって設定項目は異なります。
Intel PPTやAMD fTPMを有効化にすることでTPMが有効になることが多いです。
MSIのマザーボードの場合は以下の箇所にて有効にできます。
「Security Device Support」を「Enable(有効)」にして保存することでTPMが有効になります。
スタートボタンから「PC正常性チェック」をクリックすると、再度チェックが可能です。
今回はTPMを有効にすることでWindows11のシステム要件が満たされました。