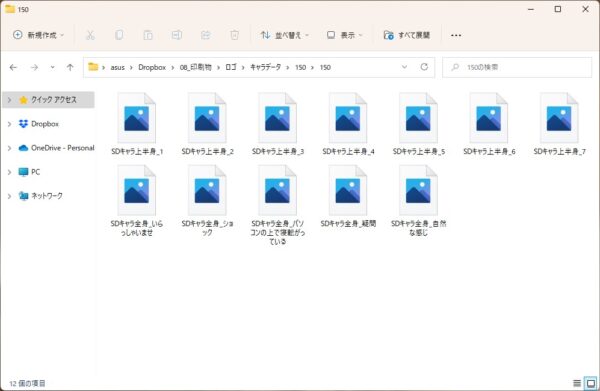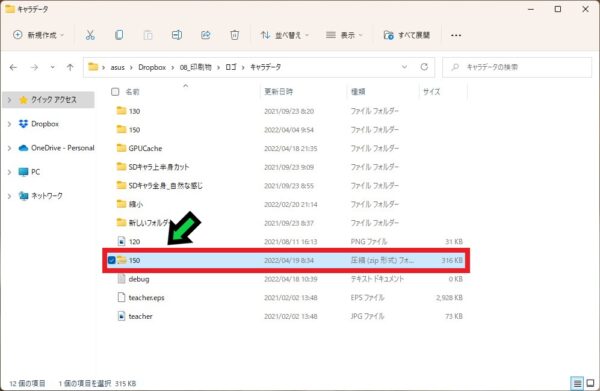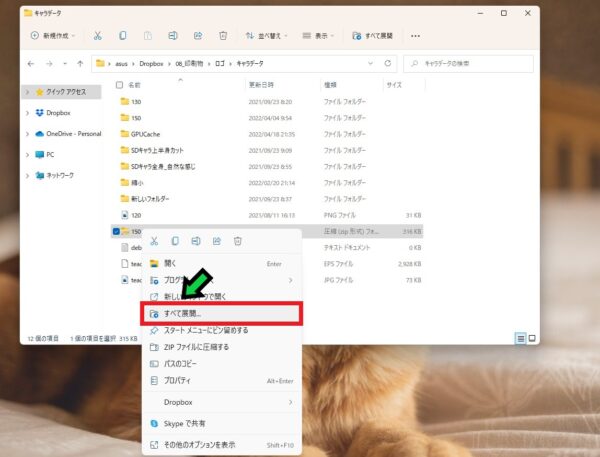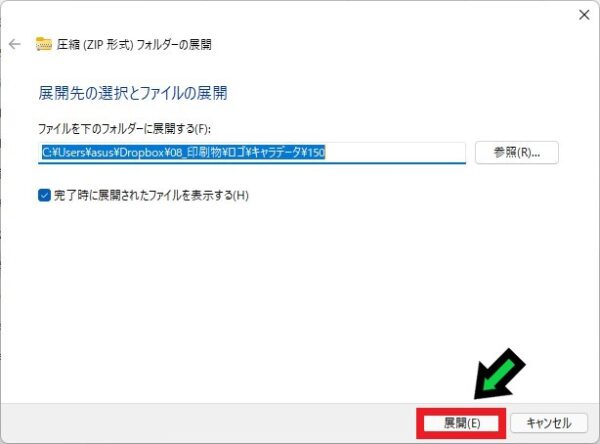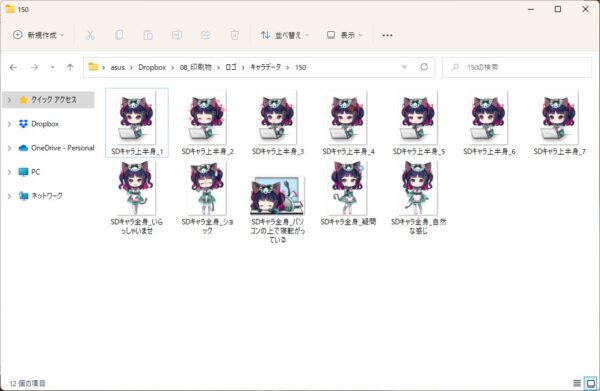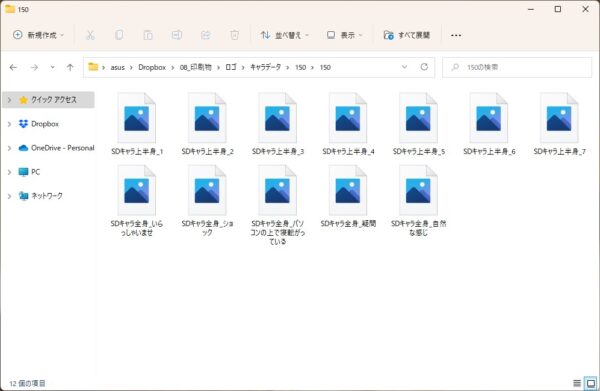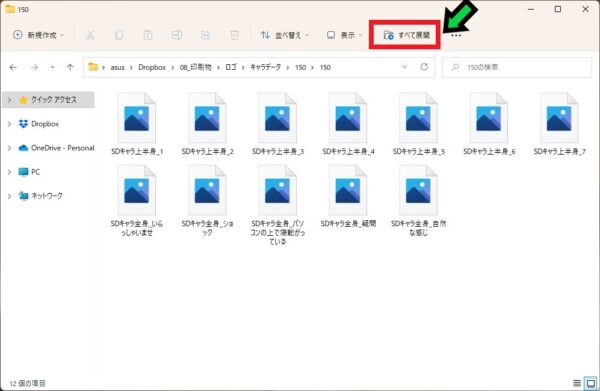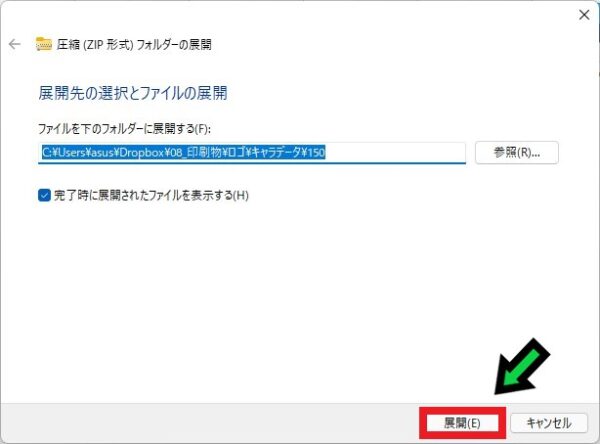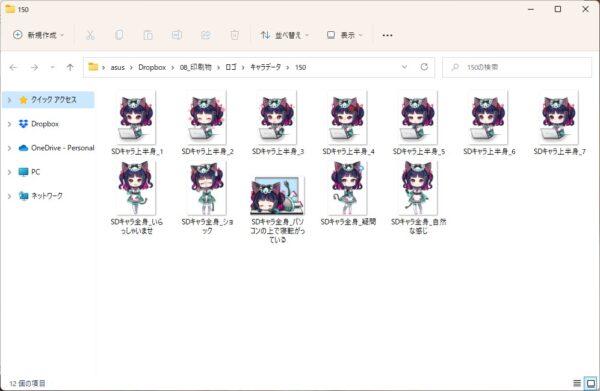作成日:2022/04/16
(更新日:2022/04/16)

こういった疑問に答えます。
Contents
本記事のテーマ
圧縮されたファイル、フォルダを解凍する方法【Windows11】




記事の信頼性

記事を書いている私は、パソコンサポート歴6年ほど。
200社ほどの企業のパソコンサポートを担当していました。
今ではパソコン修理会社を設立して、年間500台以上のトラブル対応を行っております。
この記事から得られる事
Windows11で圧縮されたファイルやフォルダを解凍する方法について解説します。
圧縮されたファイルは、そのままではうまく開かないときがあります。
この記事を読むことで、簡単に圧縮されたファイルを解凍することができます。
今回はWindows11のパソコンで圧縮されたファイルやフォルダを解凍する方法について紹介します。
圧縮されたままだと、正常にファイルが表示されないときがあります。
・Windows11を使っている方。
・Windows11でファイルを圧縮したい方。
圧縮されたファイル、フォルダを解凍する方法【Windows11】
【前提条件】
・この方法はwindows11での手順です。
圧縮されたファイル、フォルダを解凍する方法①
【手順】
①圧縮されたフォルダの上で「右クリック」→「すべて展開」を選択
②展開先を選択し、「展開」をクリック
※基本的にはそのまま「展開」をクリックすれば、圧縮フォルダと同じ場所に解凍されます。
③以上で圧縮ファイルの解凍ができました
圧縮されたファイル、フォルダを解凍する方法②
【手順】
①圧縮フォルダをそのまま開く
②画面上部の「すべて展開」をクリック
③展開先を選択し、「展開」をクリック
※基本的にはそのまま「展開」をクリックすれば、圧縮フォルダと同じ場所に解凍されます。
④以上で圧縮ファイルの解凍ができました