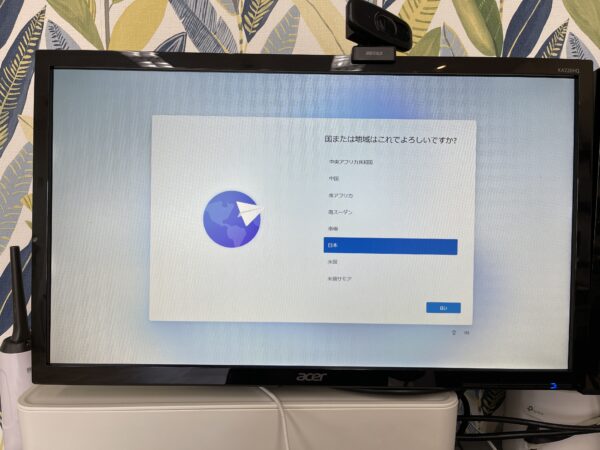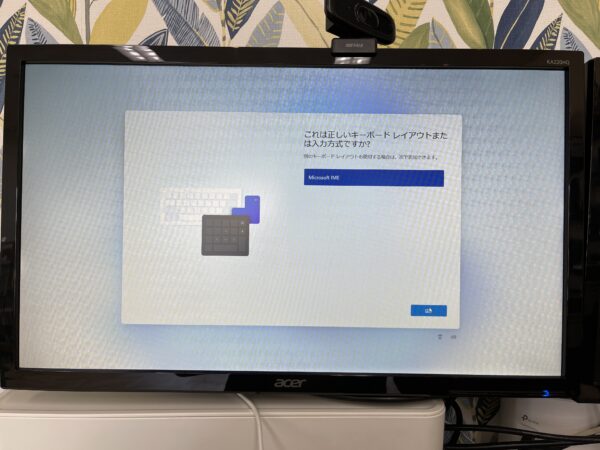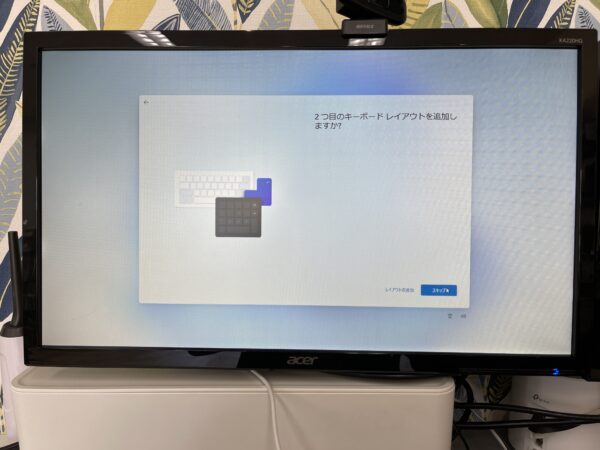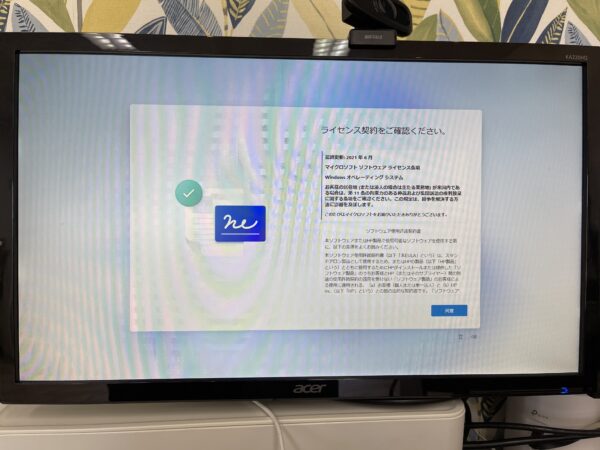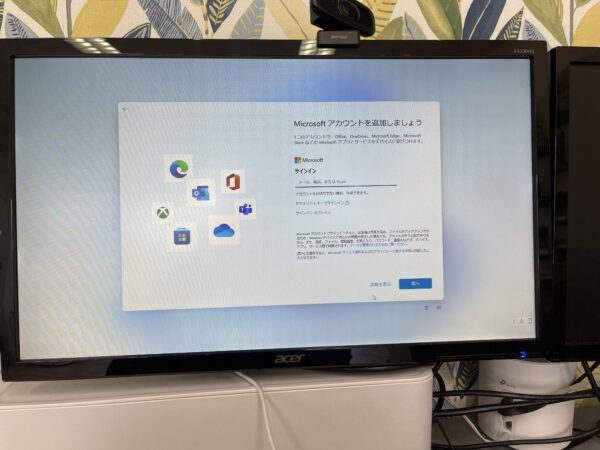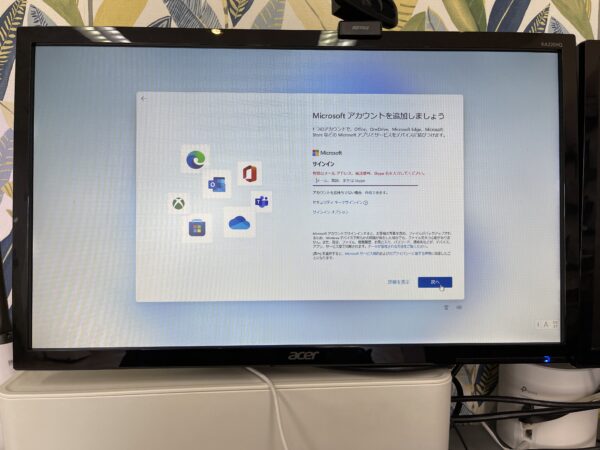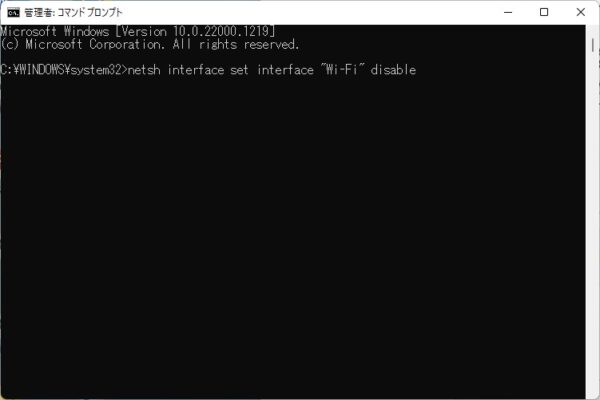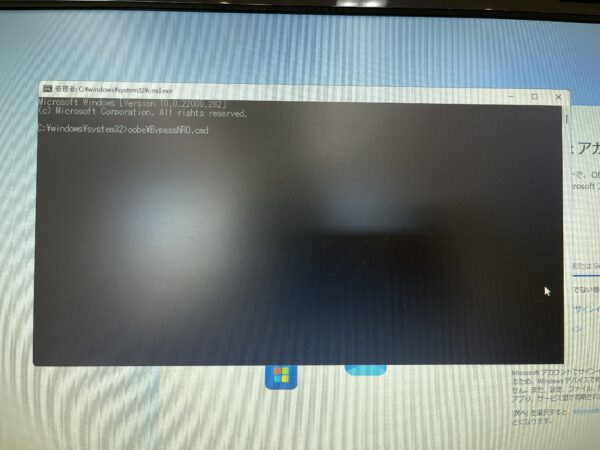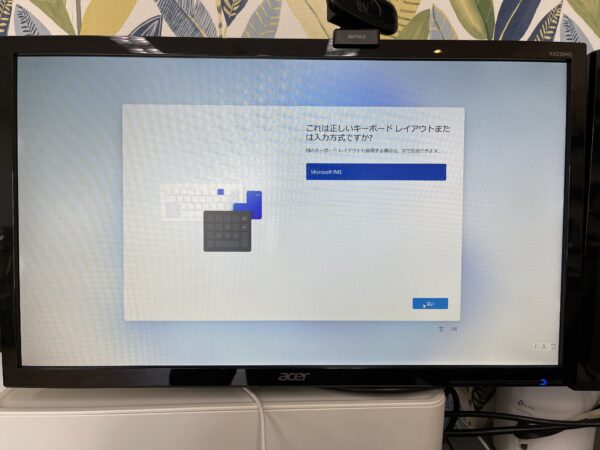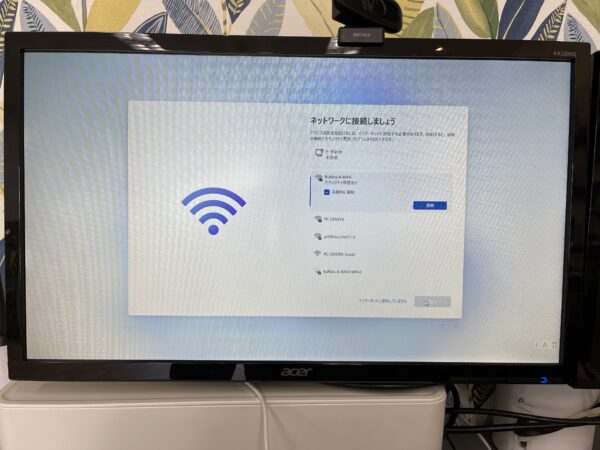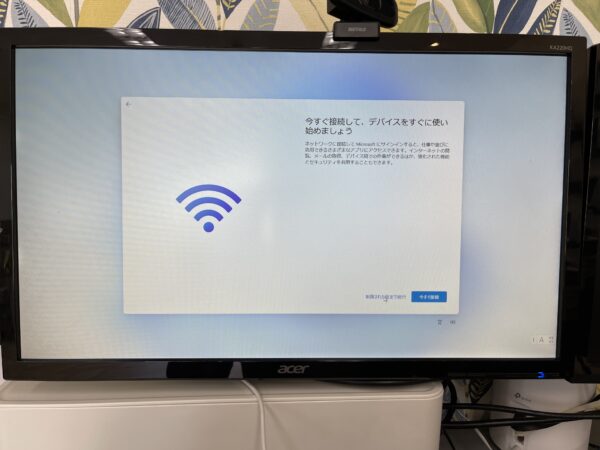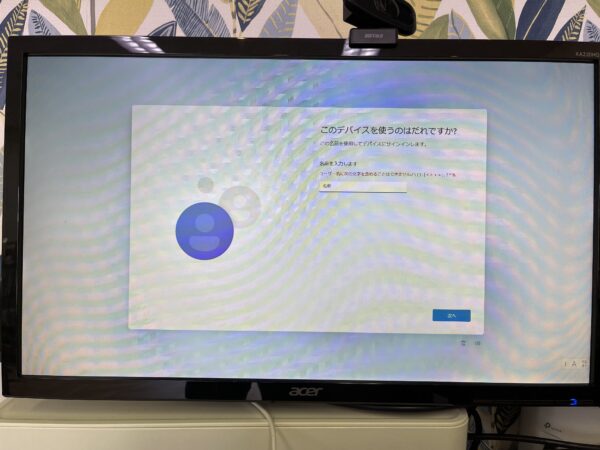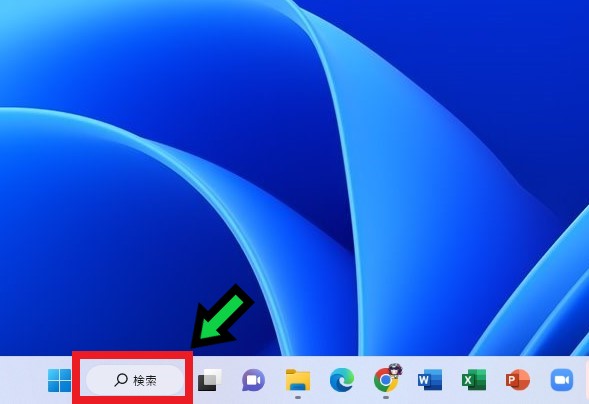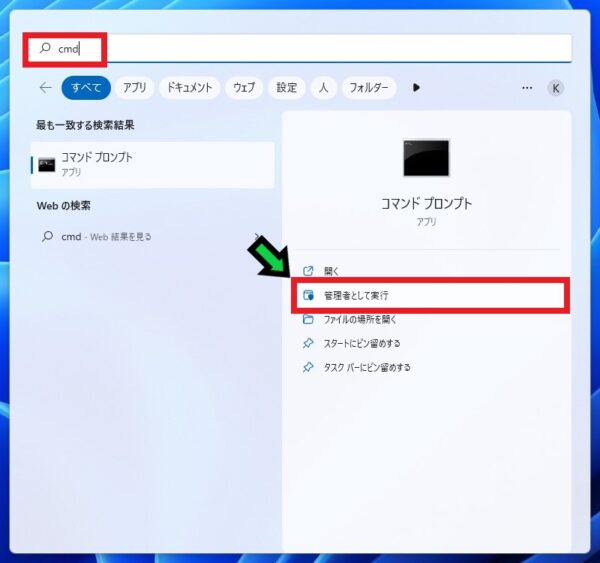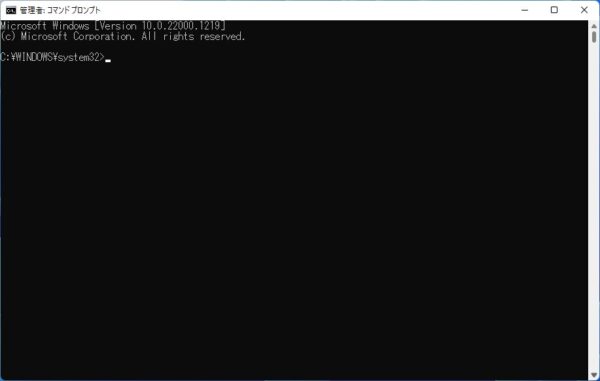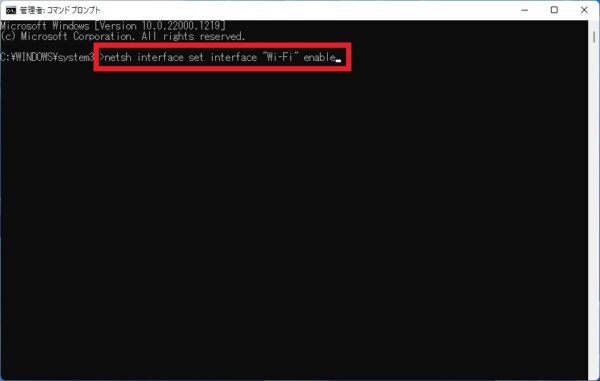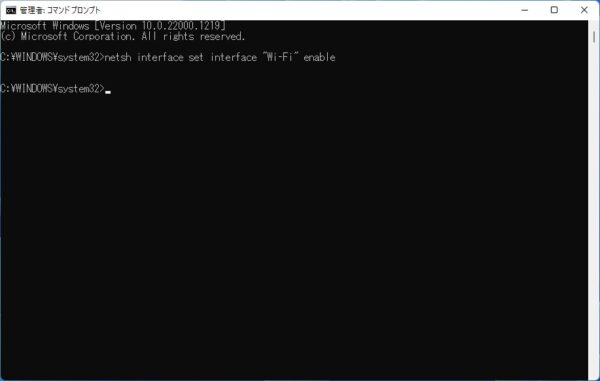作成日:2022/11/14
(更新日:2022/11/14)

Microsoftアカウントを持っていない人「家でパソコンを使っています。Windows11のパソコンを買ったのですが、初期設定時にMicrosoftアカウントが必要みたいです。アカウントを持っていないのですが、Microsoftアカウントなしで初期設定をすることはできますか?パソコンが苦手な私でもわかるように教えてください。」
こういった疑問に答えます。
Contents
本記事のテーマ
Microsoftアカウントではなく、ローカルアカウントでパソコンの初期設定をする方法【Windows11】




記事の信頼性

300社ほどの企業のパソコンサポートを担当していました。
今ではパソコン修理会社を設立して、年間1,000台以上のトラブル対応を行っております。
また、公立学校にて校内のIT化やICT授業のサポートを行っております。
この記事から得られる事
Windows11のパソコンでMicrosoftアカウントが無い方でもMicrosoftアカウトを作成せず初期設定を行う方法について解説します。
Windows11では初期セットアップ時にマイクロソフトのアカウント情報を入力する画面が出ます。
ただ、マイクロソフトアカウントを持っていない方や、マイクロソフトアカウントを使用したくない方でも、今回の手順を踏めばローカルアカウントにて初期設定が可能です。
この記事を読むことで、簡単にローカルアカウントでの初期セットアップ方法がわかります。
今回はWindows11のパソコンで、ローカルアカウントにて初期設定を行う方法について紹介します。
この方法ではMicrosoftアカウントが不要なので、より簡単に初期設定を行うことができます。
前提条件として、今回の方法はインターネットにつないだ状態でセットアップを始めましょう。
・パソコンを買った方。
・Microsoftアカウントを持っていない方。
ローカルアカウントのメリット
1,情報漏えいリスクを軽減できる。
2,1年以上サインインしていなくても、アカウントが削除されない。
※Microsoftアカウントで1年以上サインインしていないと、アカウントが削除されてしまう可能性があります。
Microsoftアカウントではなく、ローカルアカウントでパソコンの初期設定をする方法
【前提条件】
・この方法はWindows11での手順です。
・この方法はパソコンの初期設定が済んでいない方の手順になります。
【手順】
①お住まいの地域を選び、「はい」をクリック
②キーボードレイアウトを確認し、「はい」をクリック
③2つ目のキーボードレイアウトが不要な場合は「スキップ」をクリック
④「ライセンス契約」を確認し、「同意」をクリック
⑤Wi-Fiに接続します(もしくは有線でインターネットに接続してください)
⑥Microsoftアカウントのサインイン画面が表示されます
何も入力せず「次へ」をクリックしても先に進めないので設定を変更する必要があります
⑦「Shift+F10」を同時に押してコマンドプロンプトを開きます(この時点で有線LANが接続している場合はパソコンから抜いてください)
⑧Wi-Fiでインターネットに接続している場合は「netsh interface set interface “Wi-Fi” disable」と入力してEnterを押します
コマンドが成功するとWi-Fiがオフになります。
⑨「oobe¥BypassNRO.cmd」と入力してEnterキーを押します
⑩再起動が終わるまでしばらく待ちます。
⑪再度お住まいの地域を選び、「はい」をクリック
⑫キーボードレイアウトを確認し、「はい」をクリック
⑬2つ目のキーボードレイアウトが不要な場合は「スキップ」をクリック
⑭右下の「インターネットに接続していません」をクリック
⑮「制限された設定で続行」をクリック
⑯ここまでの方法でローカルアカウントでの初期設定が可能になったので、セットアップを進めてください(1分程度で完了します)
⑰以上でWindows11のローカルアカウントでの初期セットアップが終了です
Wi-Fiを有効にする方法
最後にWindows11が立ち上がりましたら、Wi-Fiを有効にしてください。
【手順】
①検索ボタンをクリック
②検索欄に「cmd」と入力し、コマンドプロンプトを管理者として実行
③コマンドプロンプトが開きます
④「netsh interface set interface “Wi-Fi” enable」と入力し、Enterを押す
⑤エラーが出なければ成功です。コマンドプロンプトは閉じてしまって大丈夫です。
以上でWi-Fiが有効になりました。