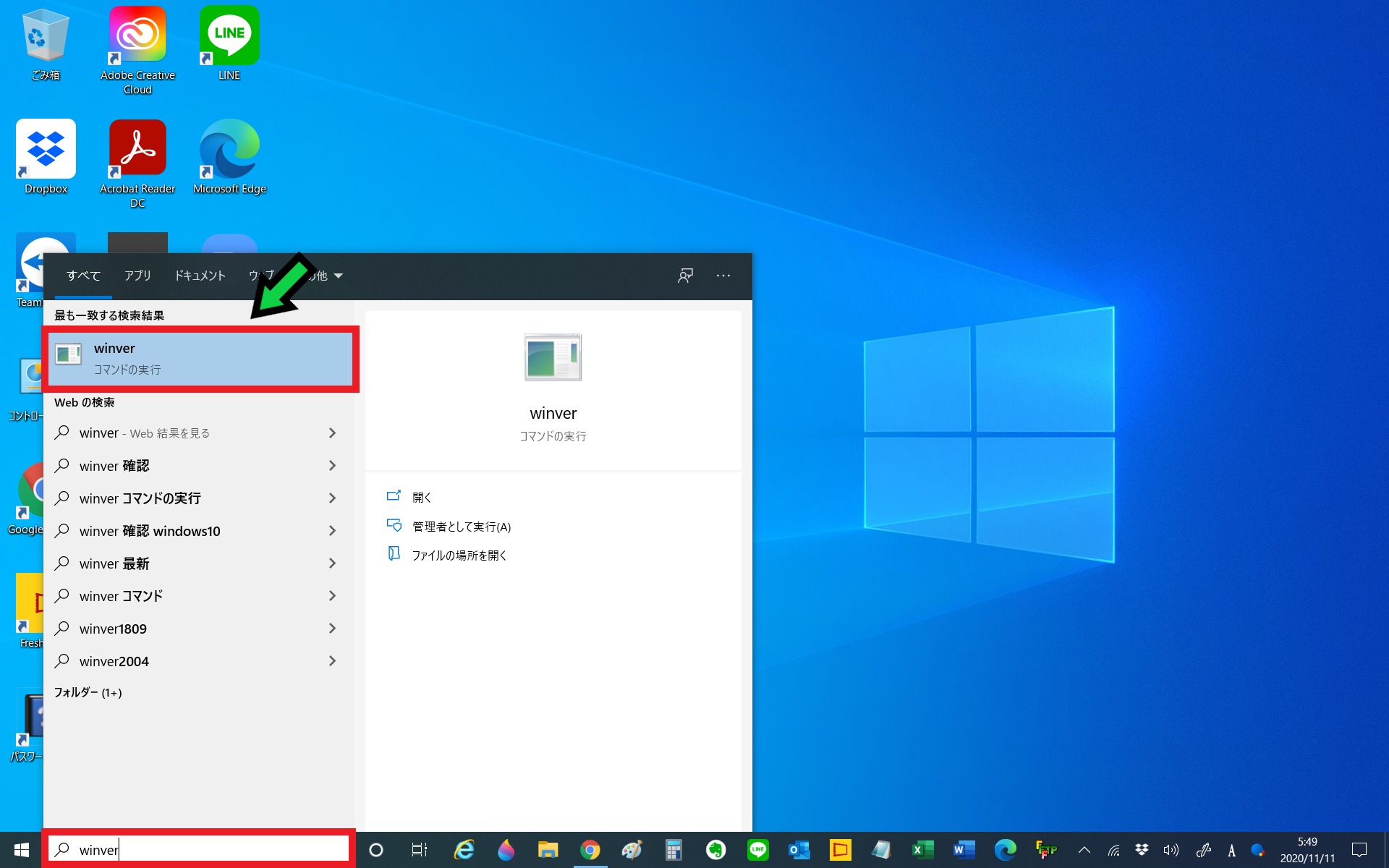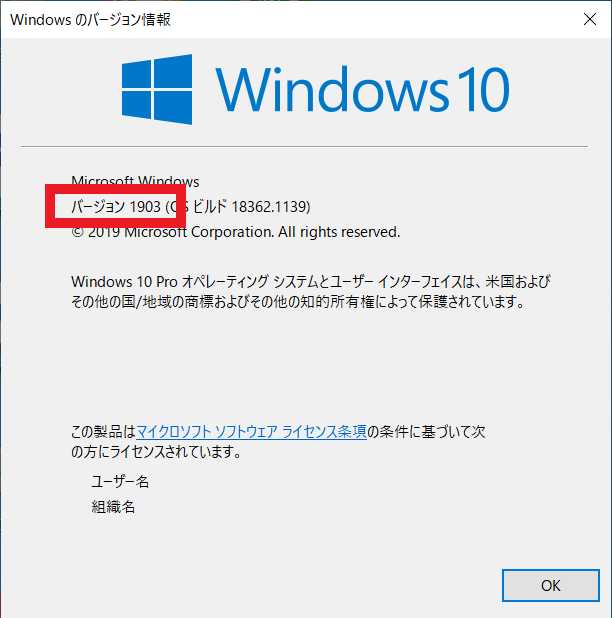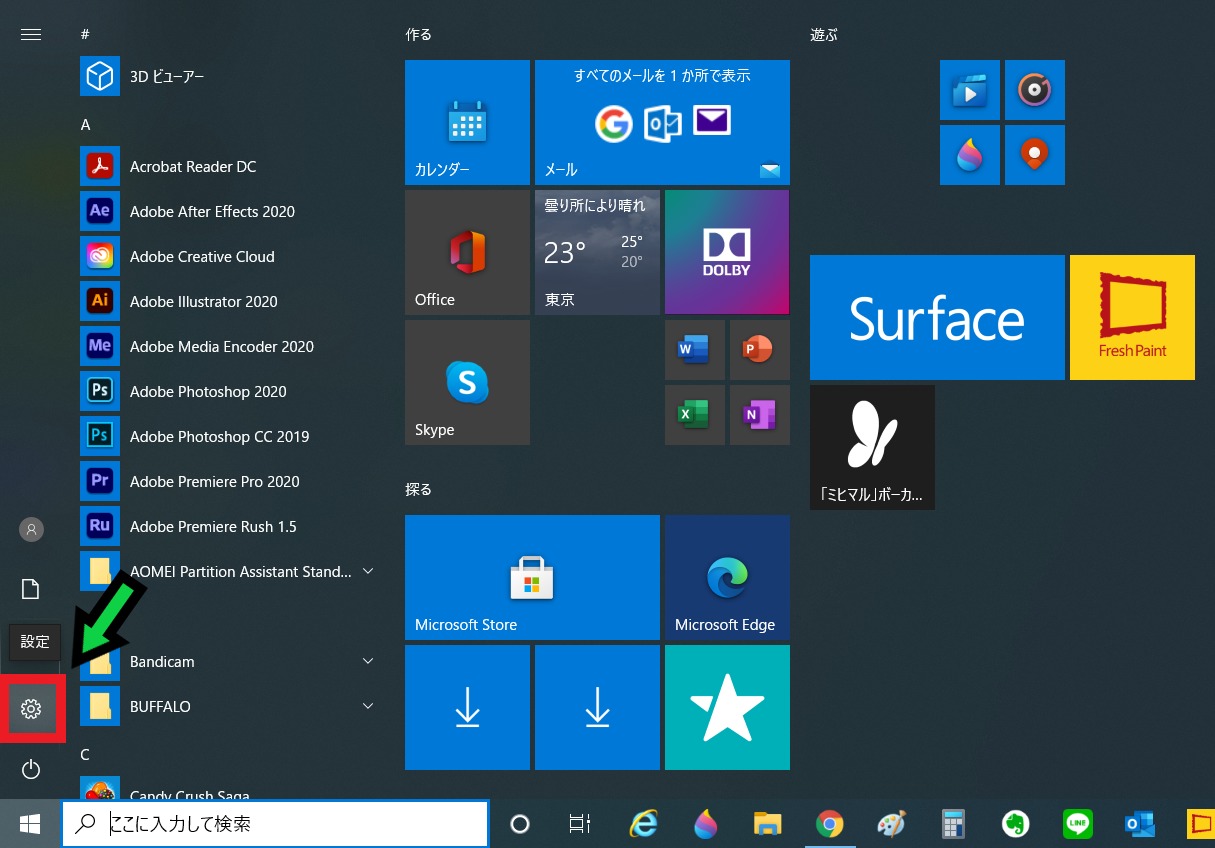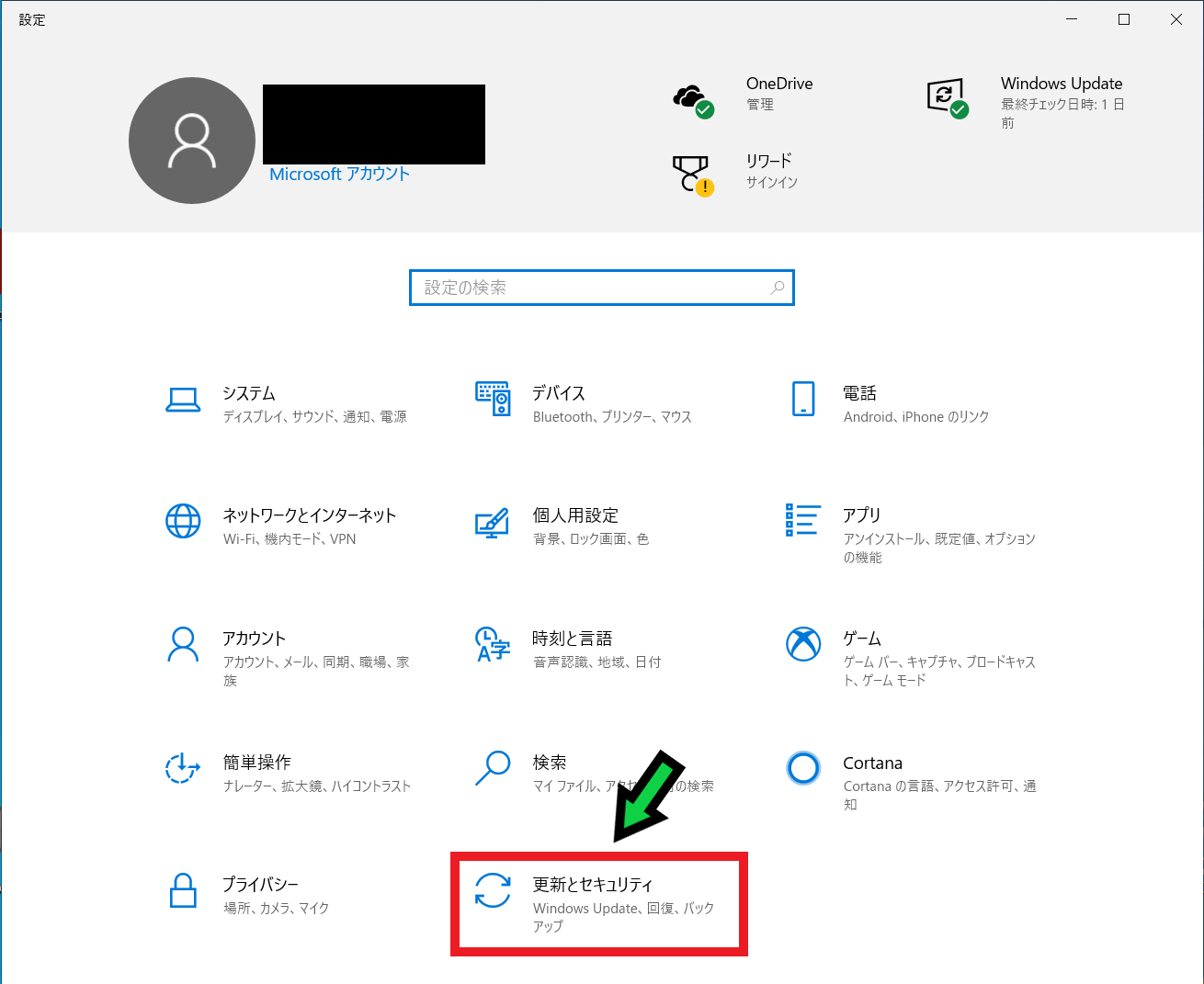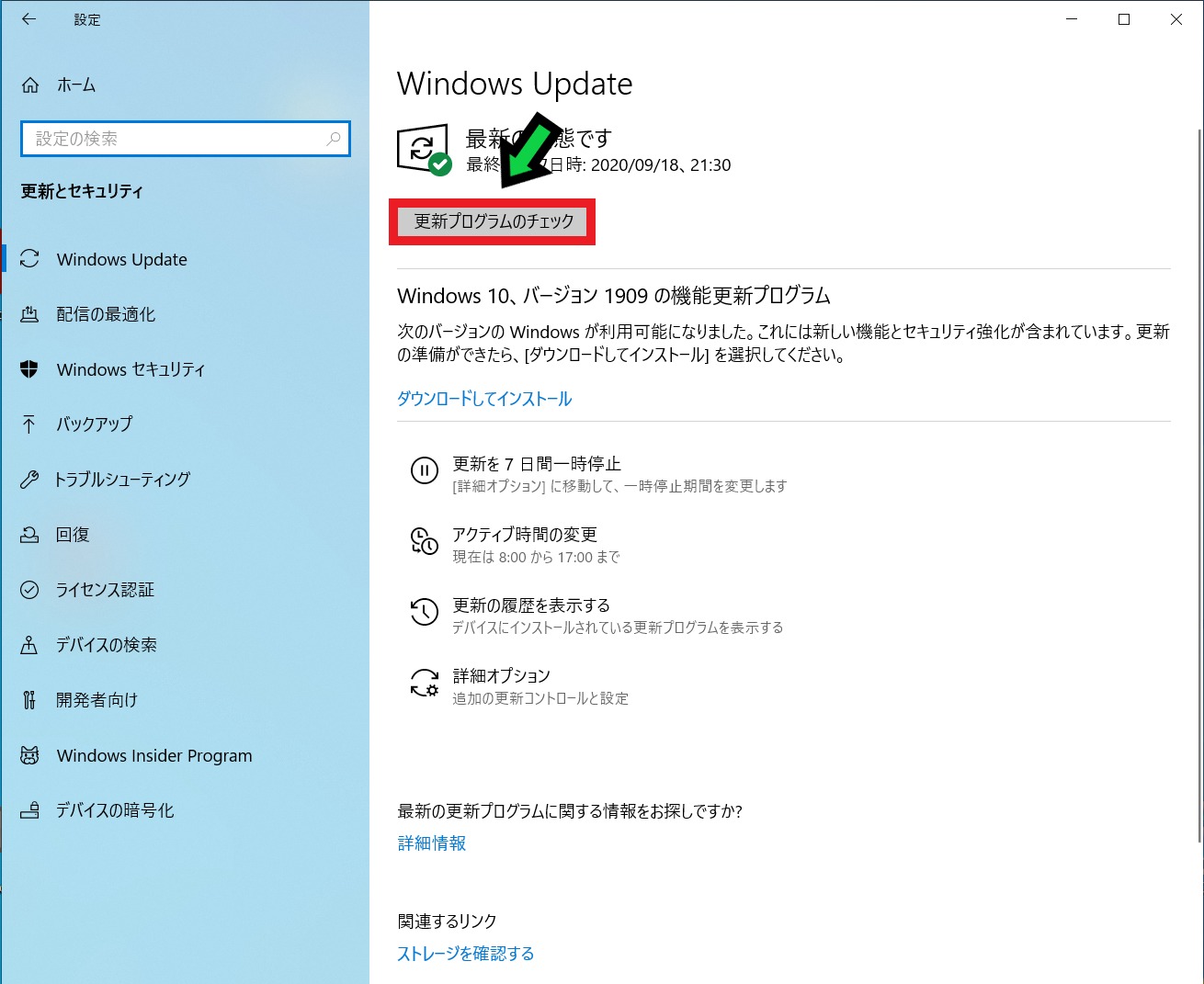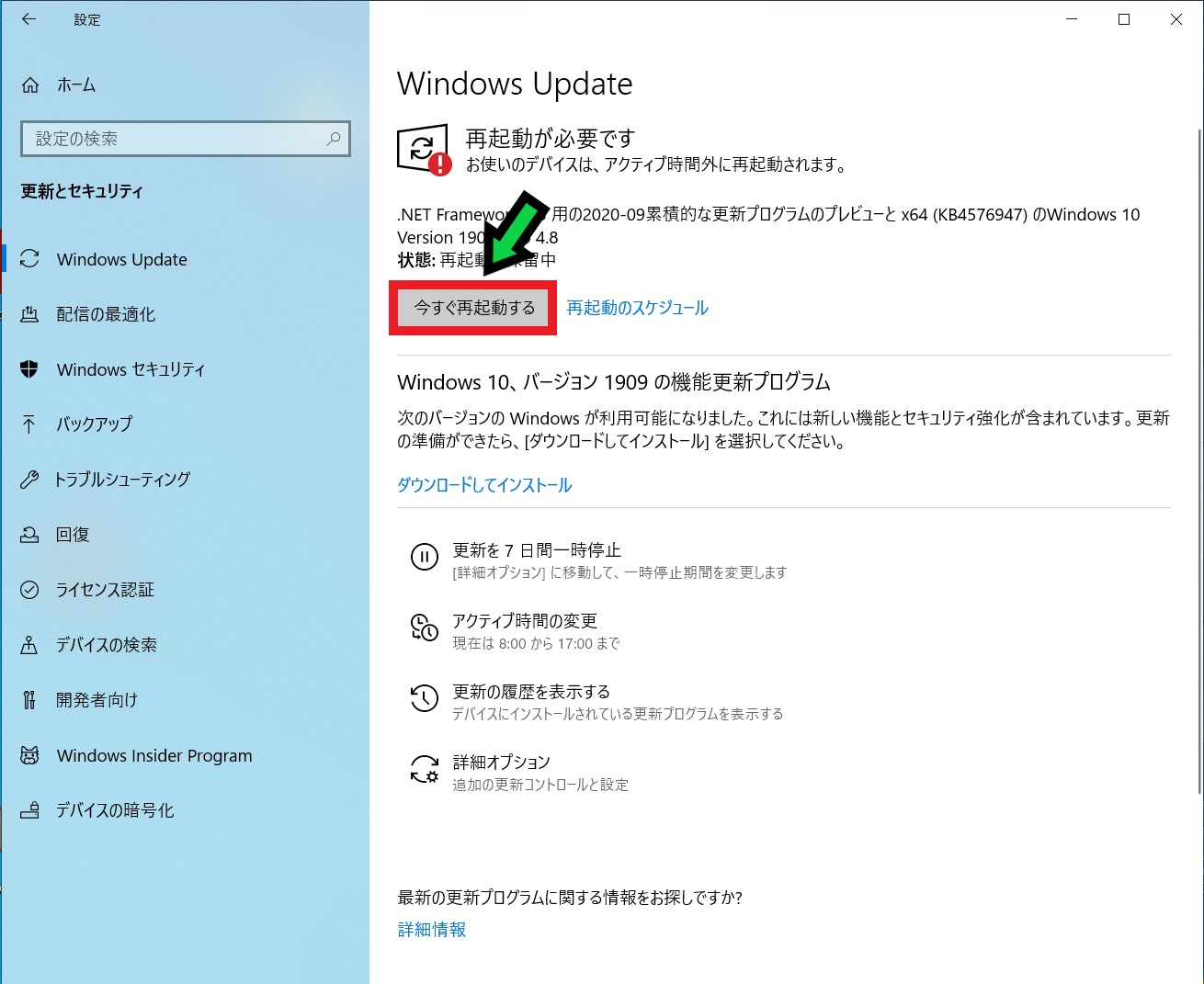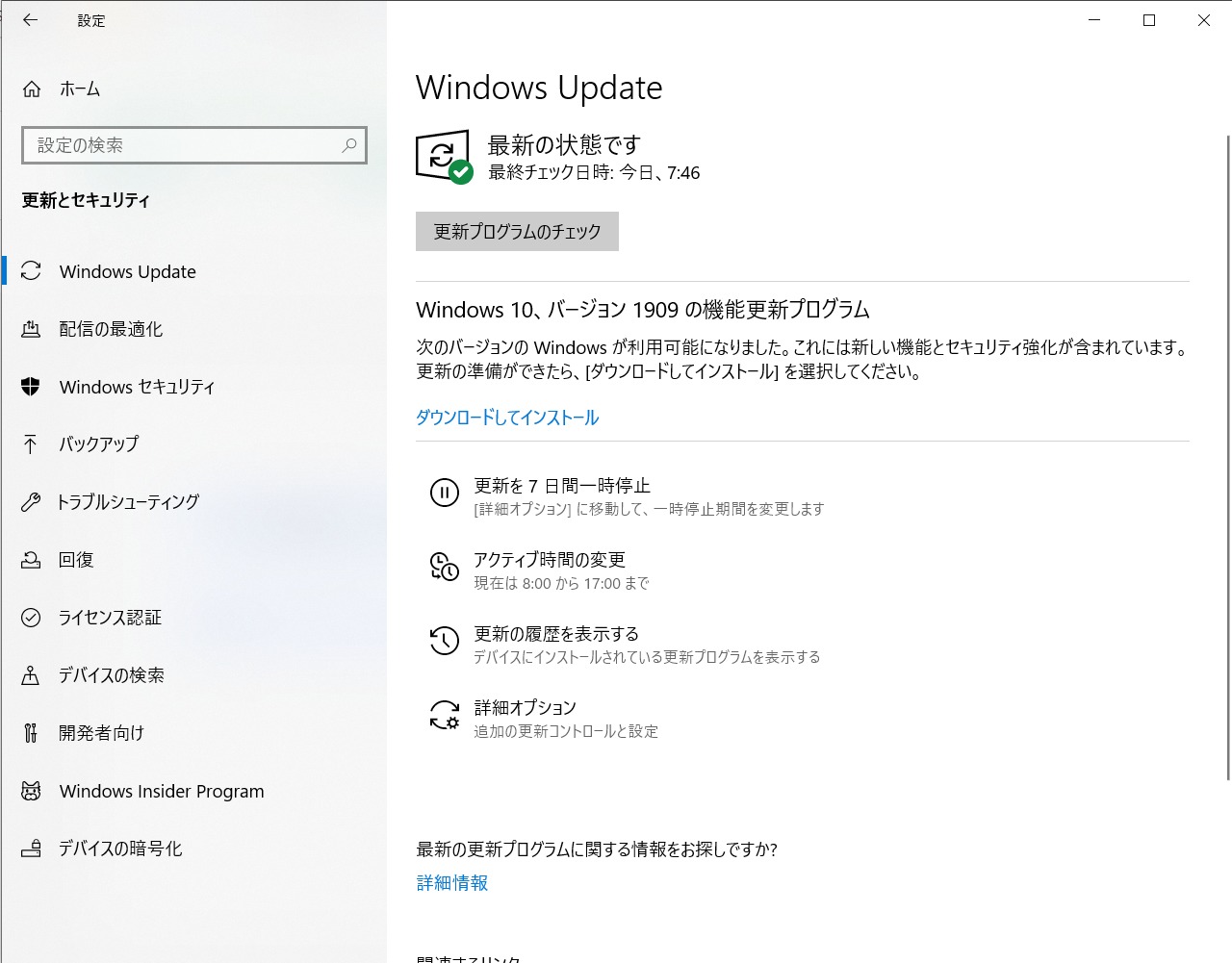作成日:2020/11/11
(更新日:2024/12/06)

こういった疑問に答えます。
Contents
本記事のテーマ
Windows10のバージョンを確認する方法【サポート期限も確認できます】
記事の信頼性

記事を書いている私は、パソコンサポート歴8年ほど。
300社ほどの企業のパソコンサポートを担当していました。
今ではパソコン修理会社を設立して、年間1,000台以上のトラブル対応を行っております。
この記事から得られる事
Windows10のバージョンを確認する方法について解説します。
Windows10はバージョン毎に細かくサポート期間が設定されており、サポート期間が終了したものはセキュリティ等のリスクがあります。
この記事ではバージョンごとのサポート期間やWindows10のバージョンアップ方法も紹介しています。
今回はWindows10のバージョンを確認する方法について紹介します。
Windows10のバージョンを確認する方法
【前提条件】
・この方法はWindows10での手順です。
・バージョンアップはインターネット環境が無いと利用できません。
・オフラインで使用中の方は、バージョンアップをしないという選択肢もあります。
・バージョンアップにより、不具合が起こる可能性がありますので業務用のパソコンは注意してください。
Windows10のバージョン確認方法
【手順】
①画面下の検索バーに「winver」と入力して、「winver コマンドの実行」をクリック
②Windows10のバージョン情報が確認できます
Windows10のバージョン毎のサポート期限
| バージョン名 | 番号 | サポート期限 |
| Windows10(初期) | 1507 | すでに終了 |
| November update | 1511 | すでに終了 |
| Anniversary Update | 1607 | すでに終了 |
| Creators Update | 1703 | すでに終了 |
| Fall Creators Update | 1709 | すでに終了 |
| April 2018 Update | 1803 | すでに終了 |
| October 2018 Update | 1809 | すでに終了 |
| May 2019 Update | 1903 | 2020/12/8 |
| November 2019 Update | 1909 | 2021/5/11 |
| May 2020 Update | 2004 | 2021/12/14 |
| October 2020 Update | 20H2 | 2022/5/10 |
| May 2021 Update | 21H1 | 2022/12/13 |
| November 2021 Update | 21H2 | 2023/6/13 |
| 2022 Update | 22H2 | 2025/10/14 |
次回はバージョン22H2が2025年10月14日でサポート終了となります。
バージョンアップは無料で、簡単に行えますので以下の方法にて行ってください。
Windows10のバージョンアップ方法
【手順】
①左下のスタートボタンをクリック→「設定(歯車マーク)」をクリック
②「更新とセキュリティ」を選択
③Windows Updateの画面が出てくるので、「更新プログラムのチェック」をクリック
④アップデートの種類によっては再起動が必要になる場合があります。作業中のアプリを終了させて「今すぐ再起動する」をクリック
⑤再起動が終わったら、再度「スタートボタン」→「更新とセキュリティ」へ移動し、「更新プログラムのチェック」をクリック
⑥更新がすべて終わると、「最新の状態です」と表示されます
機能更新プログラムについては、ダウンロードは待ったほうが良いです。先行でアップデートしてしまうと、初期の不具合が発生することがあります。
いまダウンロードしなくても、1ヶ月程度で自動的にアップデートされます。