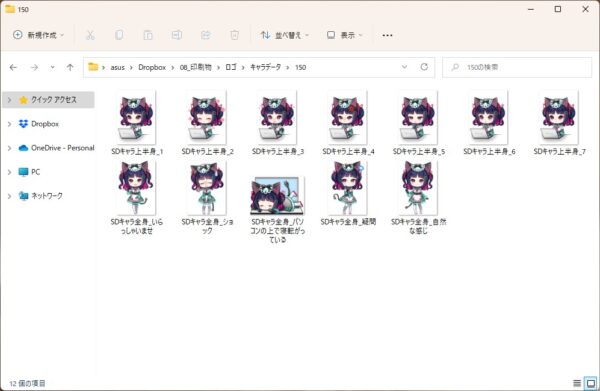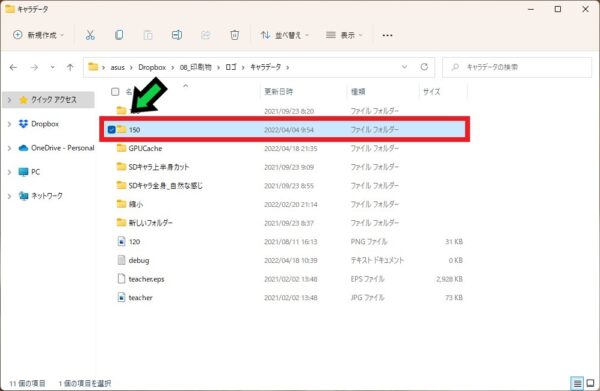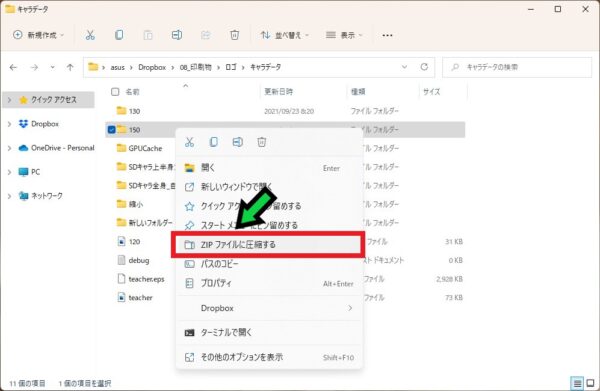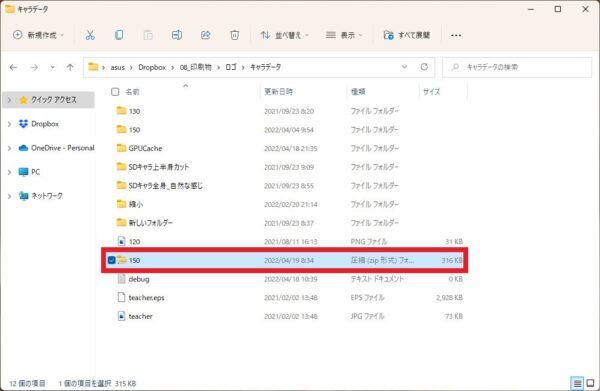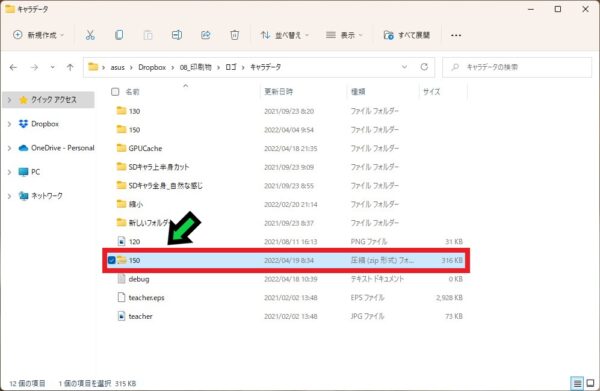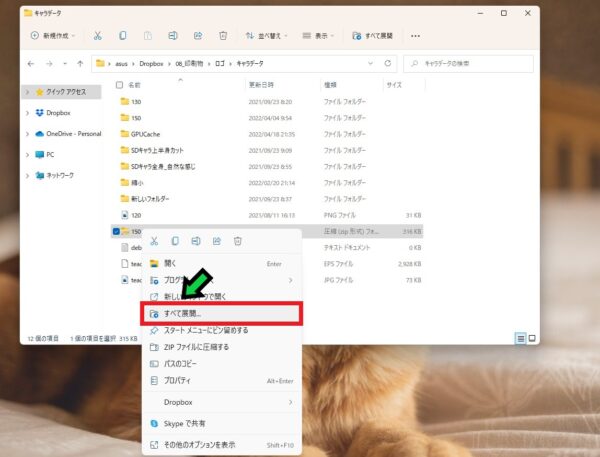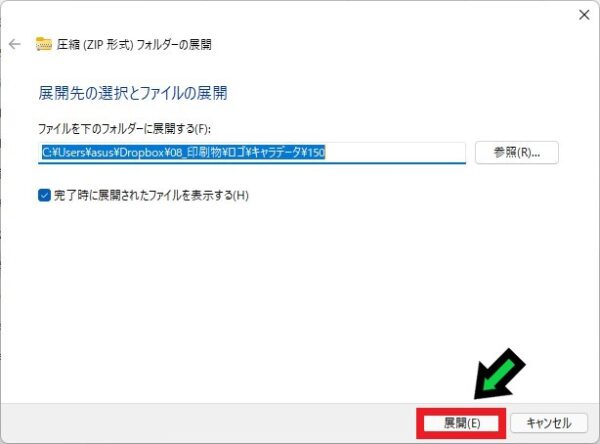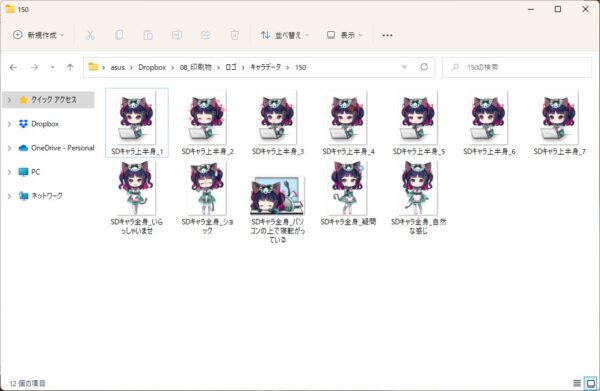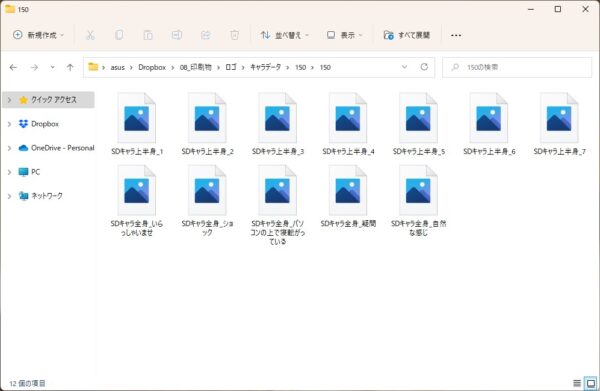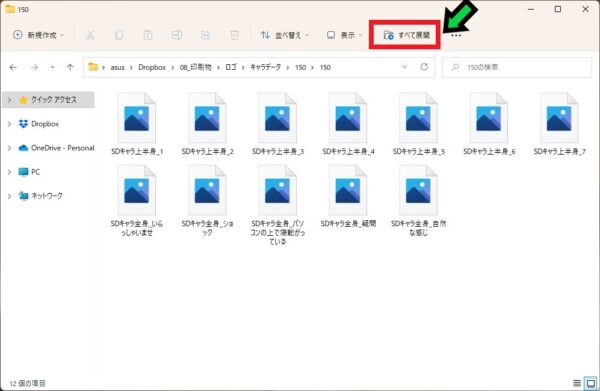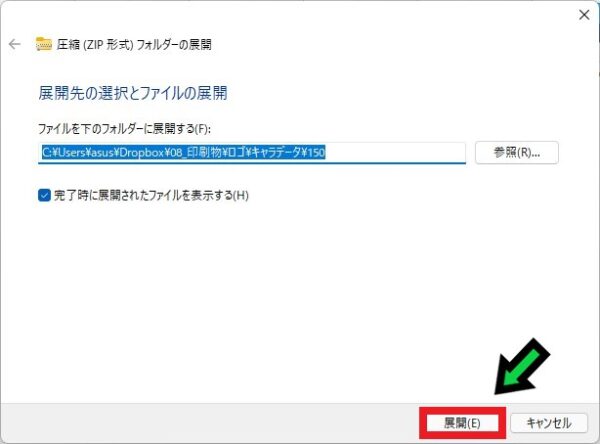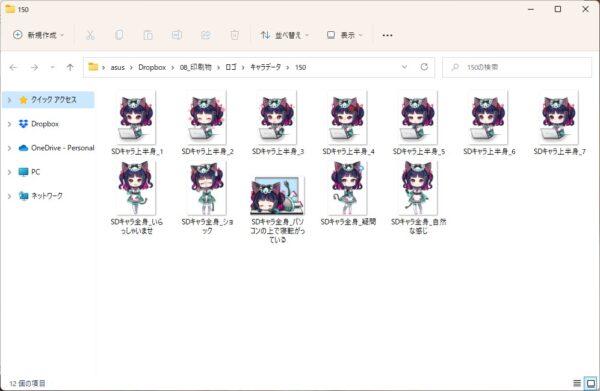作成日:2023/11/08
(更新日:2023/11/08)

こういった疑問に答えます。
Contents
本記事のテーマ
zipファイルの作り方【ソフト不要、Windows11】




記事の信頼性

300社ほどの企業のパソコンサポートを担当していました。
今ではパソコン修理会社を設立して、年間1,000台以上のトラブル対応を行っております。
この記事から得られる事
Windows11のパソコンで、ソフト無しでファイルやフォルダをzipファイルに圧縮する方法について解説します。
ファイルを圧縮することで、ファイルサイズが小さくなるのでメール送信するときなどに便利です。
この記事を読むことで、Windows11の標準機能でzipファイルを作る方法がわかります。
今回はWindows11のパソコンで、ソフトを使わずにファイルを圧縮する方法について紹介します。
ファイルを圧縮するためにはソフトをインストールしなければいけないと思っている方もいますが、実際にはWindows11の標準機能でファイル等を圧縮することができます。
・Windows11を使っている方。
・Windows11でファイルを圧縮したい方。
zipファイルの作り方【ソフト不要、Windows11】
【前提条件】
・この方法はWindows11での手順です。
・手順の途中で「このアプリがデバイスに変更を加えることを許可しますか?」と表示される場合があります。その際は「はい」を選択してください。
【手順】
①圧縮したいファイルを一つのフォルダにまとめておきます
②圧縮したいフォルダを右クリック→「zipファイルに圧縮する」を選択
③以上でzipフォルダが作成されました
ソフト無しでファイルを解凍する方法【Windows11】
ソフトを使わずにファイルを解凍する方法は大きく2つの方法があります。やりやすい方法で試してみてください。
圧縮されたファイル、フォルダを解凍する方法①
【手順】
①圧縮されたフォルダの上で「右クリック」→「すべて展開」を選択
②展開先を選択し、「展開」をクリック
※基本的にはそのまま「展開」をクリックすれば、圧縮フォルダと同じ場所に解凍されます。
③以上で圧縮ファイルの解凍ができました
圧縮されたファイル、フォルダを解凍する方法②
【手順】
①圧縮フォルダをそのまま開く
②画面上部の「すべて展開」をクリック
③展開先を選択し、「展開」をクリック
※基本的にはそのまま「展開」をクリックすれば、圧縮フォルダと同じ場所に解凍されます。
④以上で圧縮ファイルの解凍ができました