作成日:2020/09/03(更新日:2021/02/10)

こういった疑問に答えます。
本記事のテーマ
【完全版】Google Chrome検索で変換すると文字が重複してしまう障害の対応方法
記事の信頼性

200社ほどの企業のパソコンサポートを担当していました。
今ではパソコン修理会社を設立して、年間500台以上のトラブル対応を行っております。
この記事から得られる事
Google Chrome検索で変換すると、文字が重複してしまう障害の対応方法について解説します。
この障害は2020年8月下旬頃から発生するようになりました。文字が自動的に入力されてしまい、非常に使いづらいです。
この記事を読むことで、Google Chromeの検索を正常にすることができます。
今回はGoogle Chromeの検索がおかしくなった際の対応方法について紹介します。
最近Google Chromeで検索すると、文字入力の際に同じ文字が重複して入力されてしまうようになってしまいました。
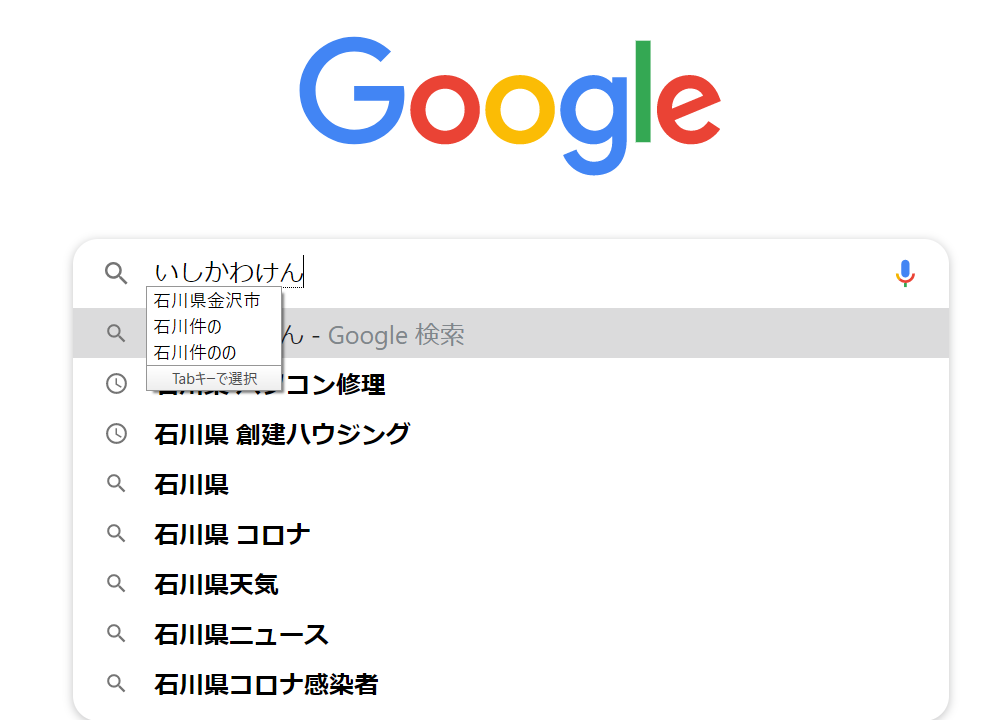
文字を入力して、変換してエンターキーを押すと、文字が重複して入力されてしまいます。
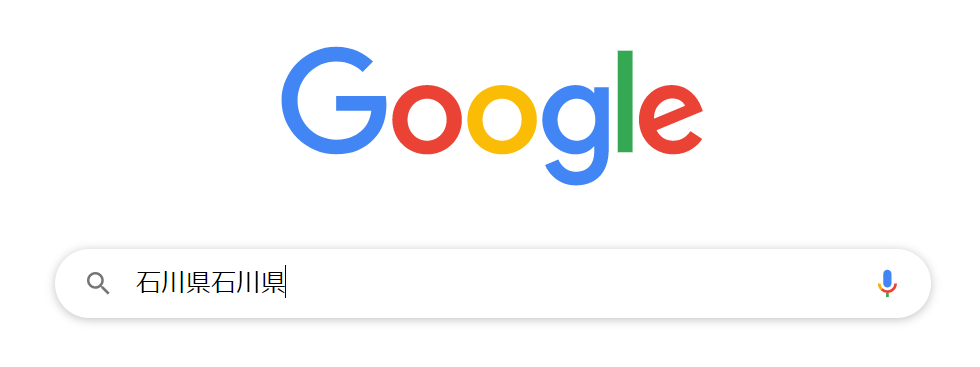
パソコンを変えたり、設定をリセットしたり、Google Chromeをアンインストールしたりしましたが、改善されません。
恐らくすべてのGoogle Chromeで発生しているのではないかと思います。
【簡易版】Google Chrome検索で変換すると文字が重複してしまう障害の対応方法
【2021年2月10日更新】
Chrome Canaryを導入することで改善されます。簡単に対策したい方はこちらがオススメです。
【完全版】Google Chrome検索で変換すると文字が重複してしまう障害の対応方法
【前提条件】
・この方法はwindows10での手順です。
・今回の障害はGoogle Chromeで検索する時に発生するものです。
Google Chromeのホームページの変更
まずはGoogle Chromeを起動した時のホームページを変更します。
【手順】
①まずGoogle Chromeを開き、右上の「・・・」をクリック→「設定」を選択
②画面を下にスクロールしていき、「起動時」の項目にある「特定のページまたはページセットを開く」の箇所にチェックマークをつける
③すでに「特定のページまたはページセットを開く」にチェックが入っている場合は、起動時に開くページの箇所にある「・・・」をクリックする
※上の画面のようにURLが表示されていない場合は、「新しいページを追加」をクリックし、⑤へ進む
④「編集」をクリック
⑤ https://www.google.com/
上記のURLをコピー&ペーストして「保存」をクリック
⑥起動時に開くページが「https://www.google.com/」になりました
これでGoogle Chromeを開いた際には、正常に検索できるようになります。
ただ、Google Chromeを新しいウィンドウやタブを開いた際には、正常に検索できません。
なので、以下の対処が必要になります。
Google Chromeタブの設定変更
続いてGoogle Chromeタブの設定変更をします。これらを設定すれば、正常に検索できるようになります。
Google Chromeの拡張機能である「New Tab Redirect」を使用します。
【手順】
①こちらのサイトへ https://chrome.google.com/new-tab-red…
②「Chromeに追加」をクリック
③「拡張機能を追加」をクリック
④追加が終わると、下記のような画面が表示されます
⑤画面右上のパズルのようなアイコンをクリックし、「New Tab Redirect」の横にある「・・・」をクリック→「オプション」を選択
⑥リダイレクトURL欄に下記のURLをコピー&ペーストして「保存する」をクリック
https://www.google.com/
⑦設定後にGoogle Chromeを開くと、画面右上に「この新しいタブページでよろしいですか?」とメッセージが表示されるので、「変更を保持」をクリック
以上で設定が終わりです。
設定変更による懸念点
Google Chromeの設定を変更する事で、2つ懸念点があります。
1,検索欄の下にある閲覧履歴アイコンが表示されなくなります。
2,Google Chromeタブの設定が上手くできていないと、以下の画面が表示されてしまいます。
Google Chromeタブの設定が上手くいかないときは
以下の手順で設定してください。
①画面右上のパズルのようなアイコンをクリックし、「New Tab Redirect」の横にある「・・・」をクリック→「オプション」を選択
②リダイレクトURL欄に下記のURLをコピー&ペーストして「保存する」をクリック
https://www.google.com/
③設定後にGoogle Chromeを開くと、画面右上に「この新しいタブページでよろしいですか?」とメッセージが表示されるので、「変更を保持」をクリック
以上で設定が終わりです。
設定を元に戻す方法
「New Tab Redirect」を無効にする事で、タブ・ウィンドウの設定を元に戻すことができます。
【手順】
①画面右上のパズルのようなアイコンをクリックし、「拡張機能を管理」を選択
②「New Tab Redirect」の項目をオフにします
以上で設定が元に戻ります。

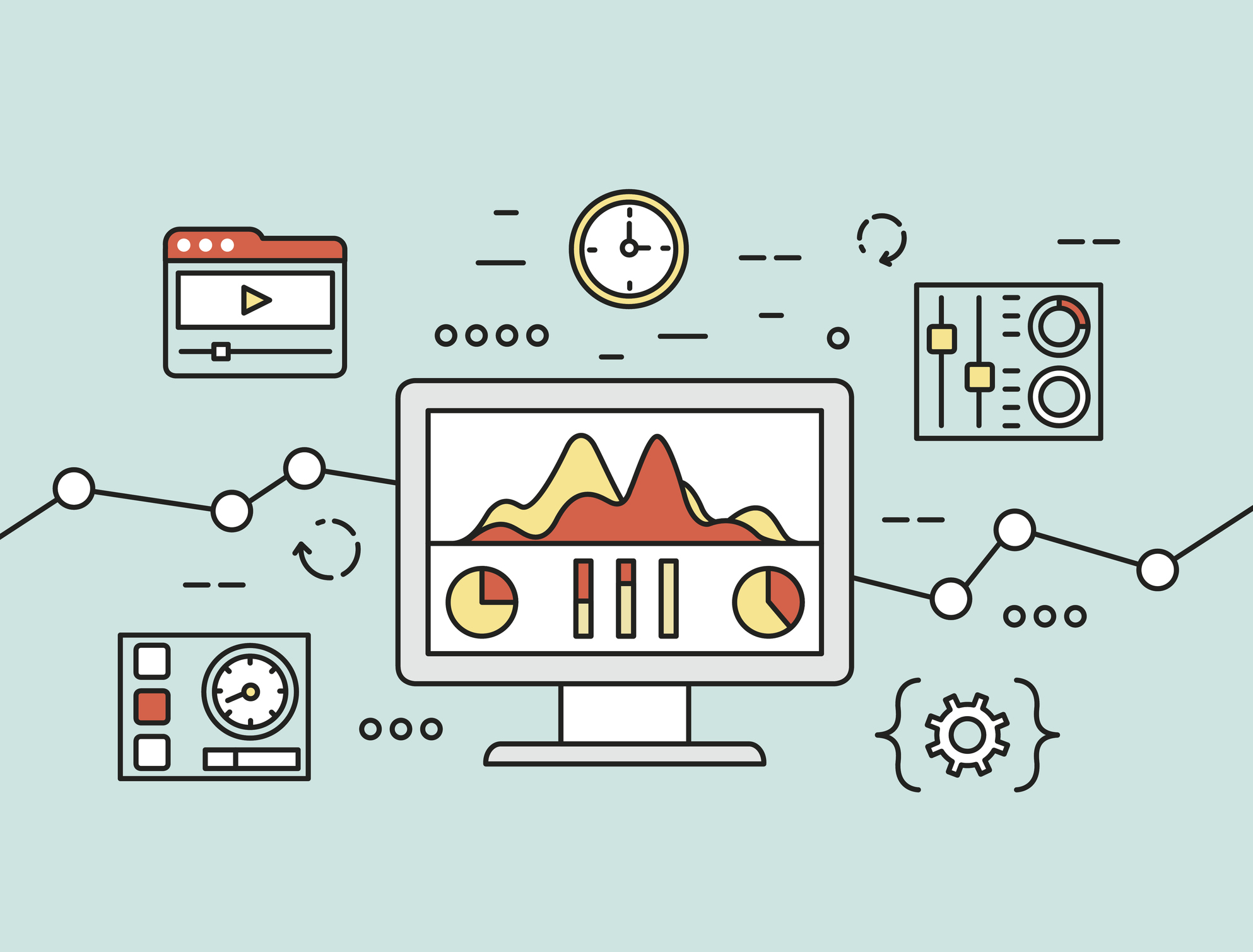
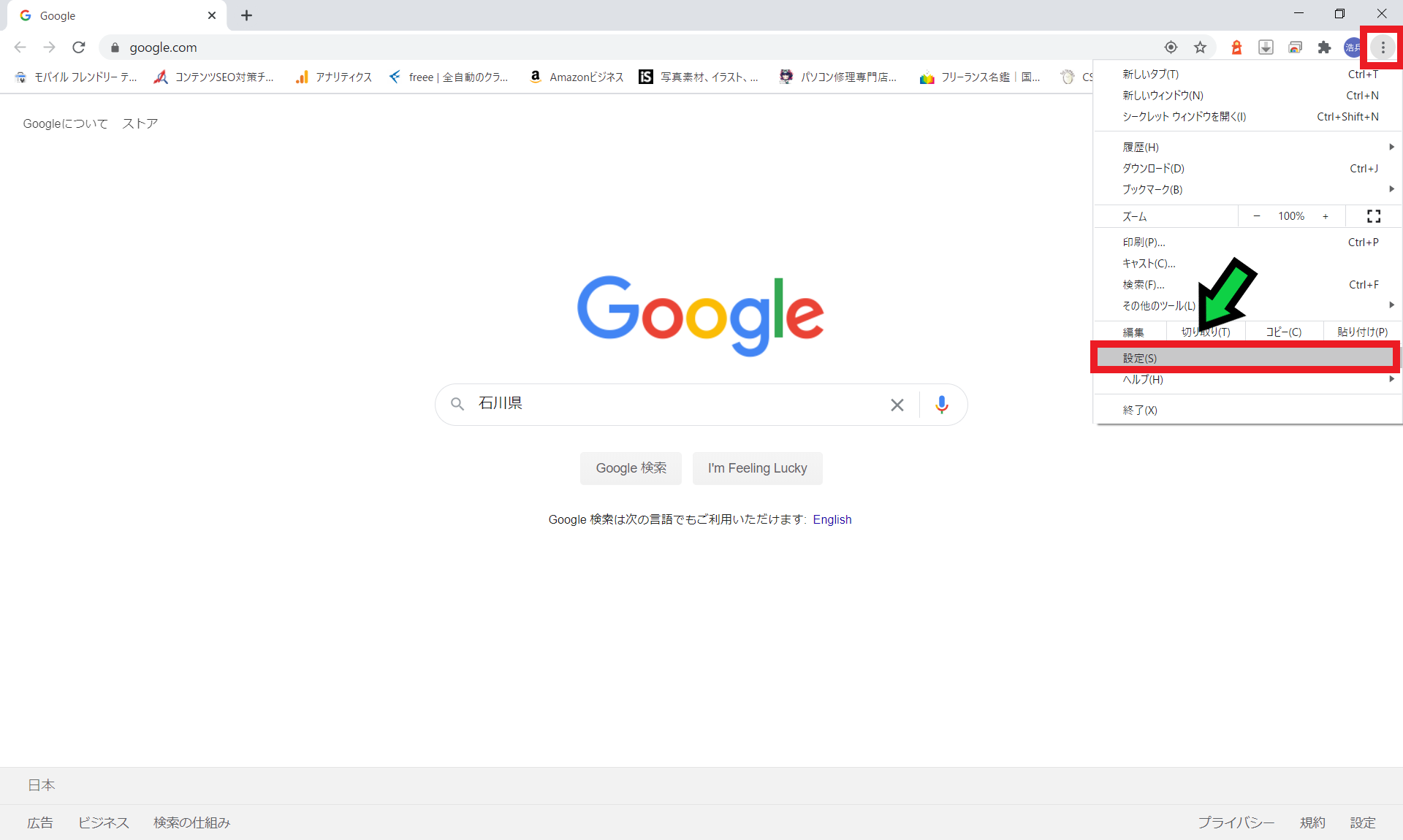
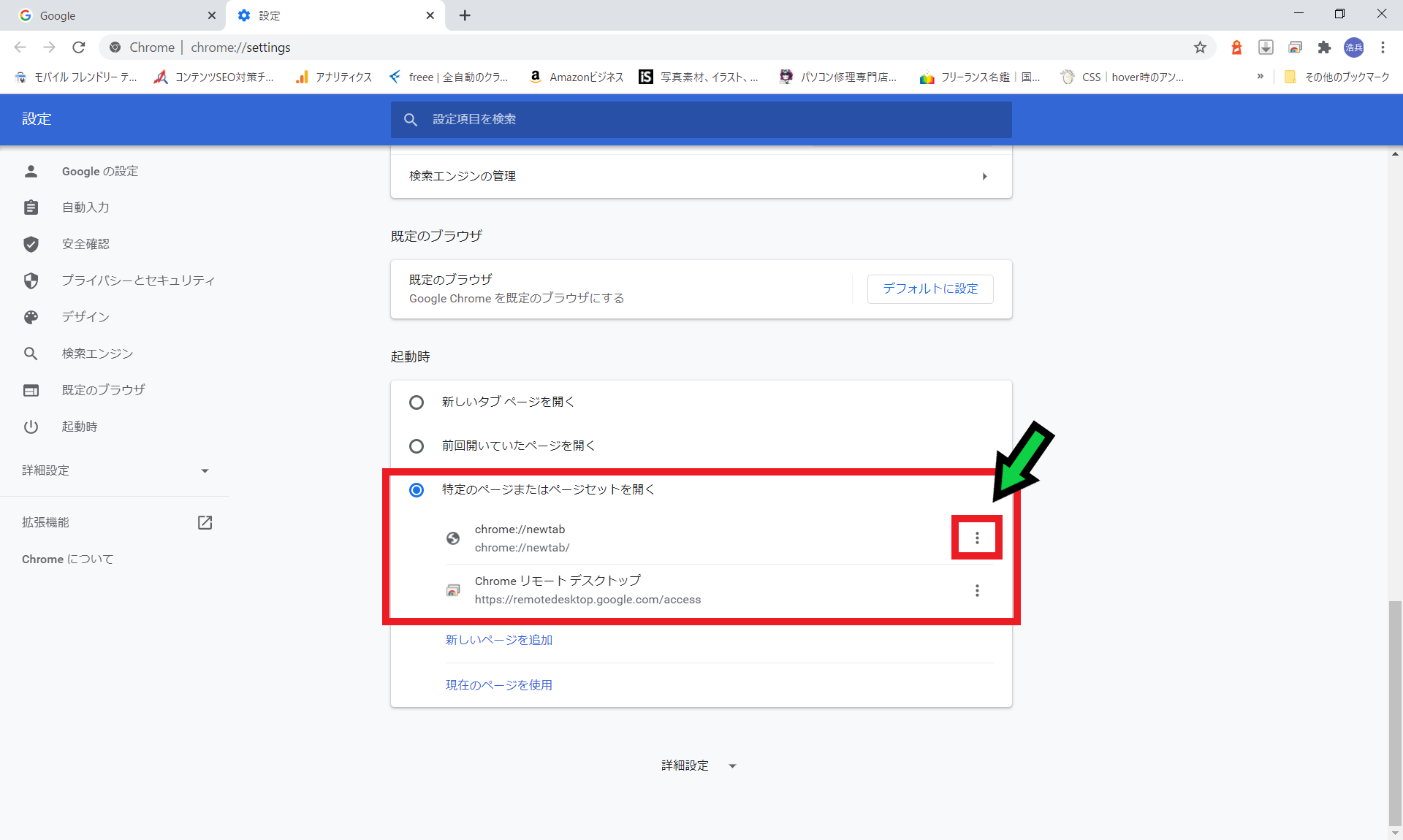
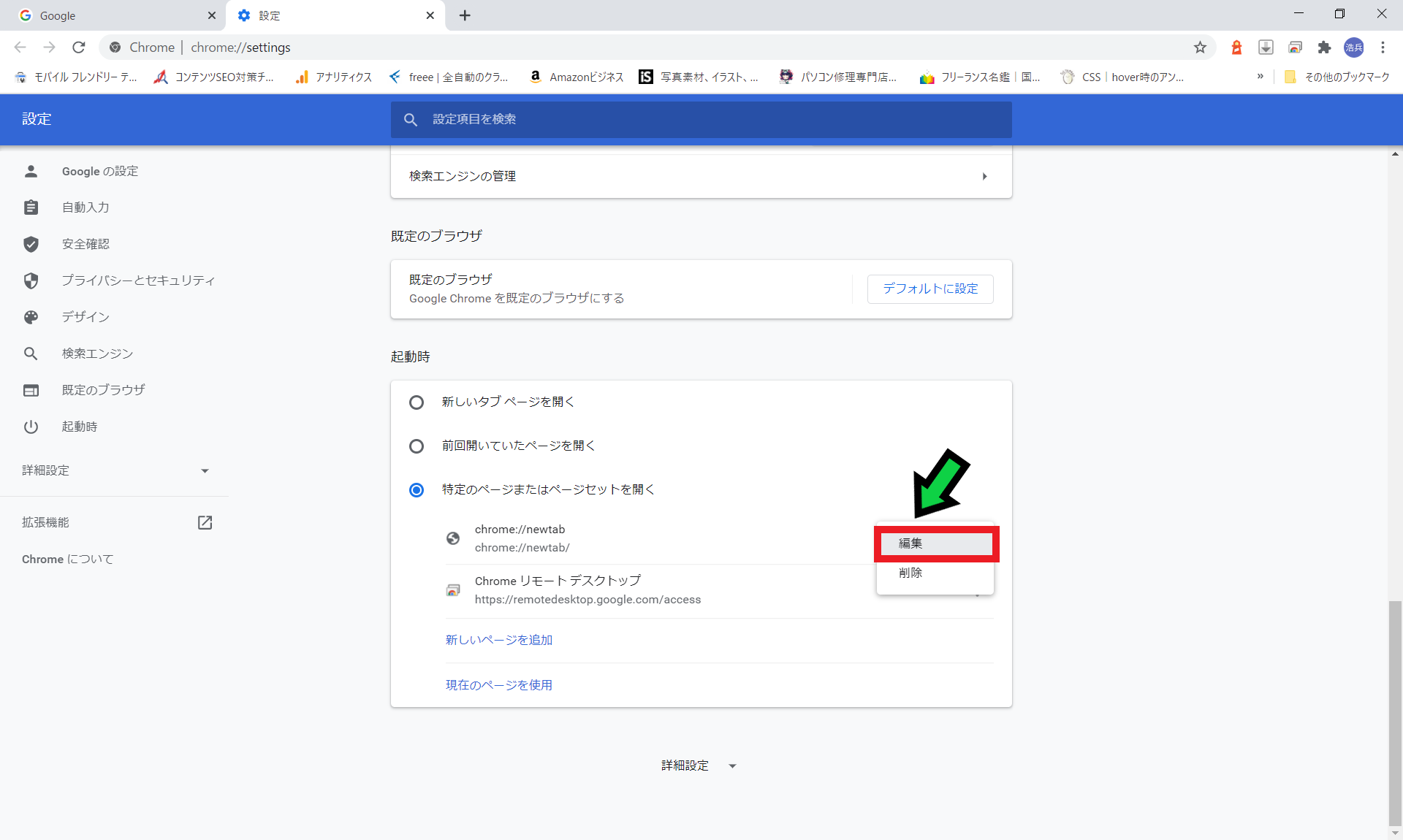
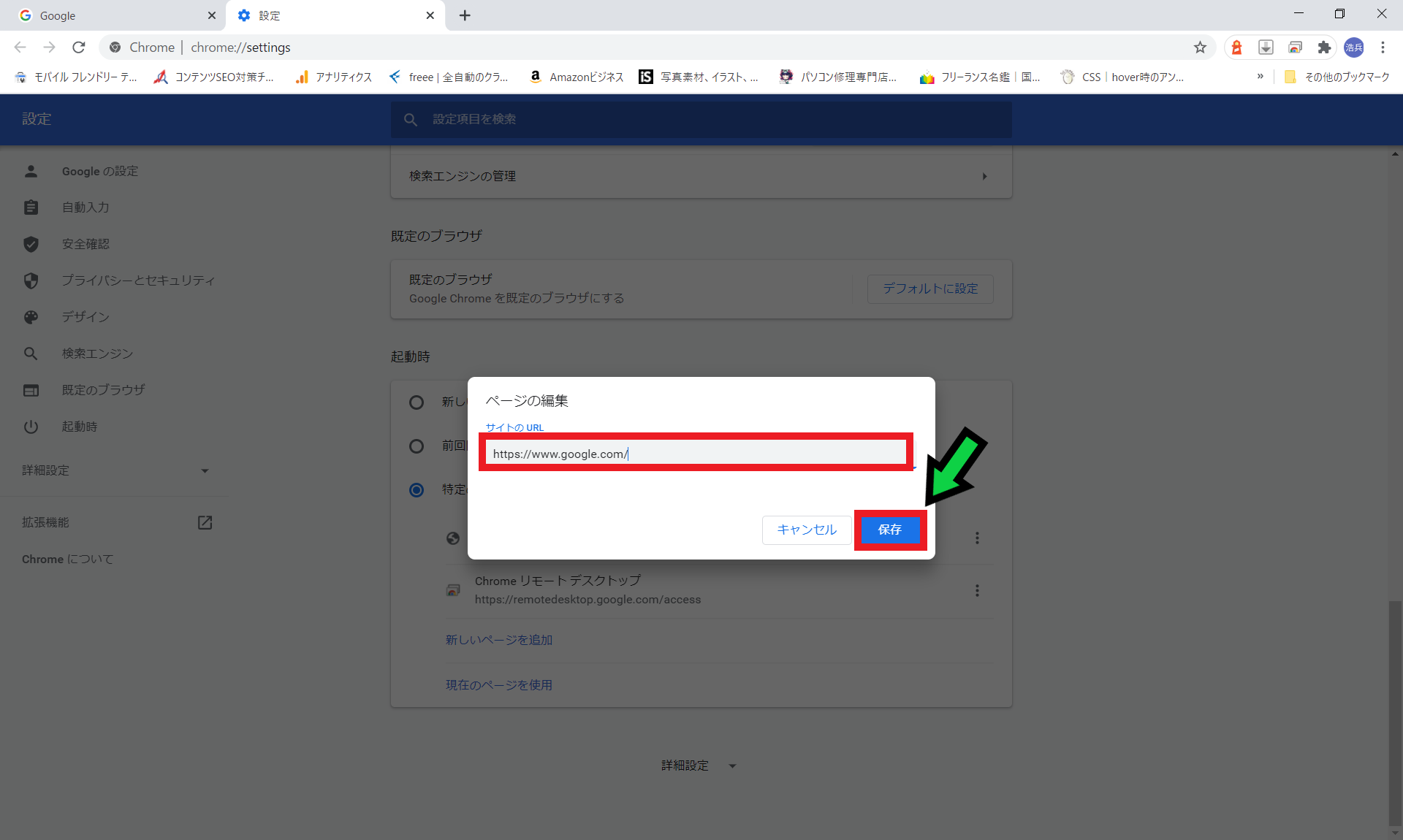
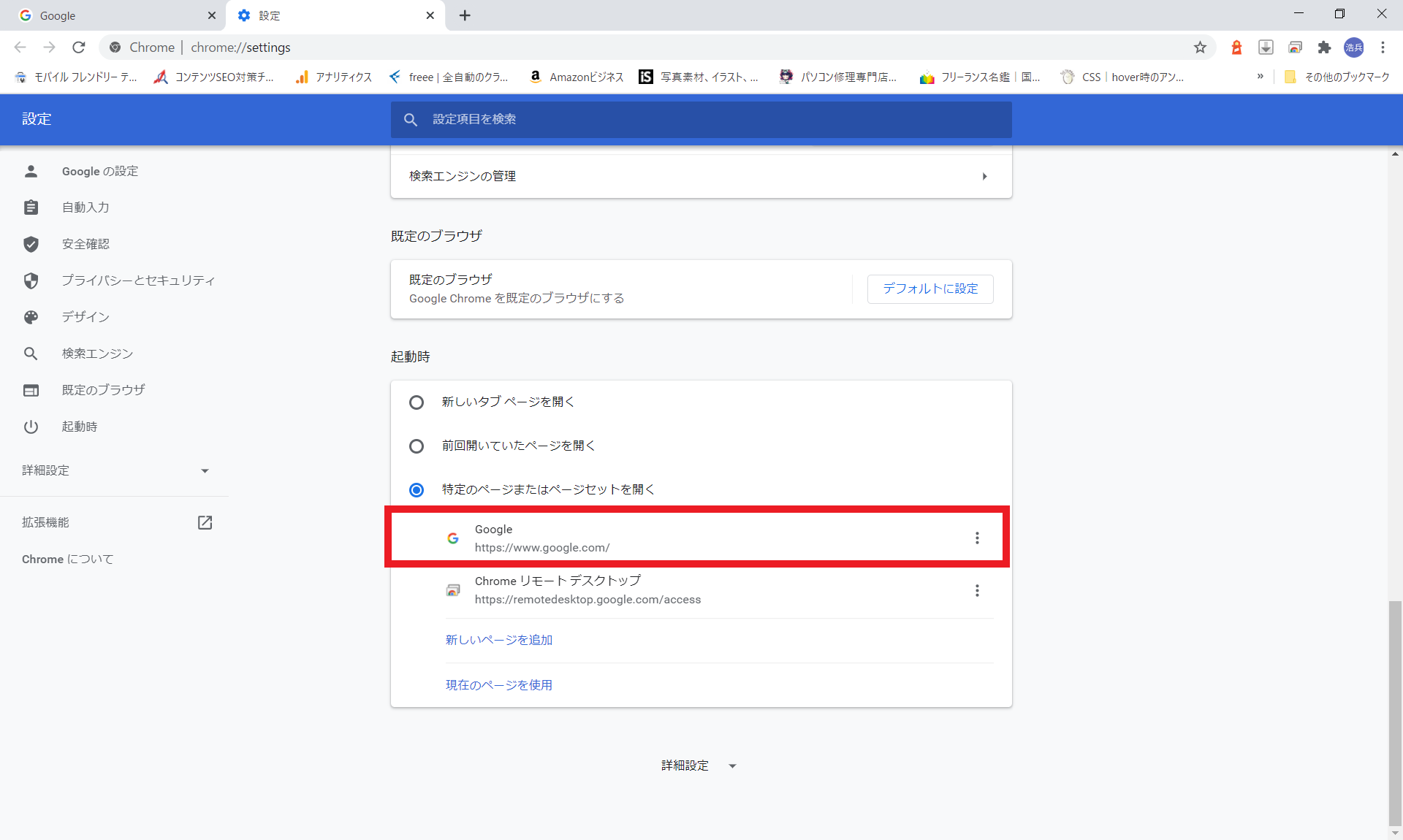
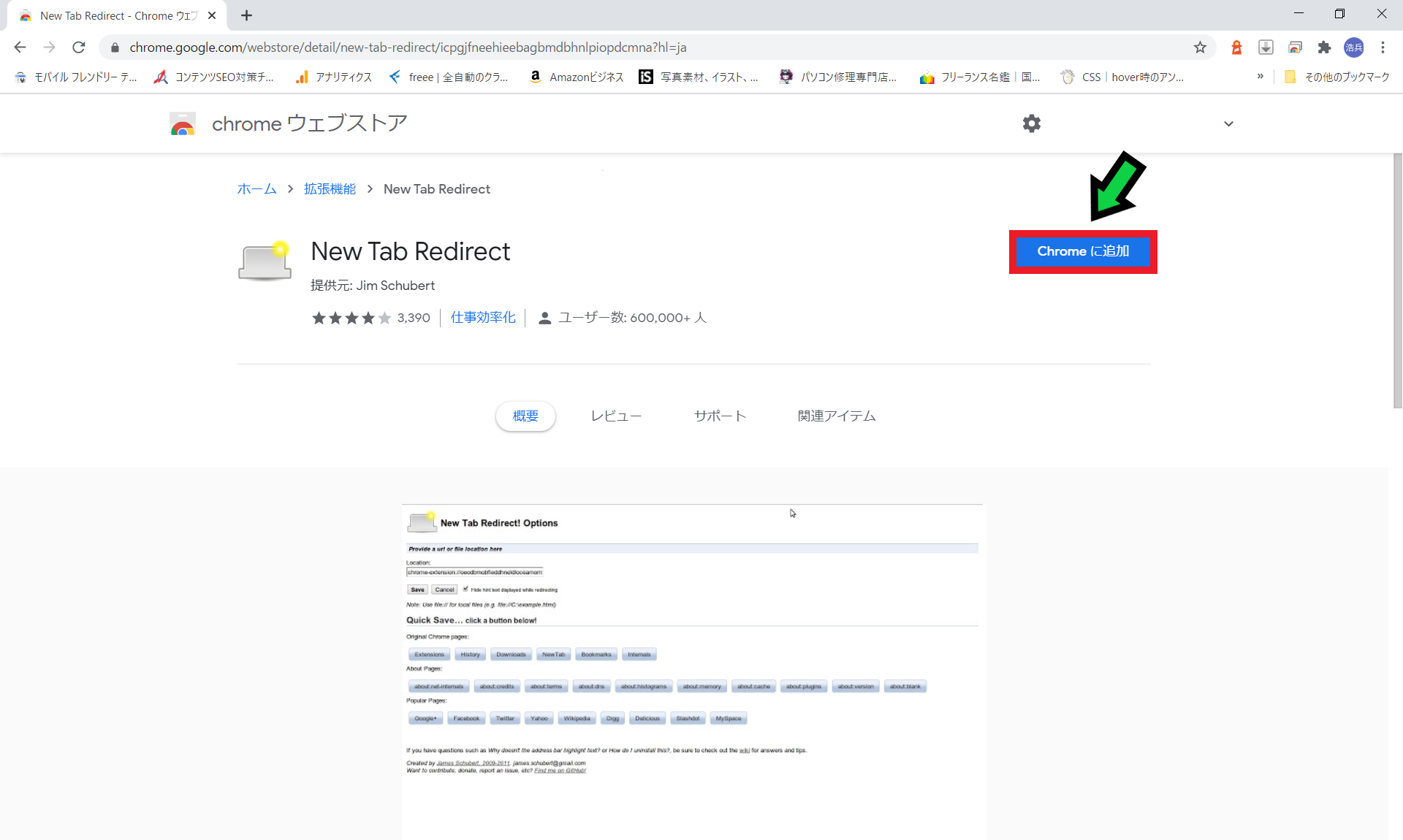
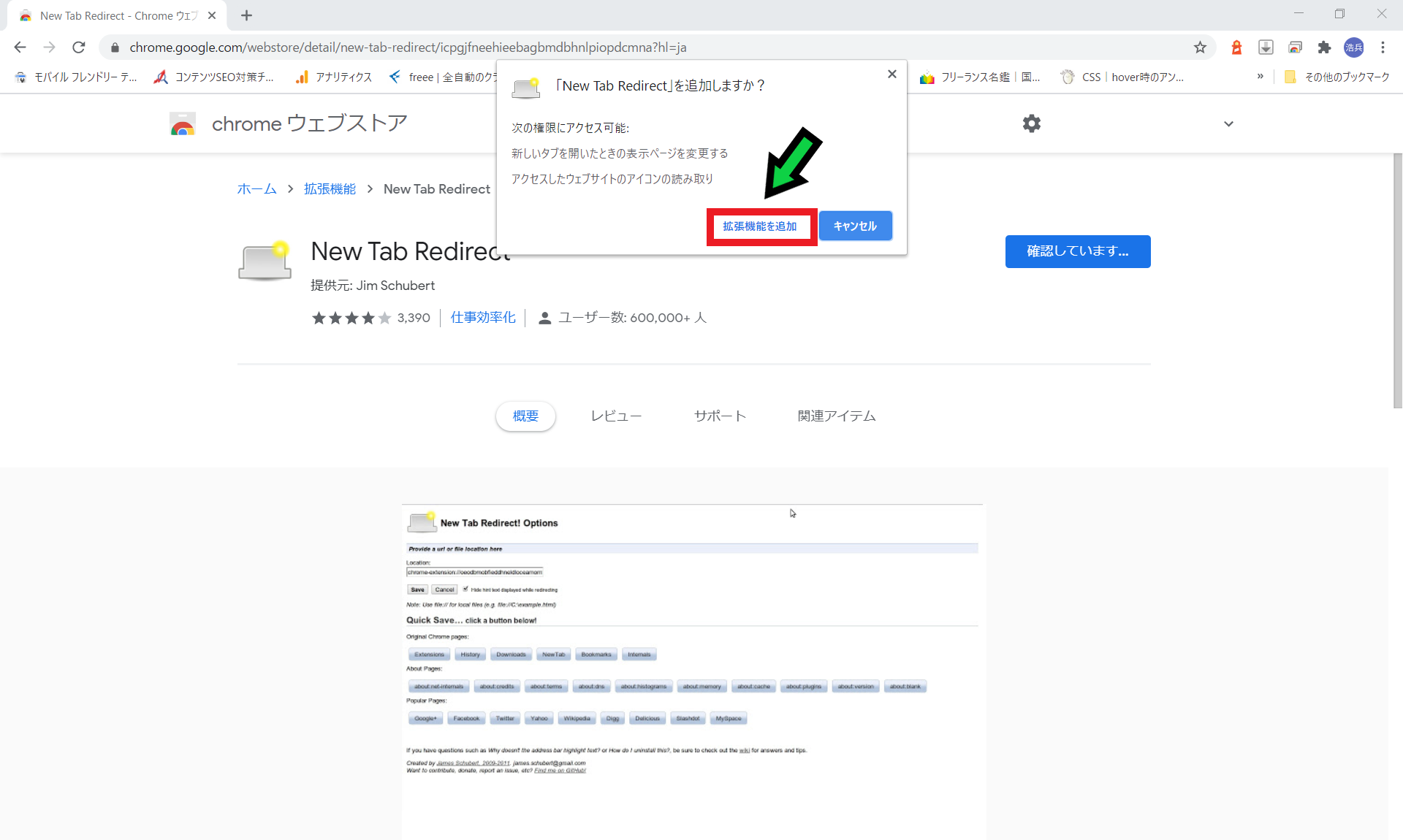
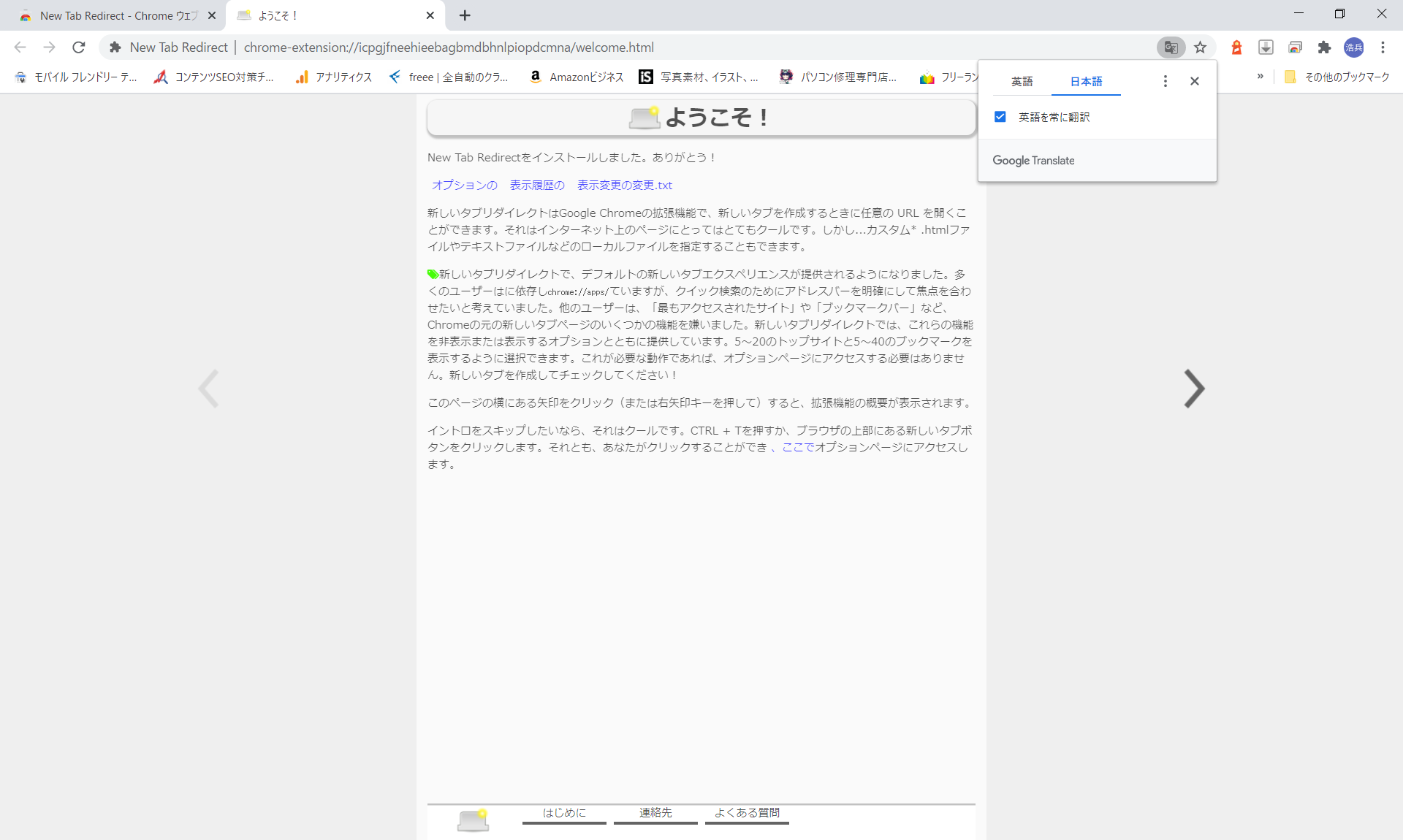

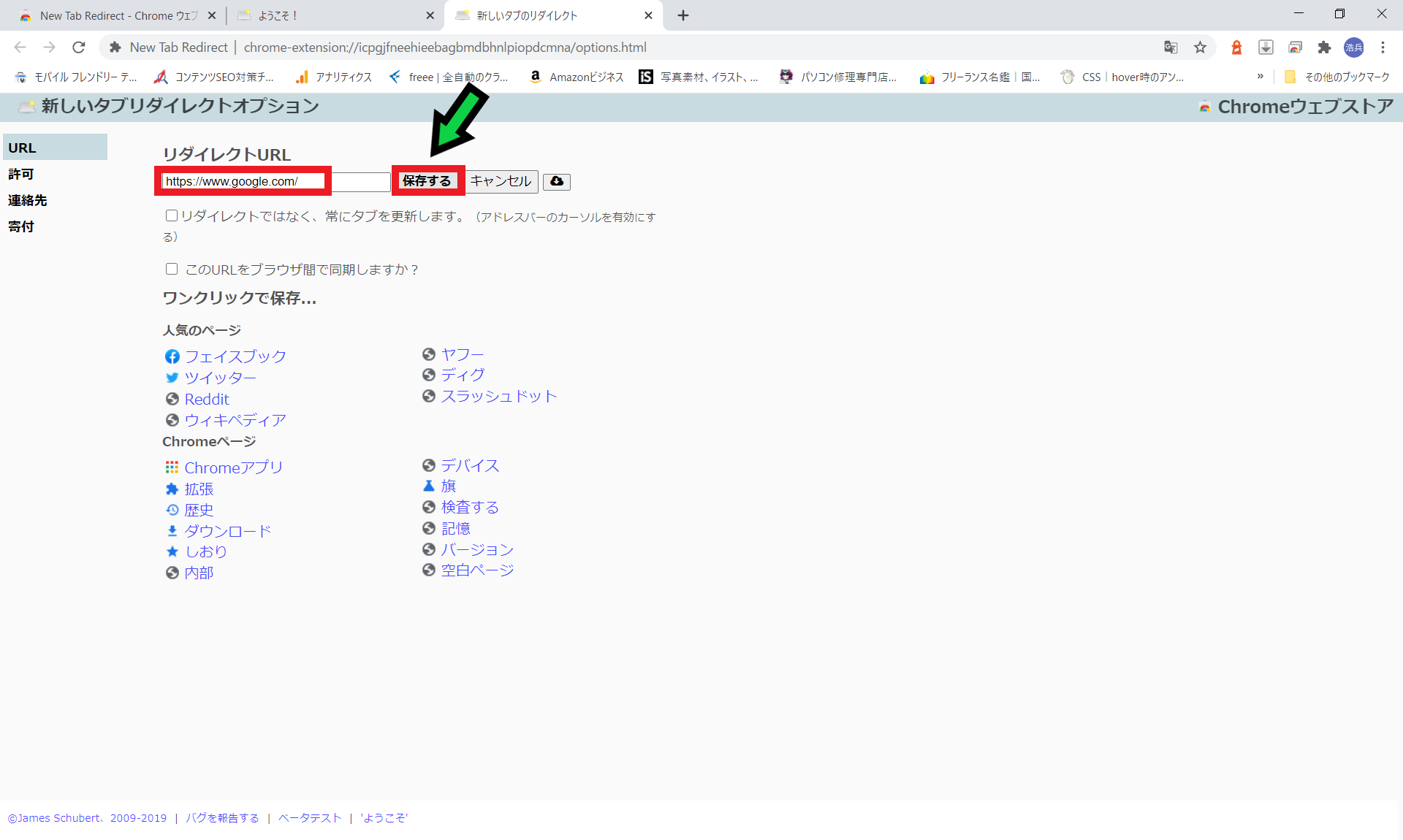
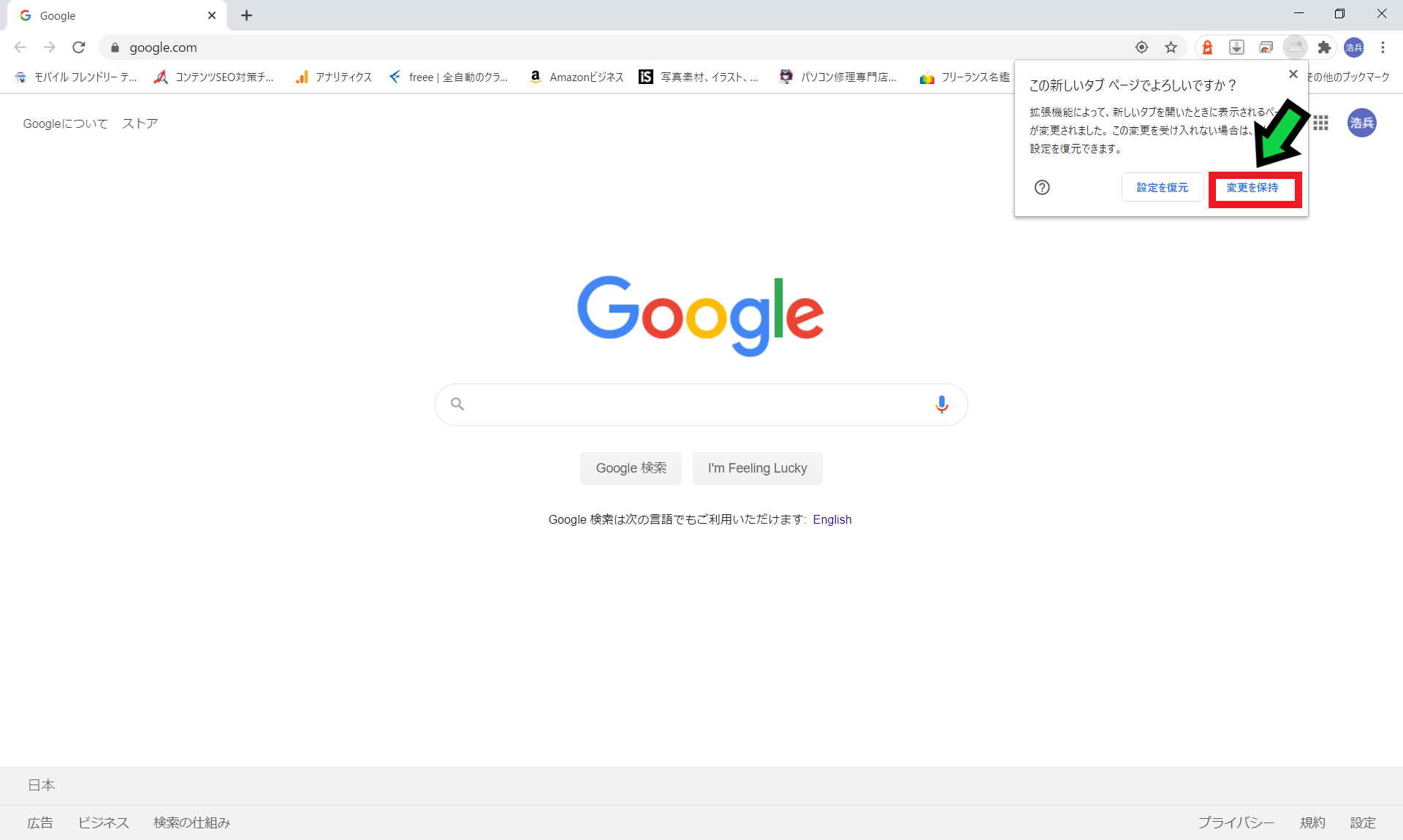
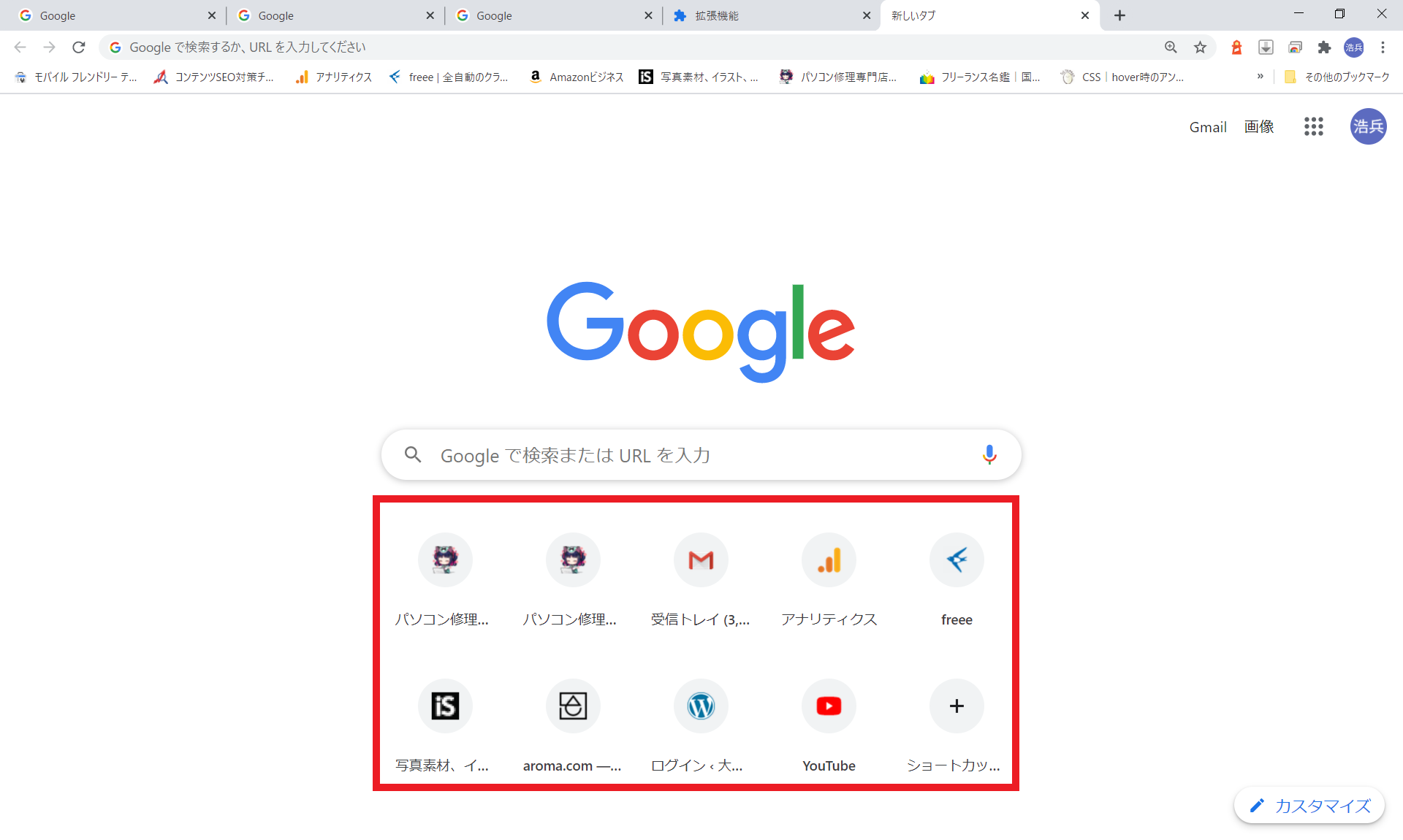
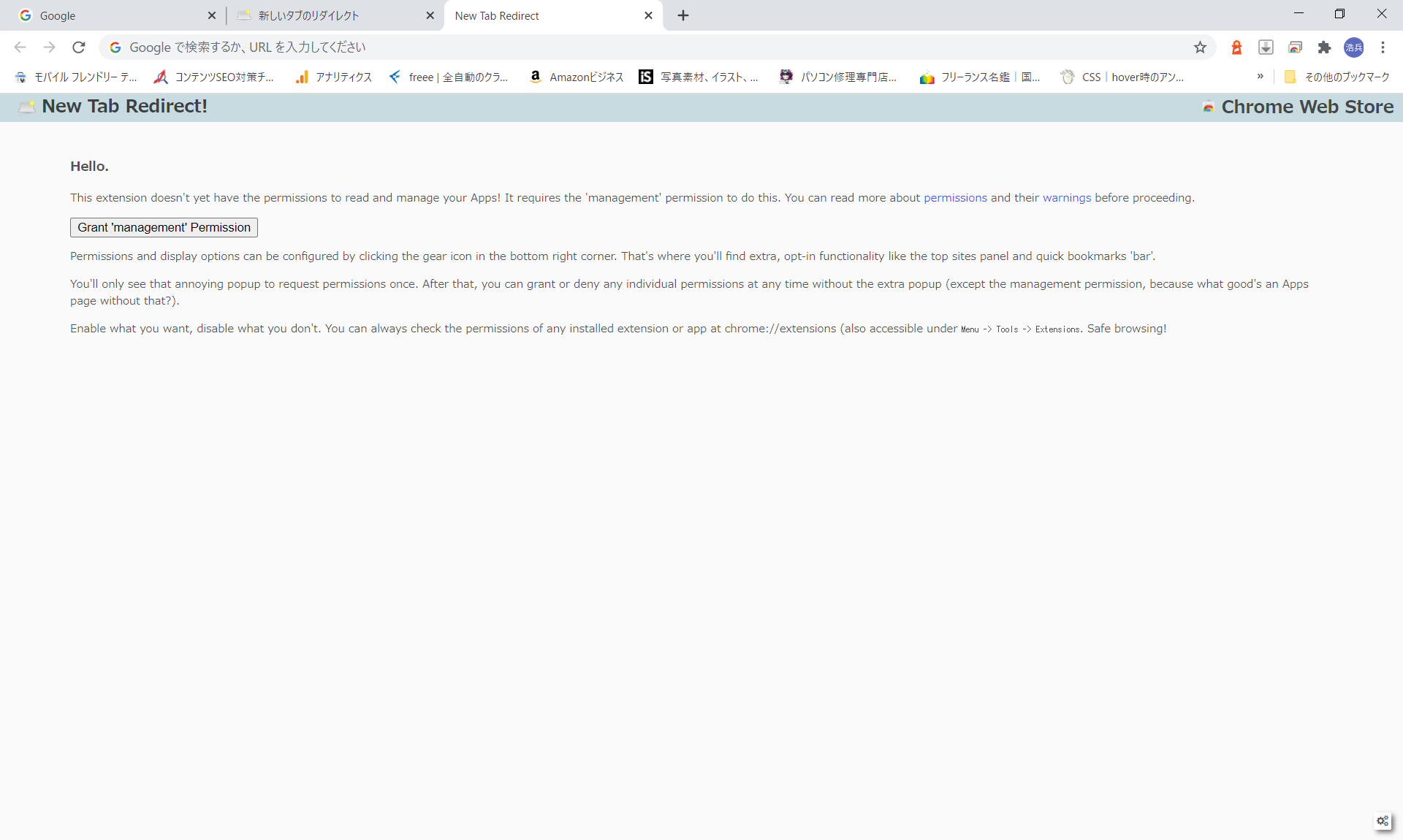
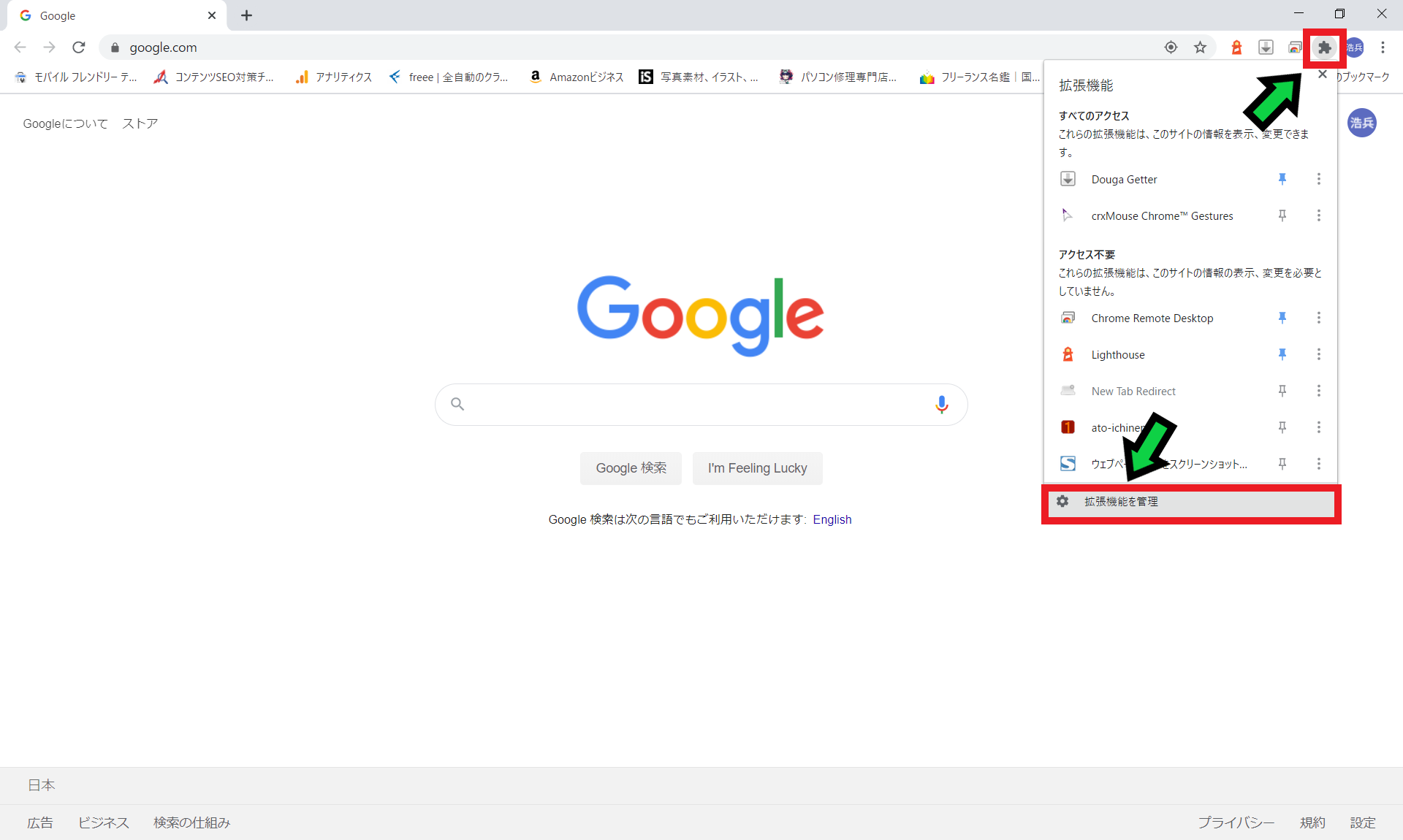
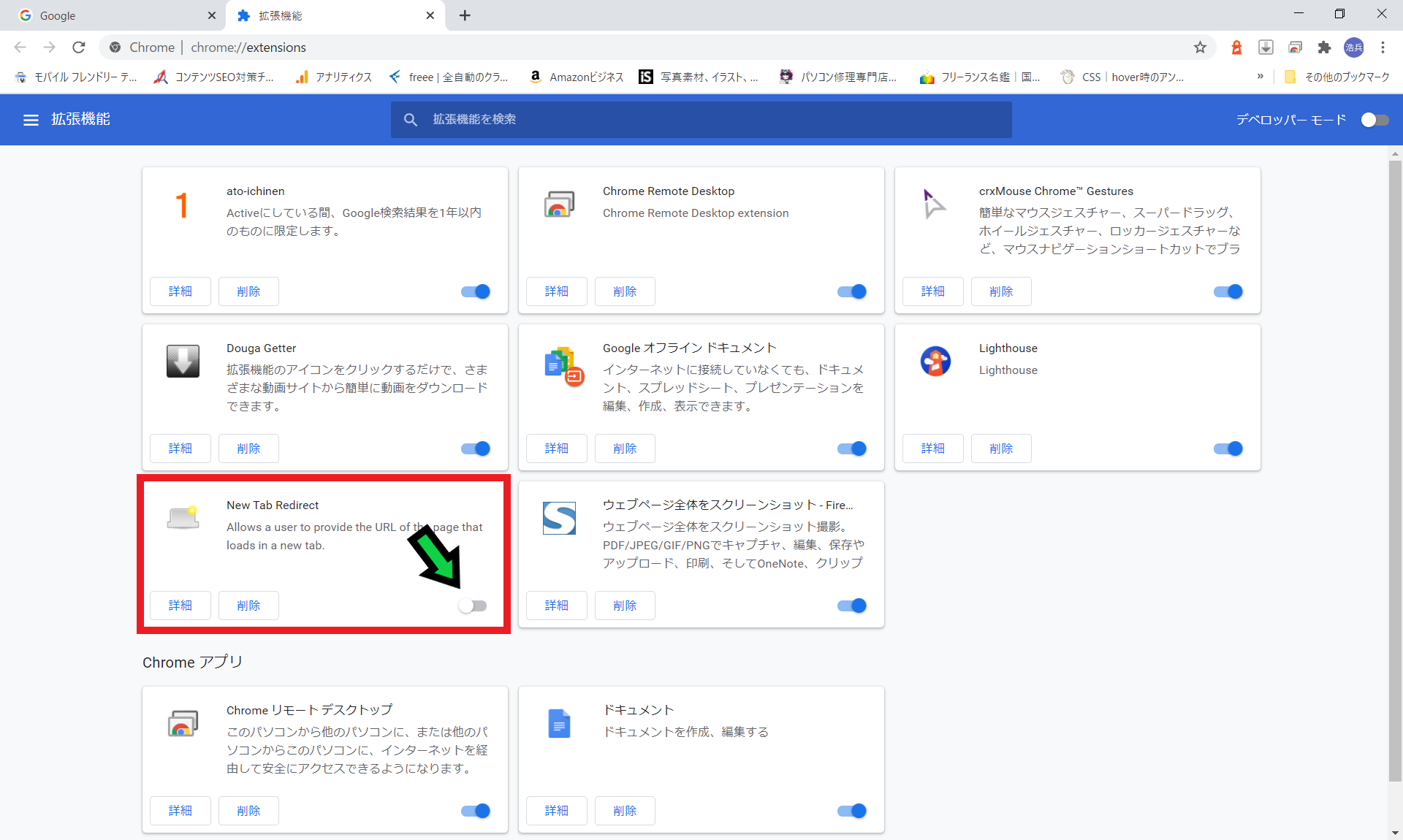





Warning: Trying to access array offset on value of type bool in /home/dwnewsv/ishi-pc.net/public_html/wp-content/themes/every_tcd075/functions.php on line 721
情報提供ありがとうございます♪
バグなのですね・・・!早く直りますようにっ