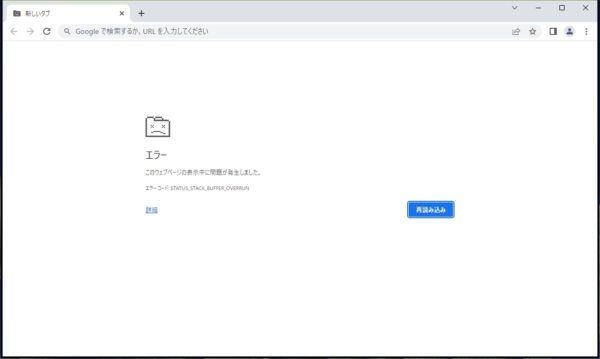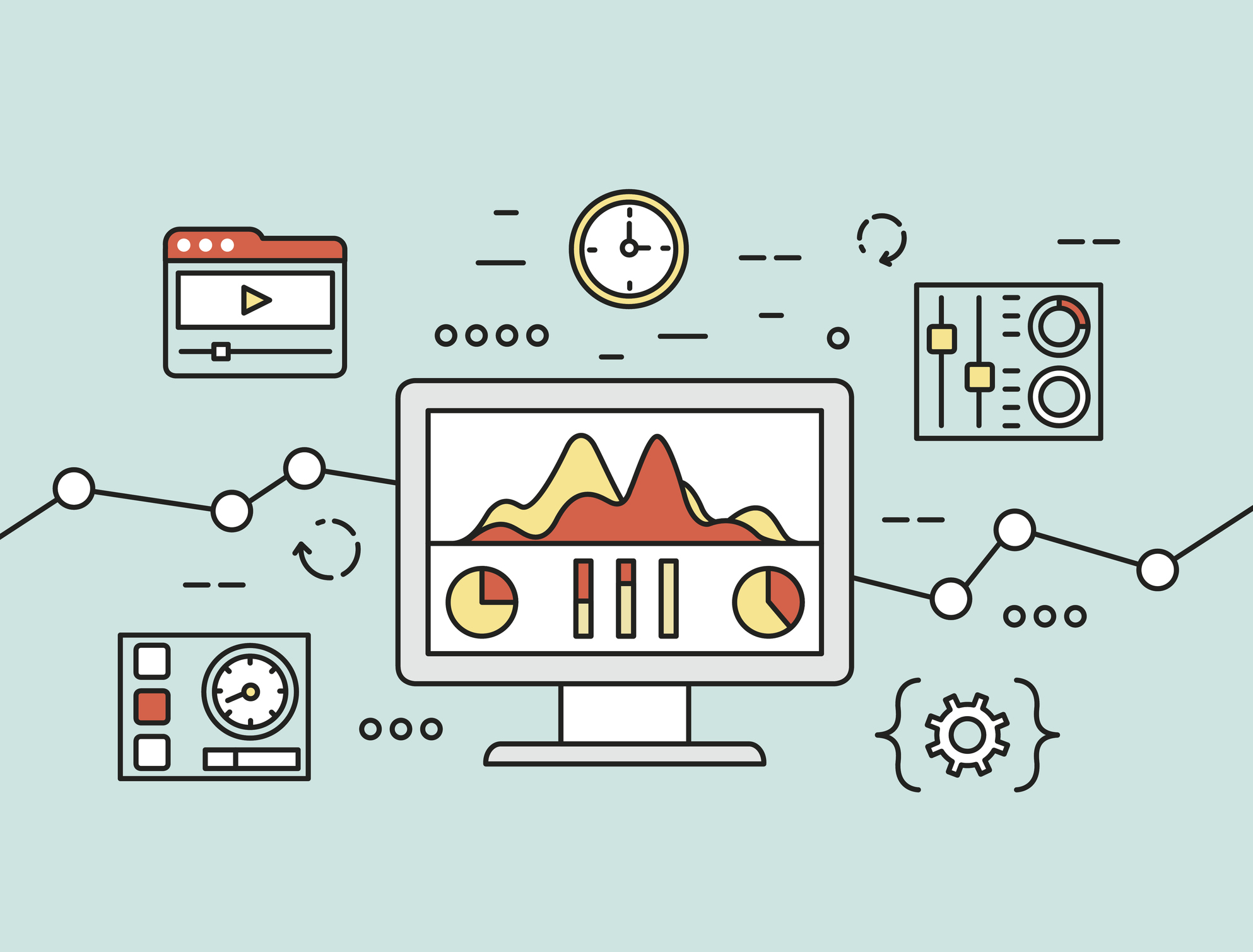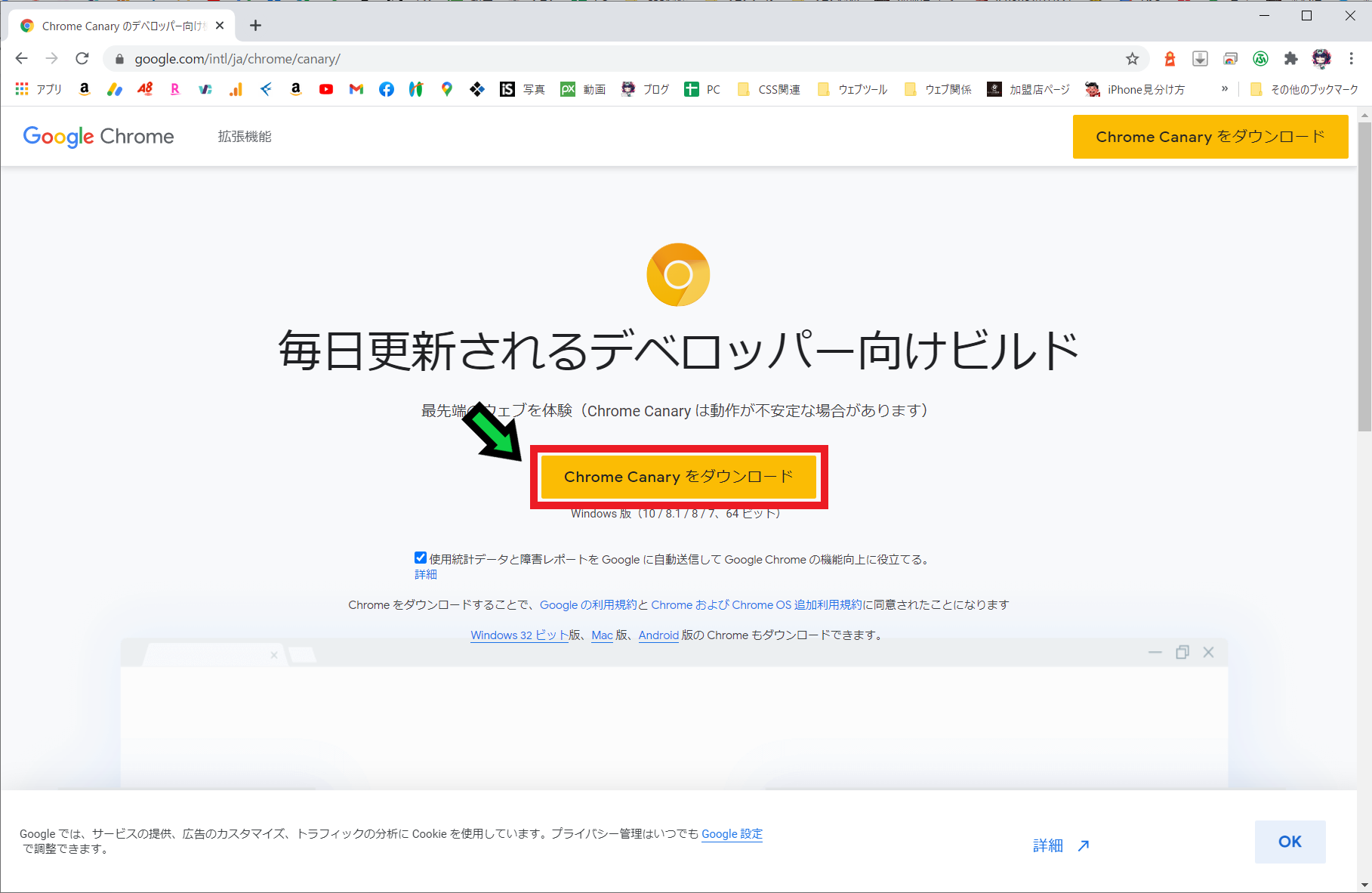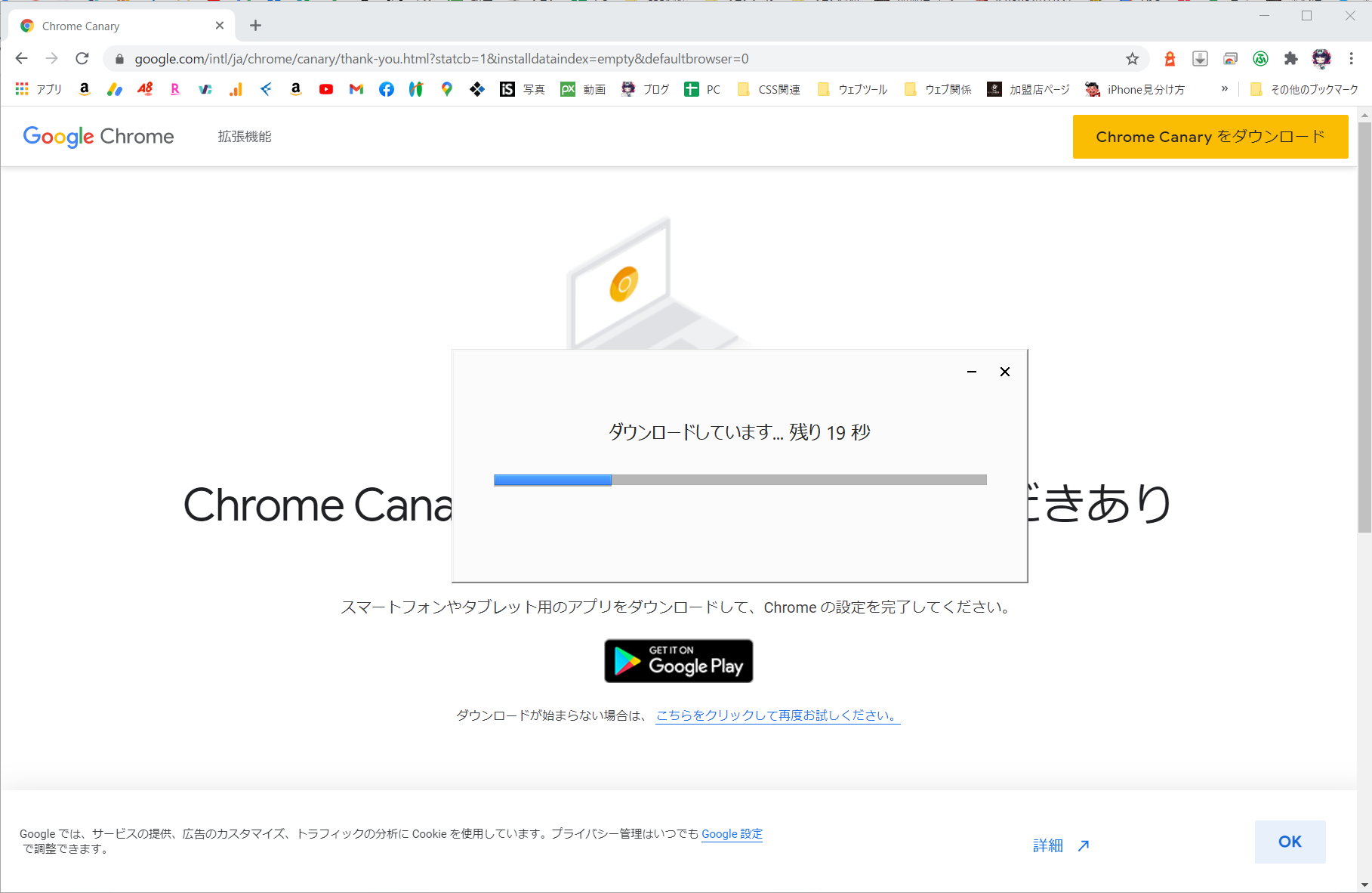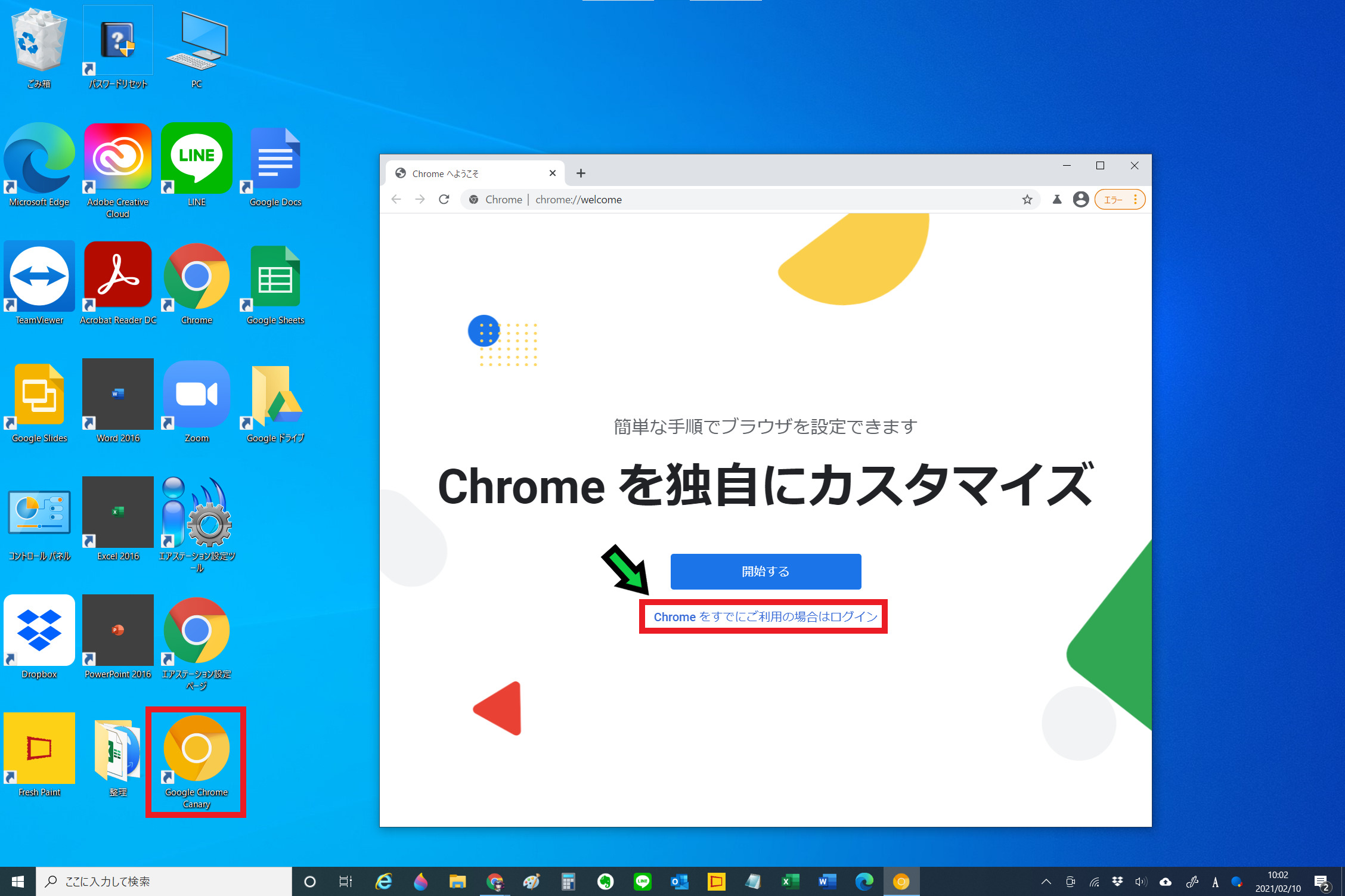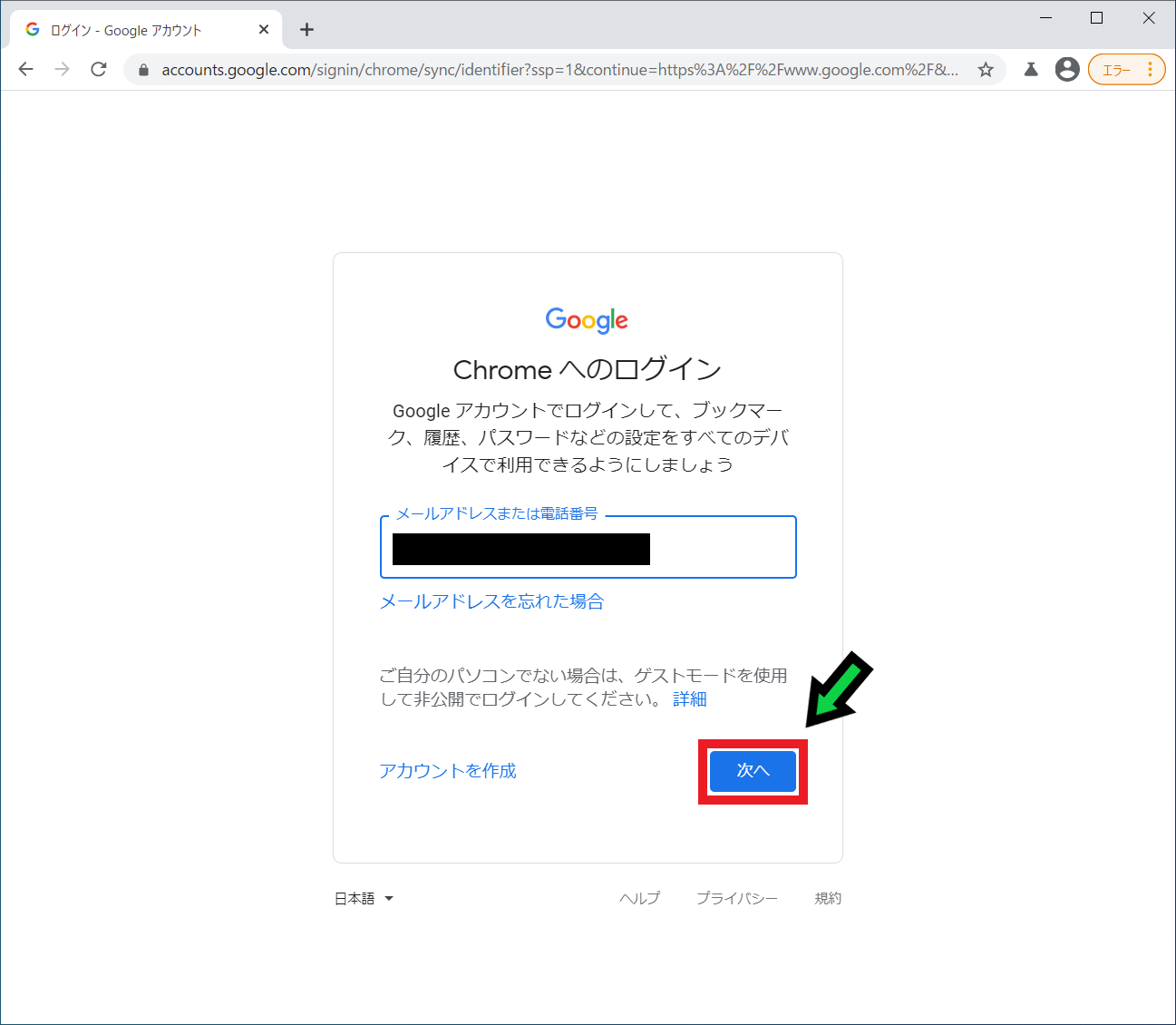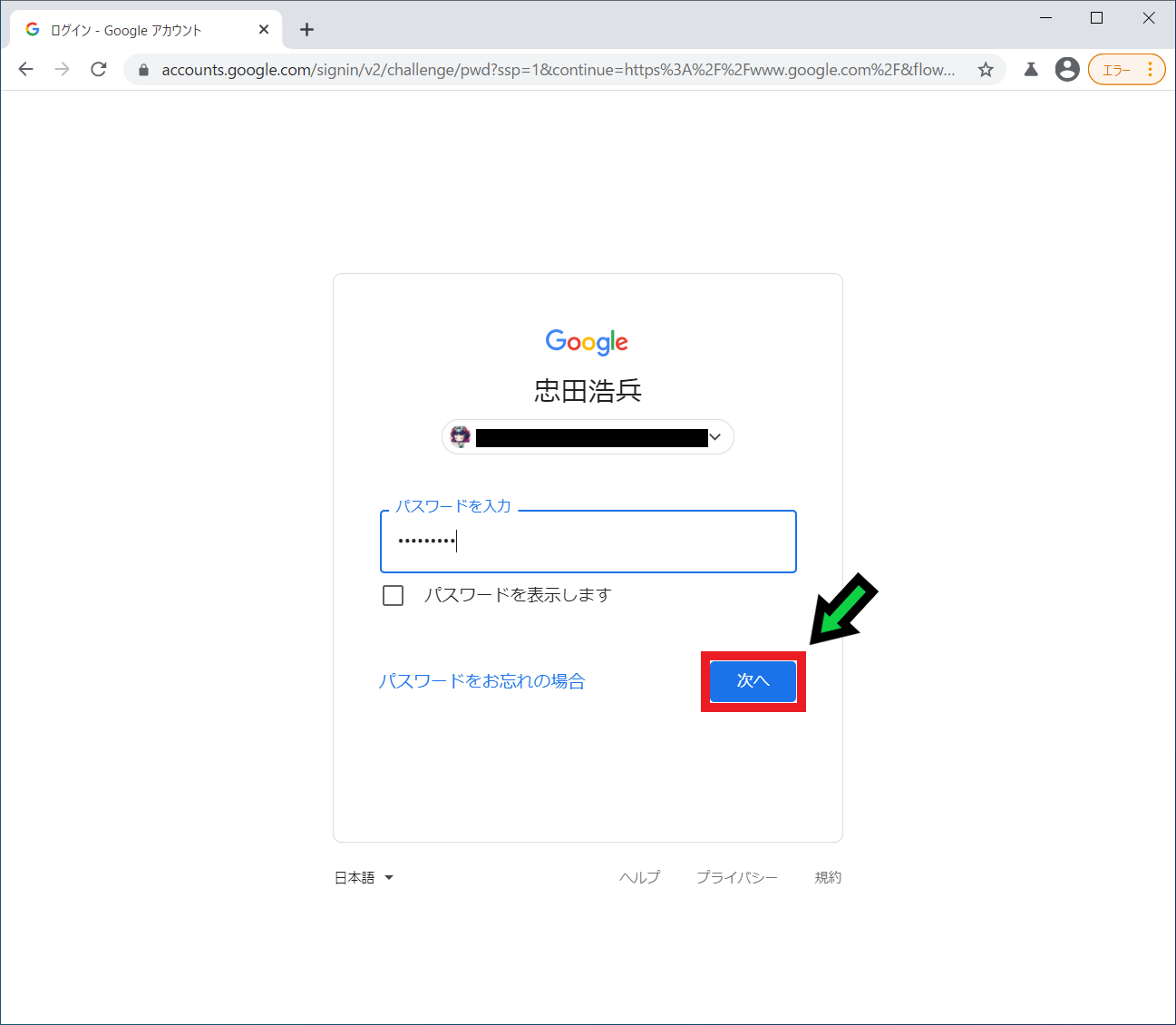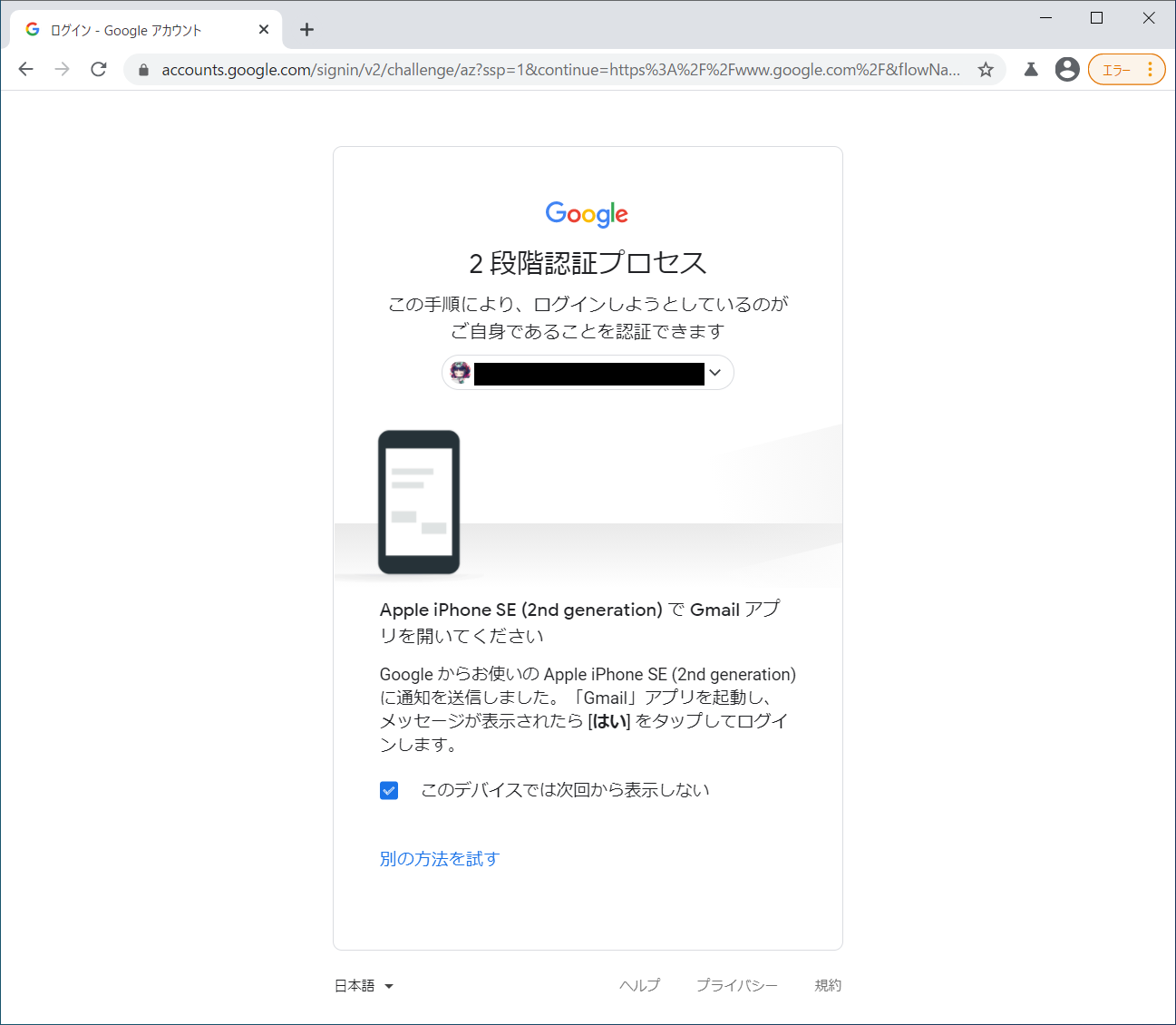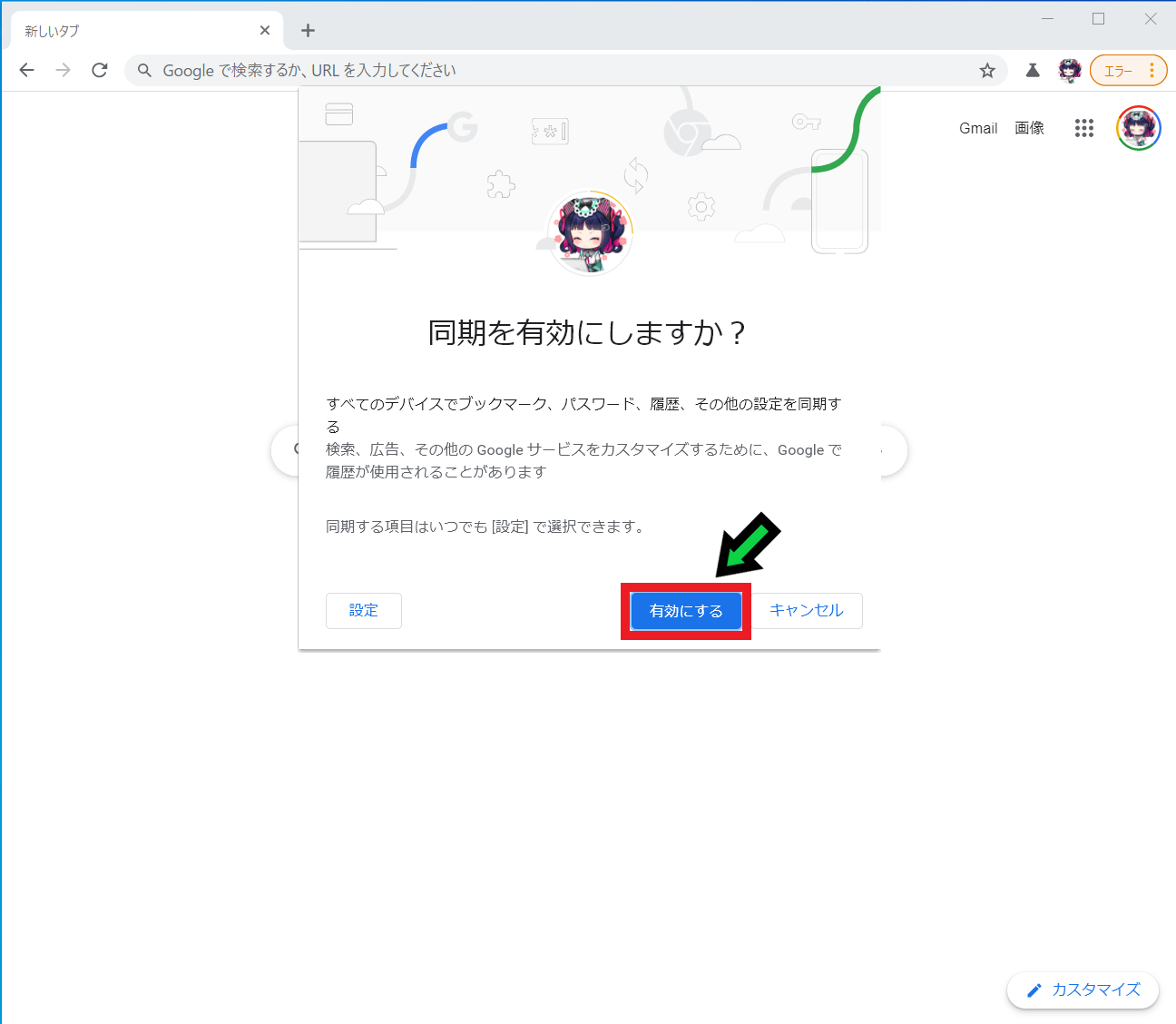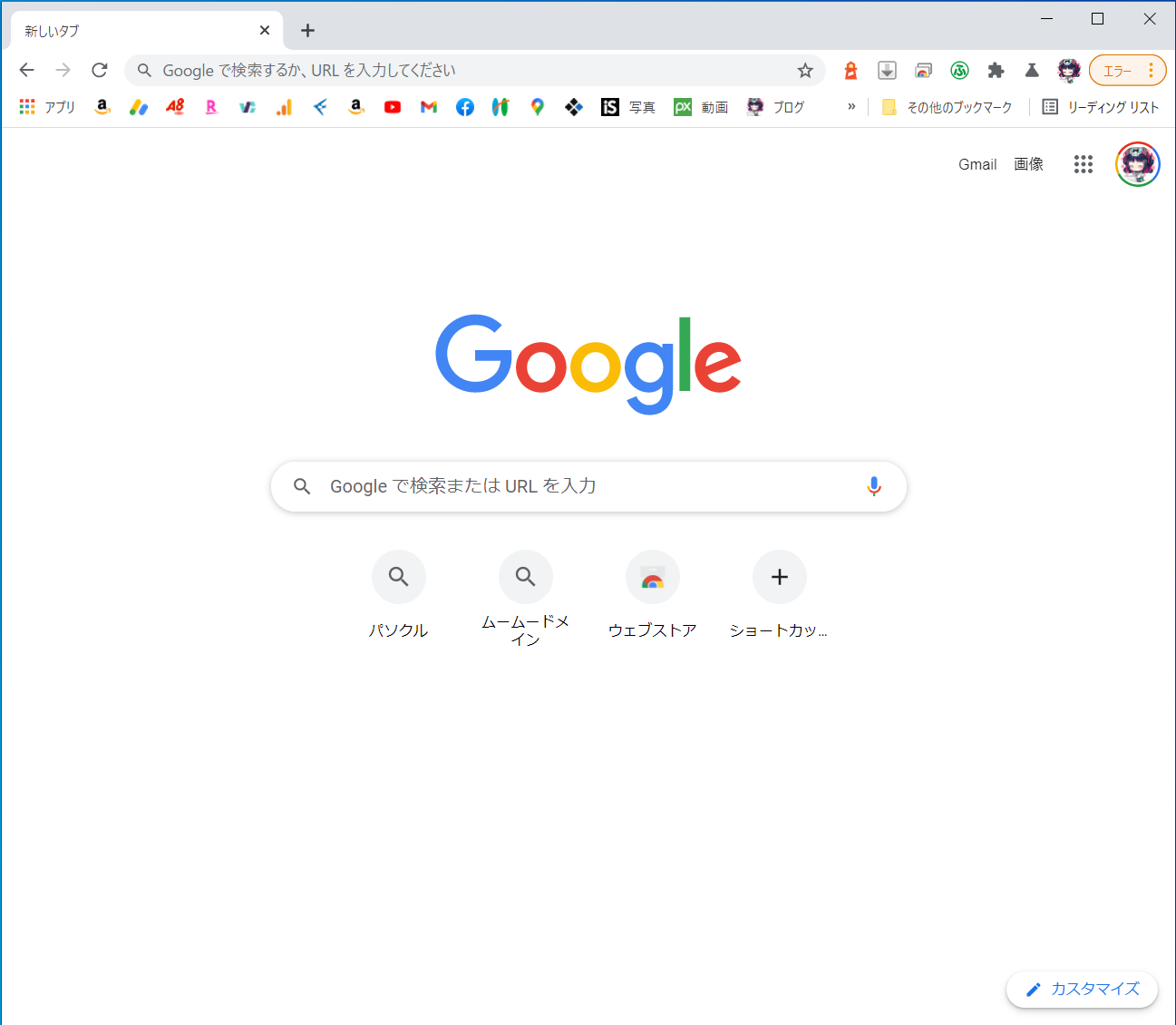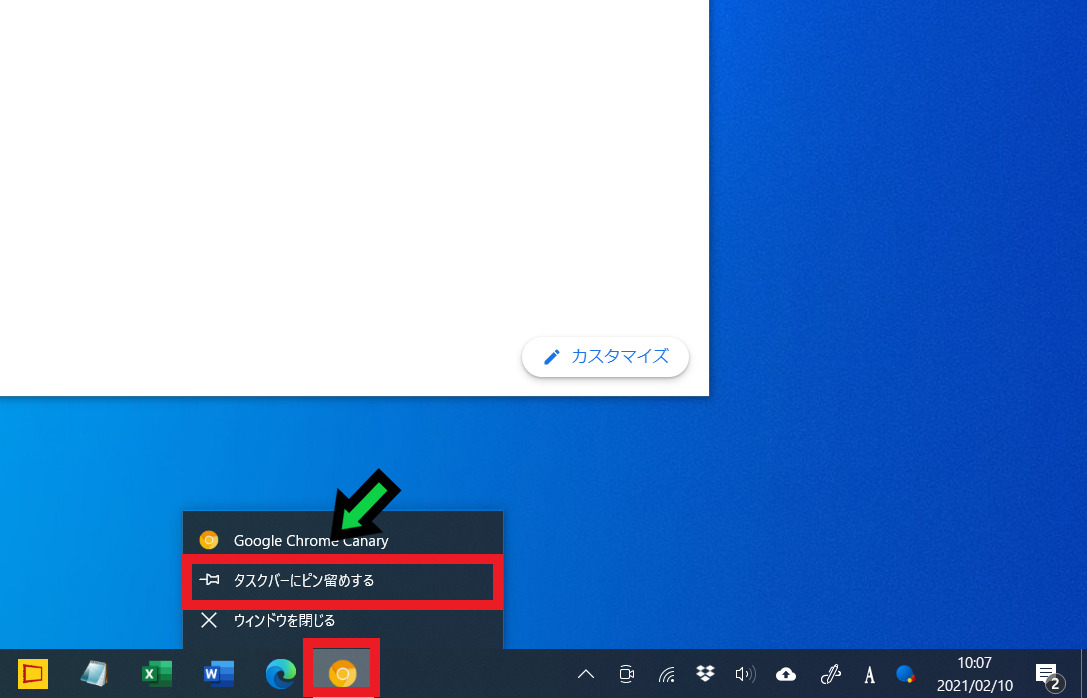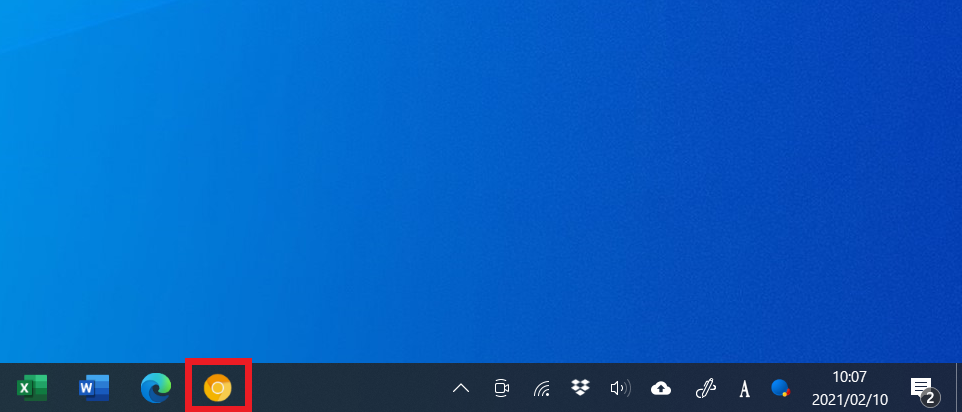作成日:2023/05/11
(更新日:2023/05/11)

こういった疑問に答えます。
Contents
本記事のテーマ
クロームで「このウェブページの表示中に問題が発生しました」と表示された際の対応方法【Google Chrome】




記事の信頼性

300社ほどの企業のパソコンサポートを担当していました。
今ではパソコン修理会社を設立して、年間500台以上のトラブル対応を行っております。
この記事から得られる事
WindowsのパソコンでGoogle Chromeを開くと「STATUS_STACK_BUFFER_OVERRUN」と表示されて、どのページも開かないときの対応方法について解説します。
設定なども開かず、「エラー このウェブページの表示中に問題が発生しました」と表示されてしまいます。この記事を読むことで解決方法がわかります。
今回はWindowsのパソコンでChromeのどのページもエラーで表示されないときの対応方法について紹介します。
こちらの画像のように、エラーによりページが表示されません。
・Google Chromeが開かなくなった方。
・再インストールなどをしても改善されない方。
クロームで「このウェブページの表示中に問題が発生しました」と表示された際の対応方法【Google Chrome】
【前提条件】
・この方法はWindowsのパソコンでの手順です。
・手順の途中で「このアプリがデバイスに変更を加えることを許可しますか?」と表示される場合があります。その際は「はい」を選択してください。
試したこと(結果改善されなかった)
以下の試したことは全て改善されませんでしたが、パソコンの環境によっては改善される可能性もあります。
すぐに解決策を知りたい方はこちらまでスキップしてください。
試したこと①パソコンの再起動
パソコンの様々なトラブルは再起動により改善される場合があります。
試したこと②Windows アップデート
Windowsアップデートにより、改善される場合もあります。
試したこと③Google Chromeの再インストール
アプリケーション固有の問題の場合、そのアプリケーションを再インストールすることで解決されることがあります。
試したこと④セーフモードで検証
セーフモードにてChromeが正常に開くか確認しましたが、やはり改善されませんでした。
もしセーフモードで正常に開く場合はアプリケーション同士の干渉やセキュリティによるブロックが考えられます。
試したこと⑤時刻の調整
日時がずれていると、インターネットが正常に開きません。今回日時はずれていませんでしたが、念のため時刻の再調整を行いました。
試したこと⑥シークレットモードで起動
シークレットモードで起動してみましたが、やはり改善されませんでした。
【解決手段】Chrome Canaryの代用
Chrome CanaryとはGoogle Chromeの最新バージョンになります。
Google Chromeと同じようにGmailやGoogle アプリなども使用可能です。
こちらを利用することにより、正常にChromeを使用することができました。
Chrome Canaryの詳しい説明については、以下の記事にて紹介しています。
【手順】
①こちらのURLをクリック
https://www.google.com/intl/ja/chrome/canary/
②「Chrome Canaryをダウンロード」をクリック
③画面下のアイコンをクリックしてインストールを開始する
④ダウンロードが終わるまで待ちます
⑤インストールが完了したら、デスクトップにアイコンが作成され、Chrome Canaryが立ち上がります
⑥Google アカウントをお持ちの場合は「Chromeをすでにご利用の場合はログイン」をクリック
※アカウントをお持ちでない場合は、開始するをクリックして、⑫へ
⑦メールアドレスを入力して「次へ」をクリック
⑧パスワードを入力して「次へ」をクリック
⑨2段階認証を有効にしている場合は、指示に従って認証を完了させてください
⑩「有効にする」を選択して同期します
⑪同期が有効になると、ブックマーク等の各種設定が同期されます
⑫タスクバーのChrome Canaryのアイコンの上で「右クリック」→「タスクバーにピン留めする」を選択
⑬これでタスクバーに固定されました
以上で導入完了です。