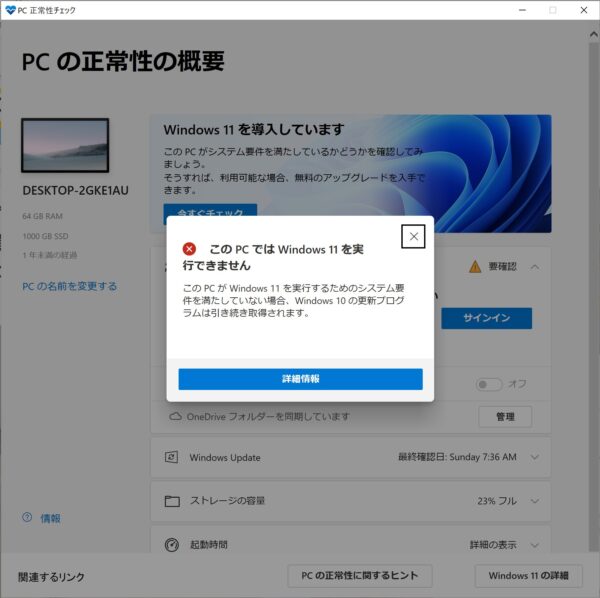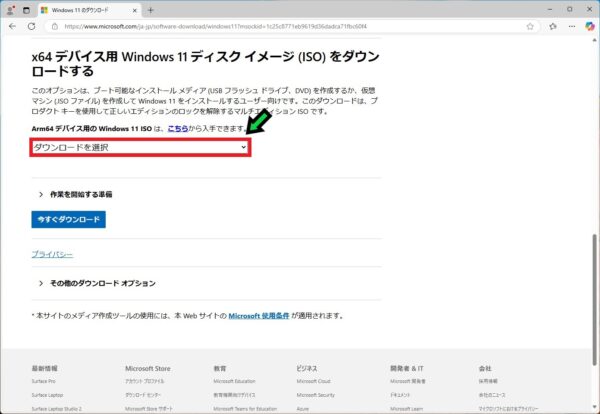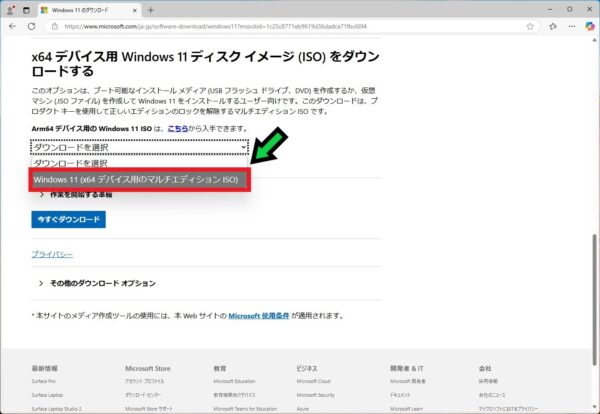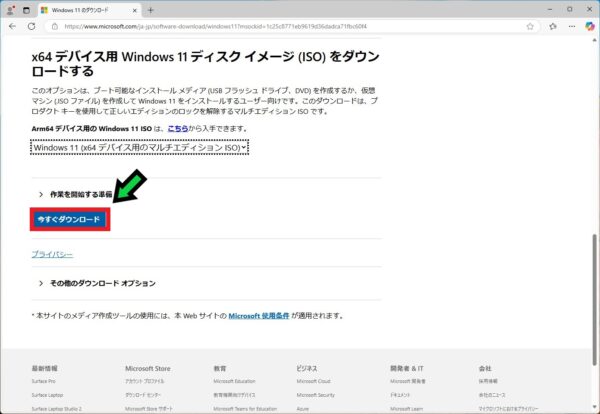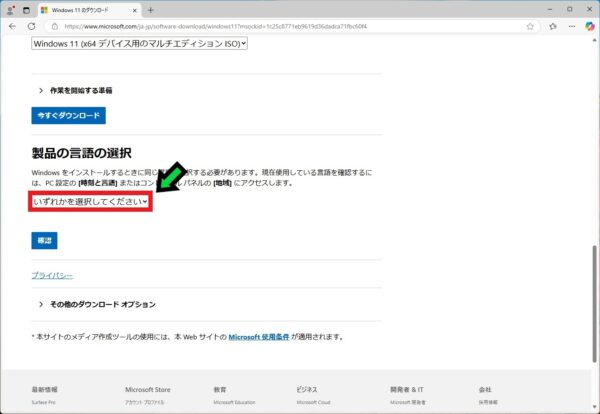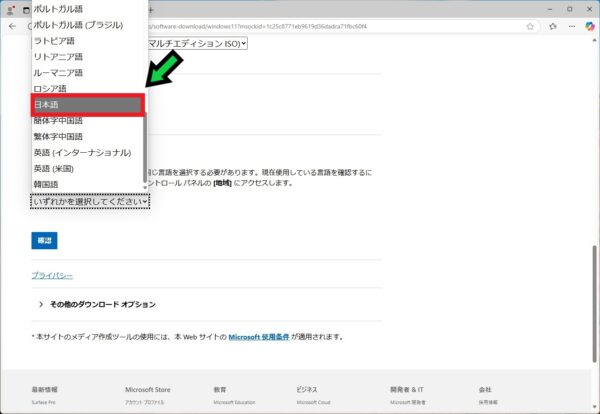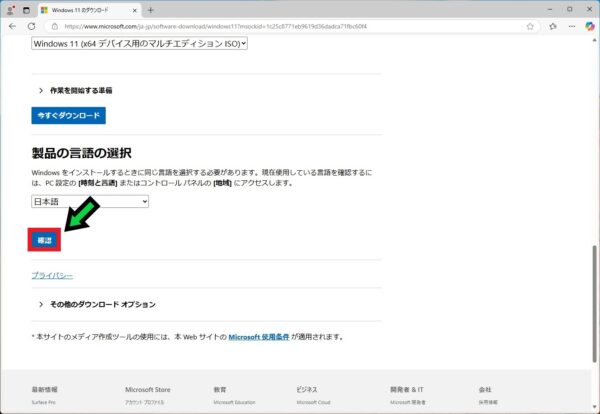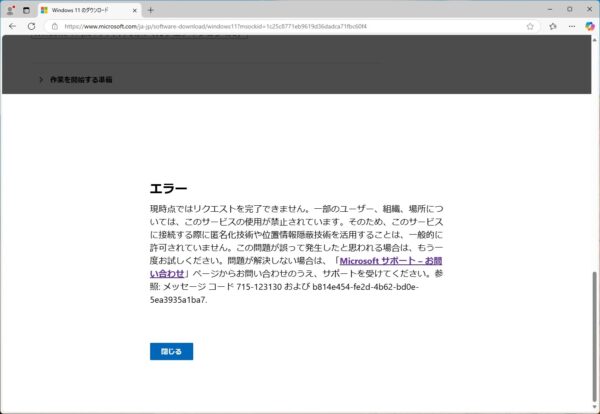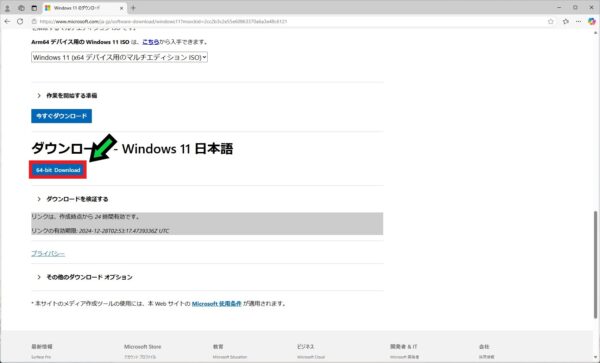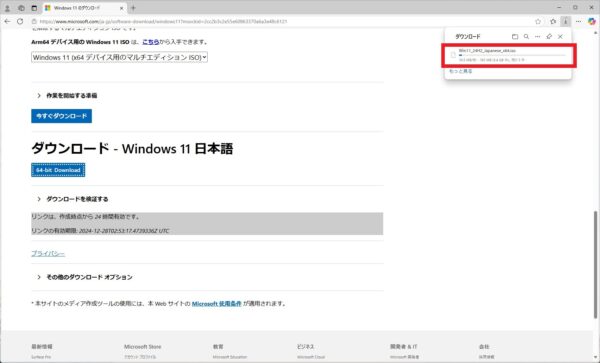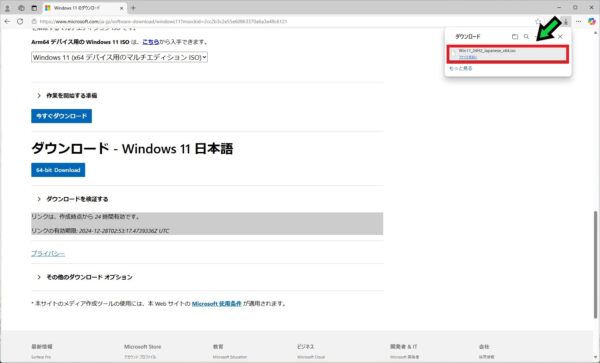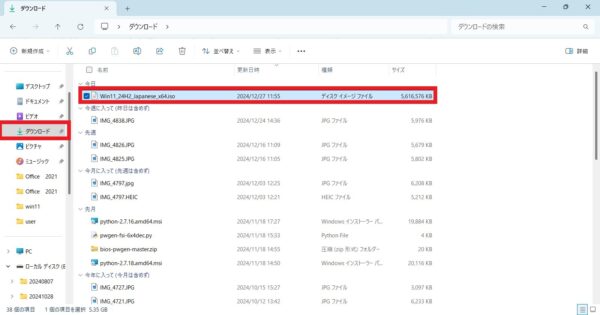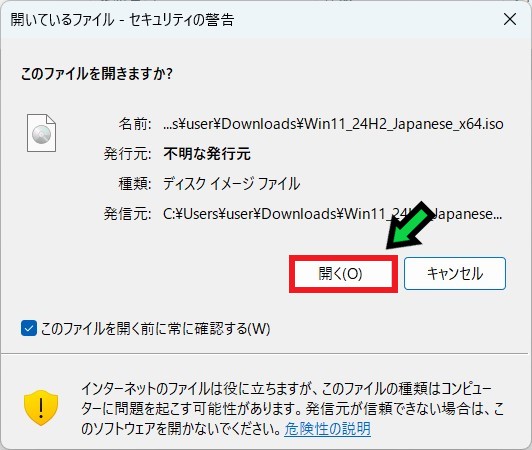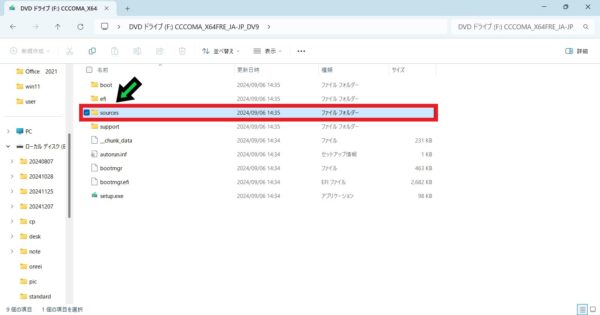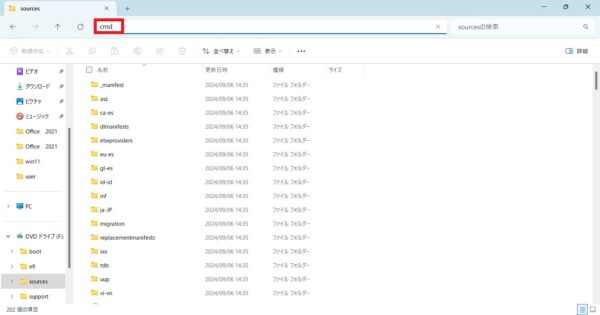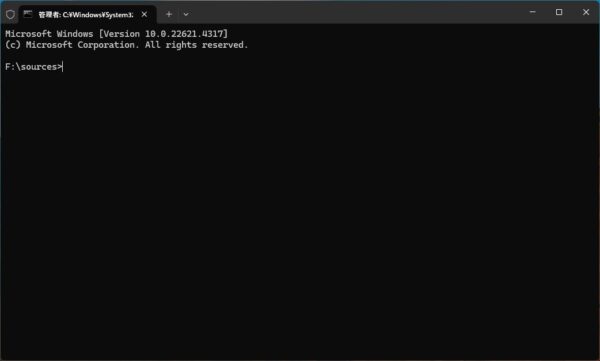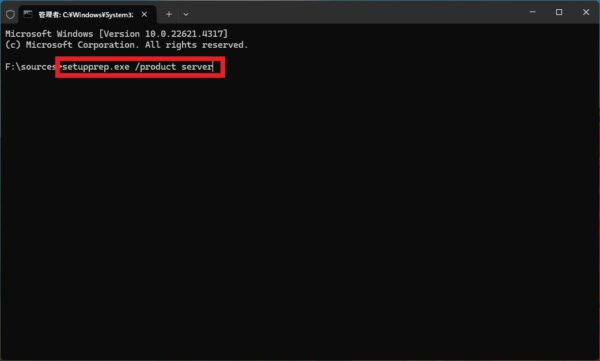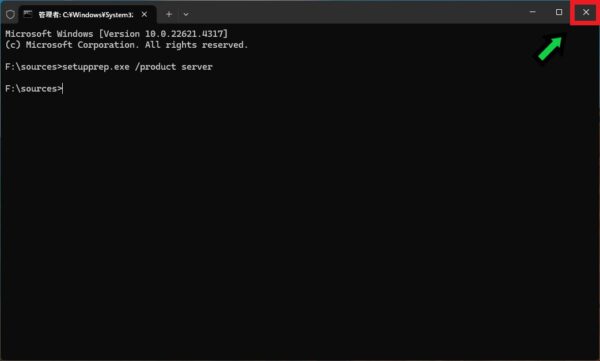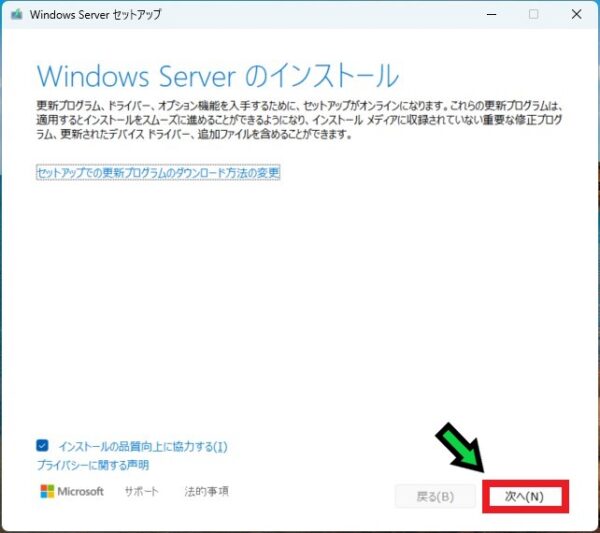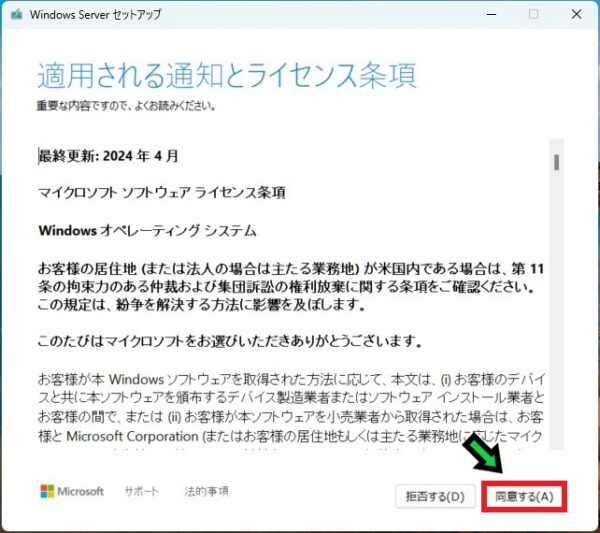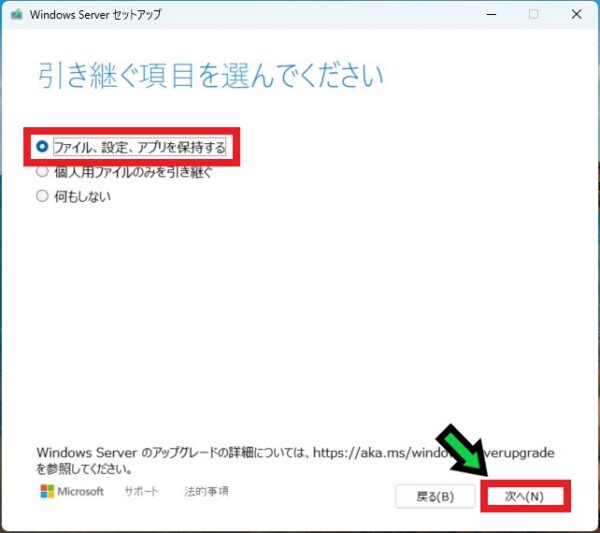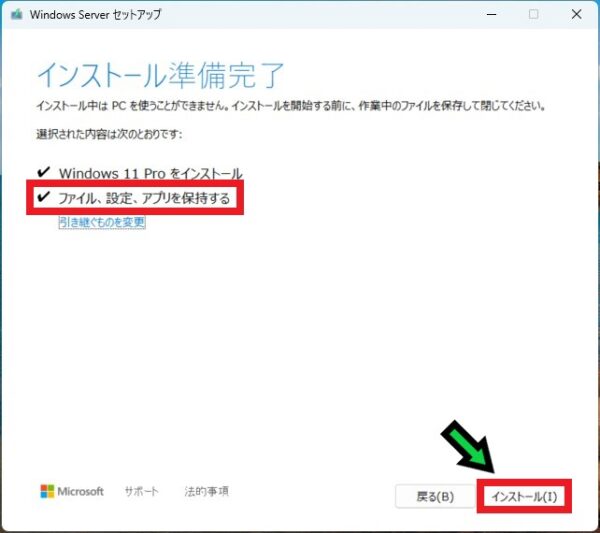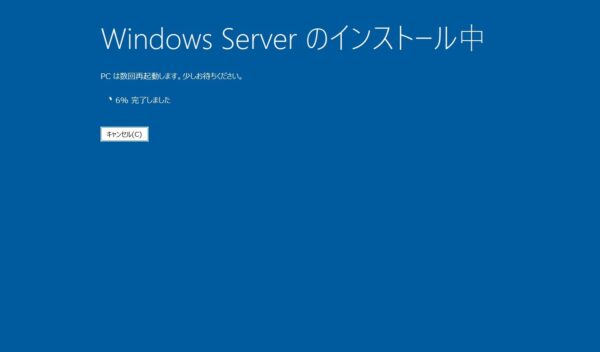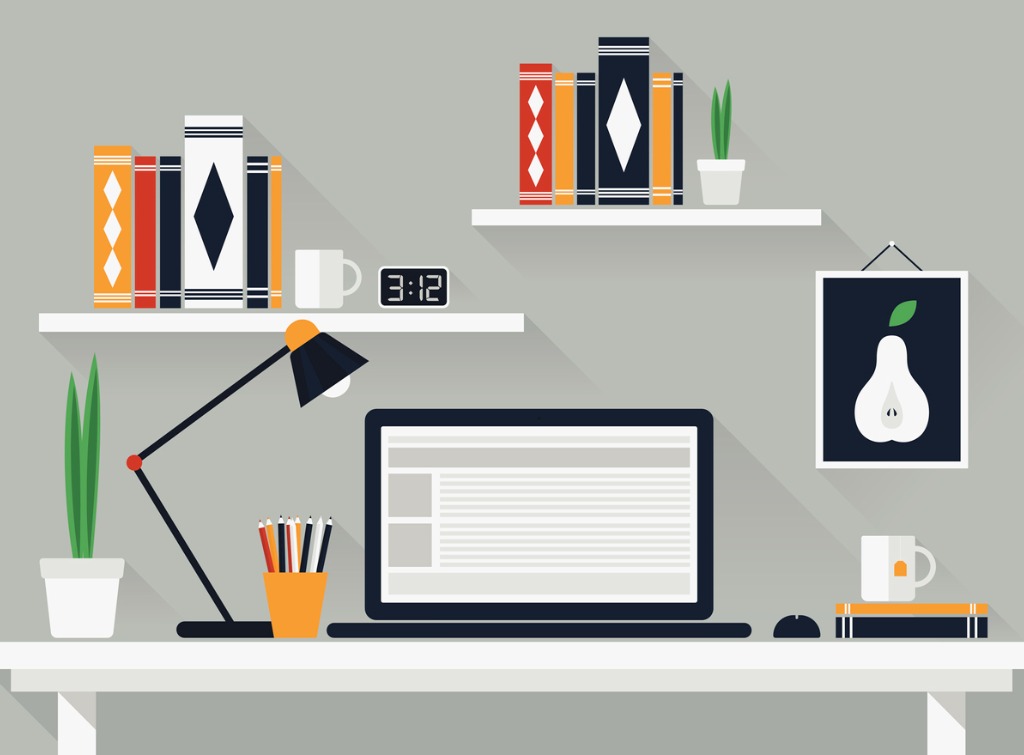作成日:2025/01/04
(更新日:2025/01/04)

こういった疑問に答えます。
本記事のテーマ
Windows11非対応PCをWindows11へアップグレードする方法【Windows10から11へ】




記事の信頼性

記事を書いている私は、パソコンサポート歴10年ほど。
300社ほどの企業のパソコンサポートを担当していました。
今ではパソコン修理会社を設立して、年間1,000台以上のトラブル対応を行っております。
この記事から得られる事
Windows11非対応であるWindows10のパソコンをWindows11へアップグレードする方法について解説します。
この記事を読むことで、Windows11にアップグレードできないパソコンをデータやアプリを削除することなく、Windows11へアップグレードすることができます。
今回はWindows11非対応のWindows10のパソコンをWindows11へアップグレードする方法について紹介します。
この方法を使えば、データやアプリを削除することなく、Windows11へアップグレードすることができます。
このような場合でも、Windows11へアップグレードすることができます。
・Windows11非対応のパソコンをお使いの方。
・Windows11へアップグレードしたい方。
Windows11非対応PCをWindows11へアップグレードする方法【Windows10から11へ】
【前提条件】
・この方法はWindows10での手順です。
・アップグレード前に使用中のアプリやソフトを保存して終了しておいてください。
・Windows11非対応のパソコンをWindows11へアップグレードすると、その後のアップグレードができなくなる恐れがありますので、自己責任で実施してください。
・手順の途中で「このアプリがデバイスに変更を加えることを許可しますか?」と表示される場合があります。その際は「はい」を選択してください。
【手順】
①Windows11ダウンロードページへ
https://www.microsoft.com/ja-jp/s…
②「ディスクイメージ(ISO)をダウンロードする」の項目にある「ダウンロードを選択」をクリック
③「Windows11(x64 デバイス用のマルチエディション ISO)」を選択
④「今すぐダウンロード」をクリック
⑤「いずれかを選択してください」をクリック
⑥「日本語」を選択
⑦「確認」をクリック
⑧「64-bit Download」をクリック
⑨クリックするとダウンロードが始まります
⑩ダウンロードが完了したらクリックします
表示が消えた方はダウンロードフォルダを開き、該当のファイルをダブルクリックしてください
⑪「開く」を選択
⑫「sources」フォルダを開く
⑬フォルダの上部にあるアドレス欄をクリックして、「cmd」を入力しEnterキーを押す
⑭黒い画面が開きます
⑮以下の文字をコピーし、黒い画面上で右クリックをすると貼り付けできます
※exeと/の間に空白があるので注意してください。コピペなら問題ありません。
setupprep.exe /product server
⑯Enterキーを押してから、右上の✕でウィンドウを閉じます
⑰「次へ」をクリック
※Windows Serverと表示されていますが、実際には通常のWindows11へアップグレードされます
⑱「同意する」をクリック
⑲「ファイル、設定、アプリを保持する」が選択している状態で「次へ」をクリック
⑳「ファイル、設定、アプリを保持する」にチェックが入っていることを確認し「インストール」をクリック
※もし使用中のアプリやファイルがあった場合は保存して終了してください。
㉑あとはインストールが完了するまで待ちましょう
以上で完了です。
もしWindows10へ戻したい場合は、10日間限定で元に戻すことができます。
Windows10へ戻したい方は以下の記事を参考にしてください。