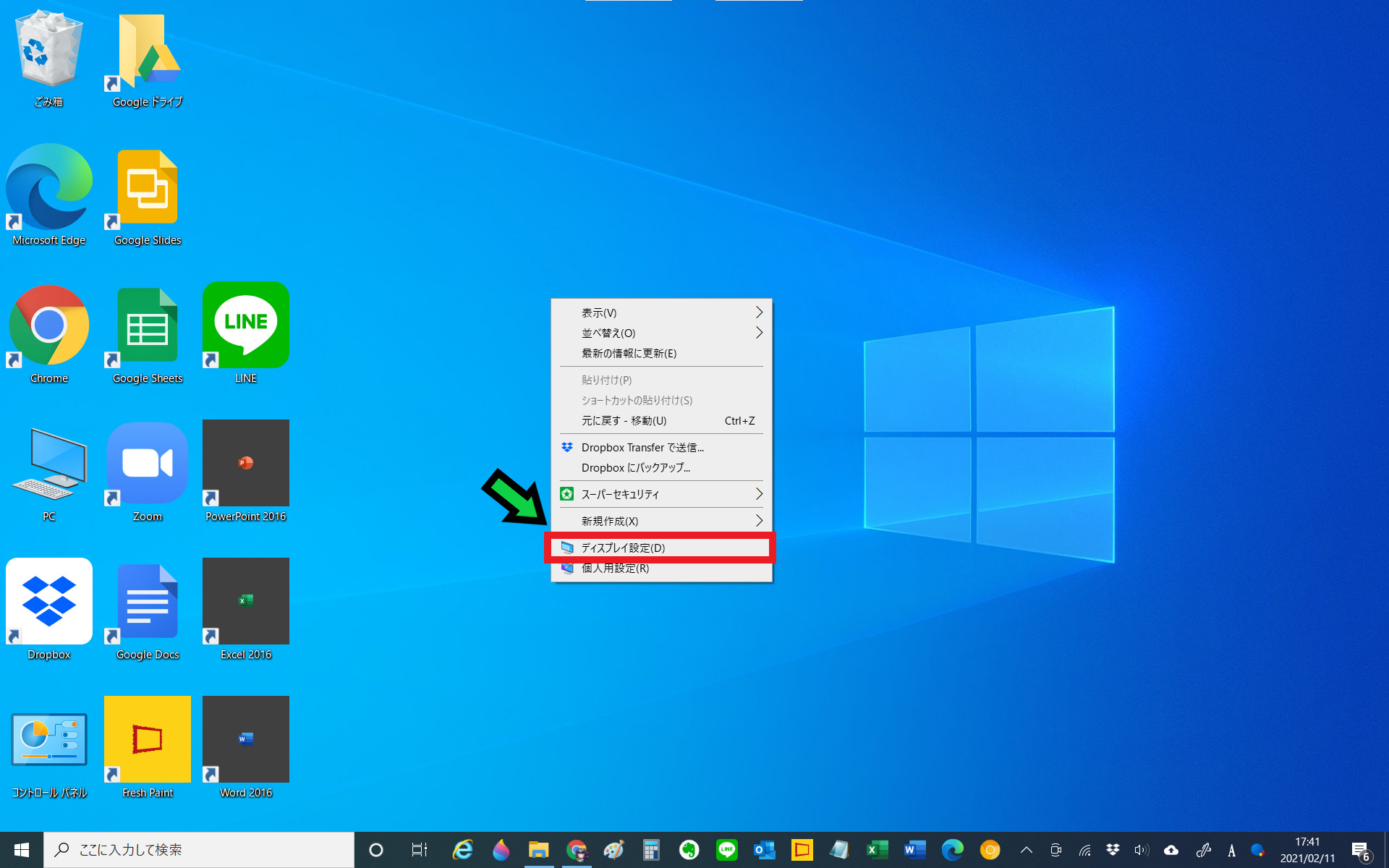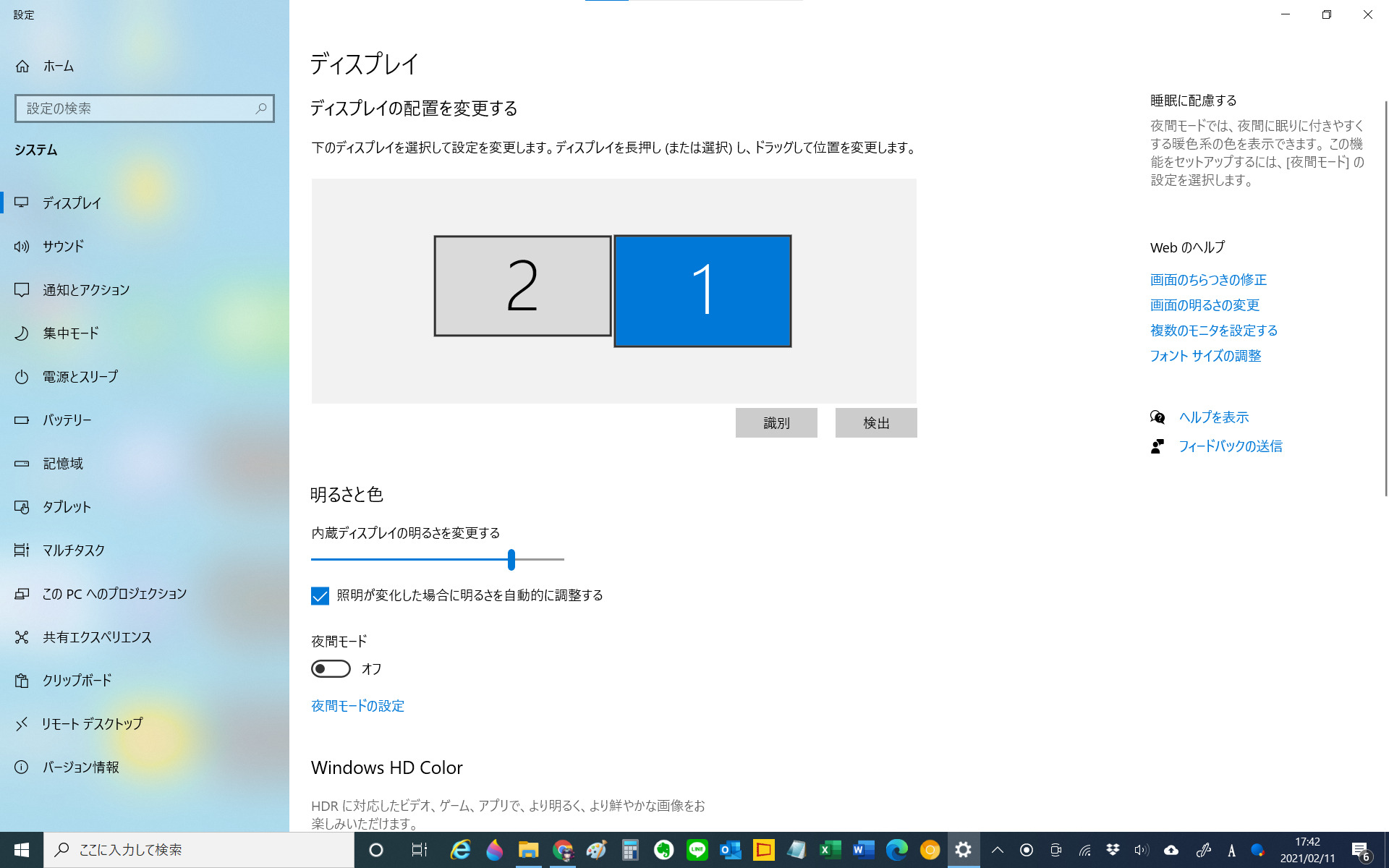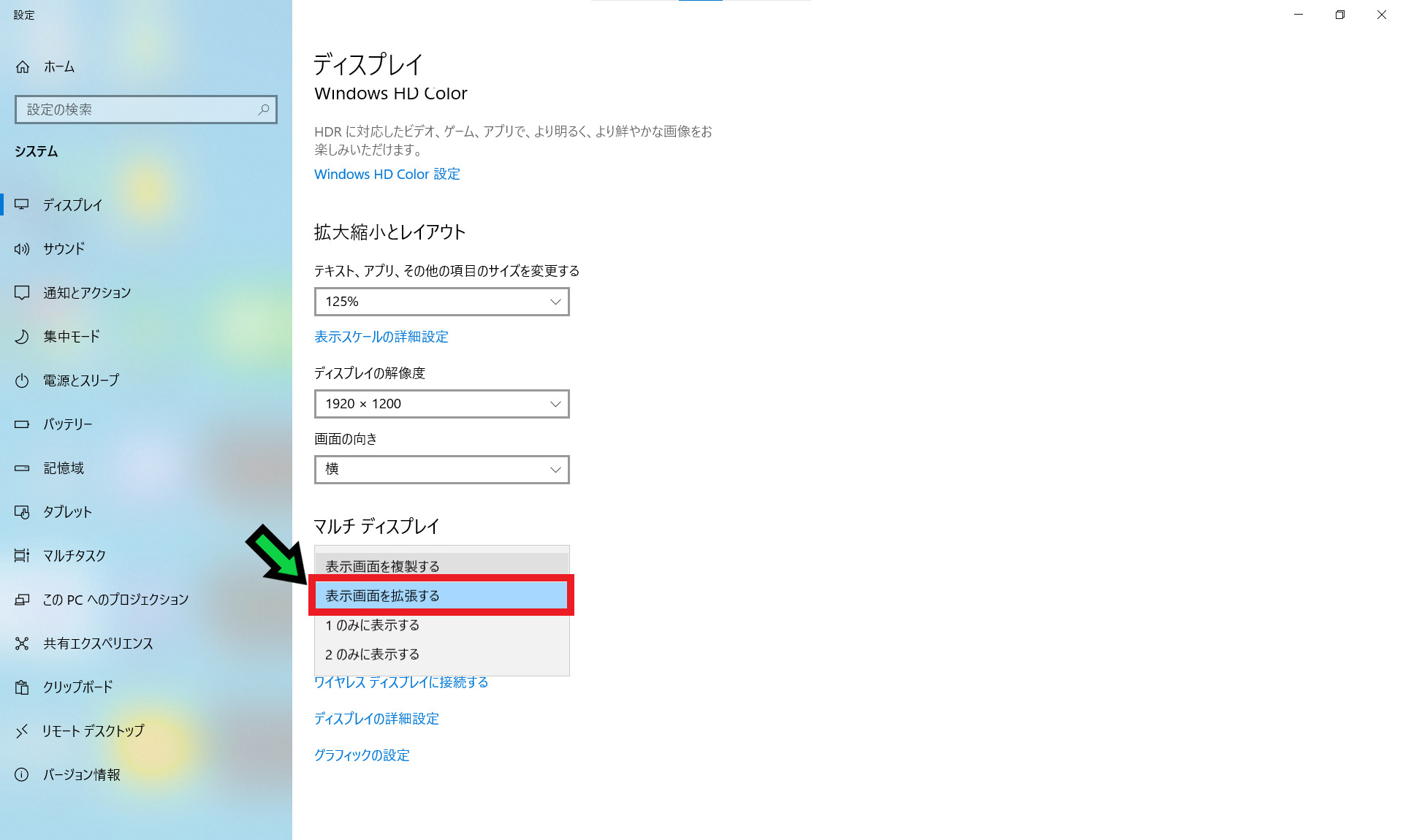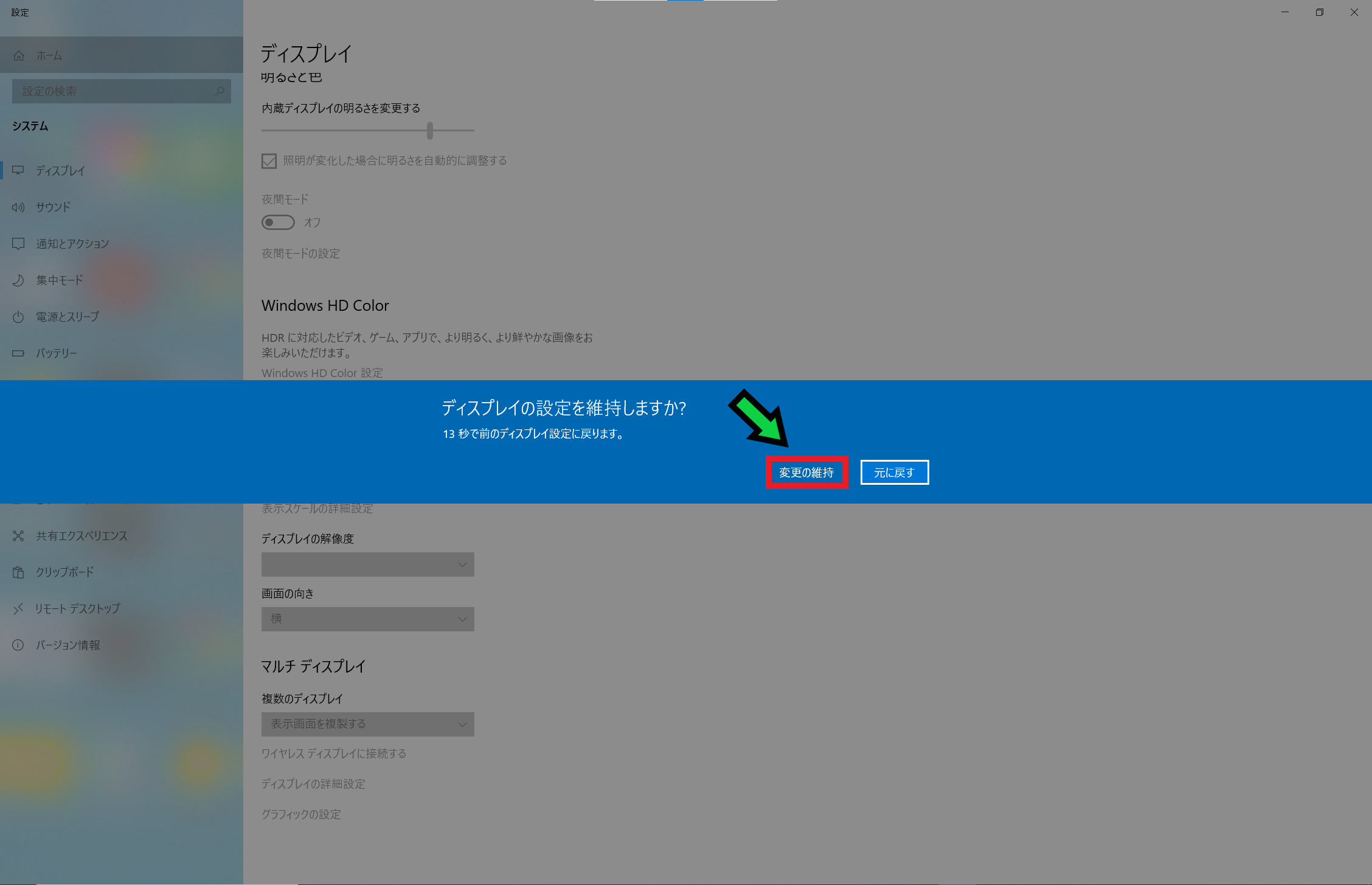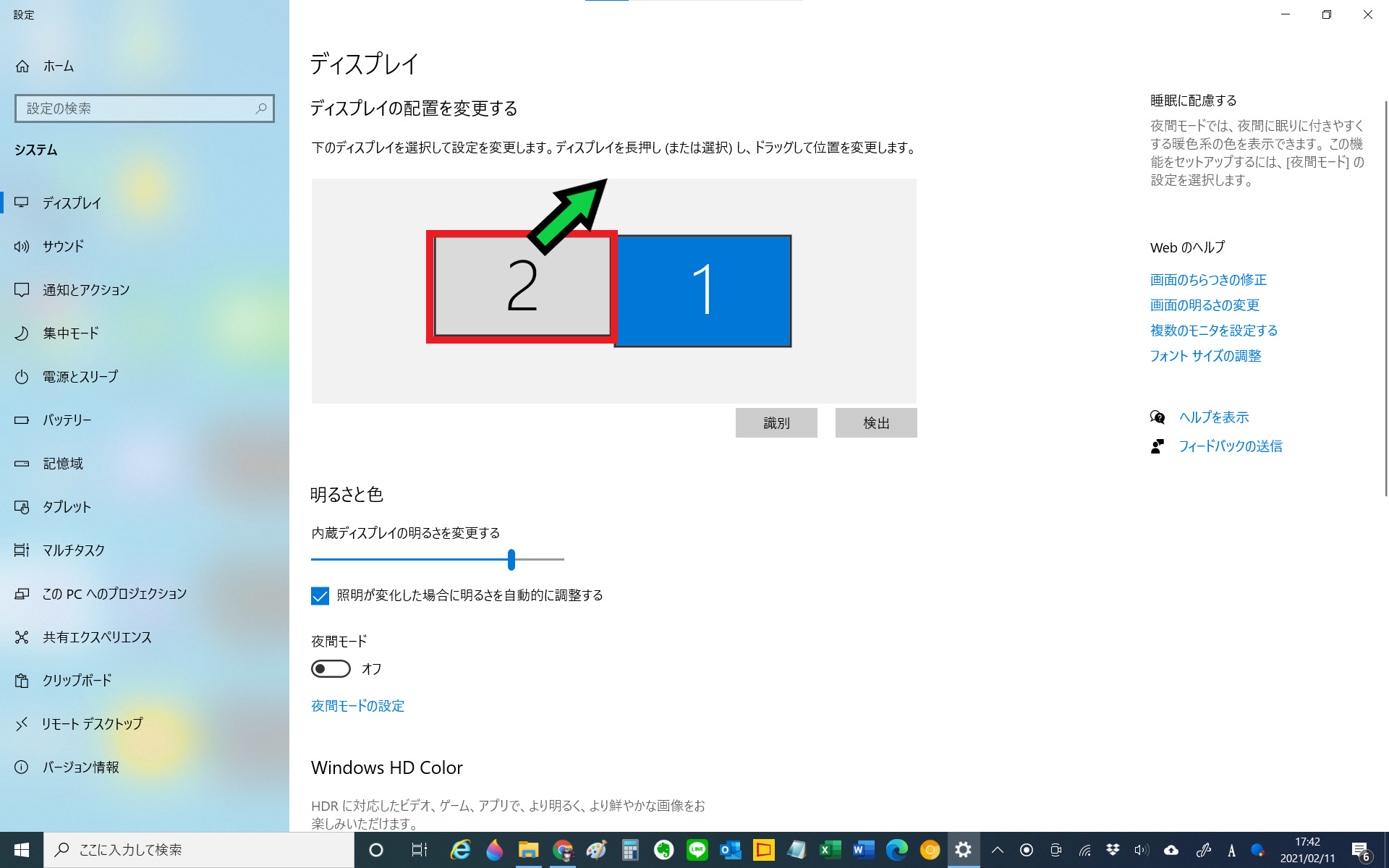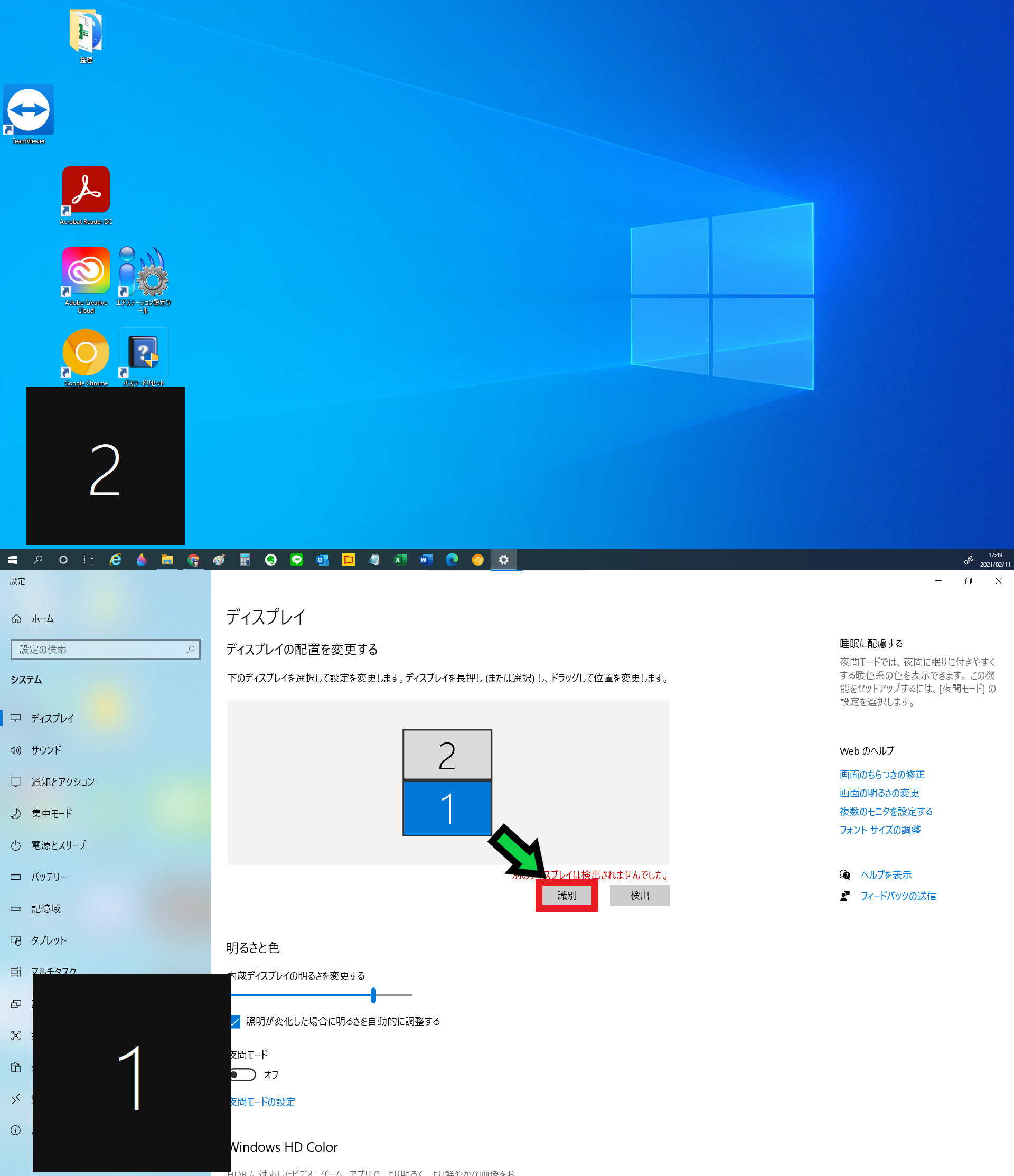作成日:2021/02/11
(更新日:2021/02/11)

パソコンを効率的に使いたい人「仕事でパソコンを使っています。マルチディスプレイにすると、業務効率が上がると聞きました。導入方法について、パソコンが苦手な私でもわかるように教えてください。」
こういった疑問に答えます。




Contents
本記事のテーマ
マルチディスプレイの導入・設定方法を徹底解説【Windows10】
記事の信頼性

記事を書いている私は、パソコンサポート歴6年ほど。
200社ほどの企業のパソコンサポートを担当していました。
今ではパソコン修理会社を設立して、年間500台以上のトラブル対応を行っております。
この記事から得られる事
マルチディスプレイの導入・設定方法について解説します。
マルチモニターを採用することで、業務効率が格段にアップします。
マルチディスプレイの導入・設定方法についてわかりやすく説明いたします。
今回はWindows10でマルチディスプレイの導入・設定方法について紹介します。
・効率的にパソコンを使いたい方。
・仕事でパソコンを使う方。
・従業員の業務効率を上げたい経営者の方。
マルチディスプレイとは?
ノートパソコンやデスクトップのパソコンに外部モニターをつないで、複数の画面で作業できるようにすることです。
単純にモニターとつなげただけでは、使いづらいので、快適に使えるように設定をする必要があります。
マルチディスプレイが使えるパソコンは?
基本的にどのパソコンでも使用できますが、モニターの接続端子が必要で、接続端子に合ったケーブルが必要になります。
オーソドックスな端子は、HDMI端子です。
他にもVGA、DVI、Display Port、mini Display Portなどがあります。
また、USB端子からディスプレイ端子に変換するケーブルもあります。
モニターを買う時は、ケーブル類がついているかも確認しましょう。
こちらの商品なら各種ケーブル類が付属されています。
スピーカー内蔵なのも便利です。
マルチディスプレイの導入・設定方法を徹底解説【Windows10】
【前提条件】
・この方法はwindows10での手順です。
【手順】
①追加で導入したいディスプレイに電源を入れて、パソコンとケーブルでつなげます
②接続したディスプレイにパソコンの画面が表示されるか確認します
③接続が確認できたら、デスクトップの何もないところで「右クリック」→「ディスプレイ設定」を選択
④ディスプレイの設定画面が表示されます
⑤マルチディスプレイの項目まで下がり、「表示画面を拡張する」を選択
※同じ画面を表示させたい時は「表示画面を複製する」を選択する
⑥「変更を維持する」を選択
⑦続いてディスプレイの配置を変更します
こちらの画像のように縦並びで配置する場合・・・
⑧追加のディスプレイが「2」になりますので、現実と同じように配置します
⑨「適用」をクリックして設定を保存します
【補足】
「識別」をクリックすると、モニターの番号がわかります。