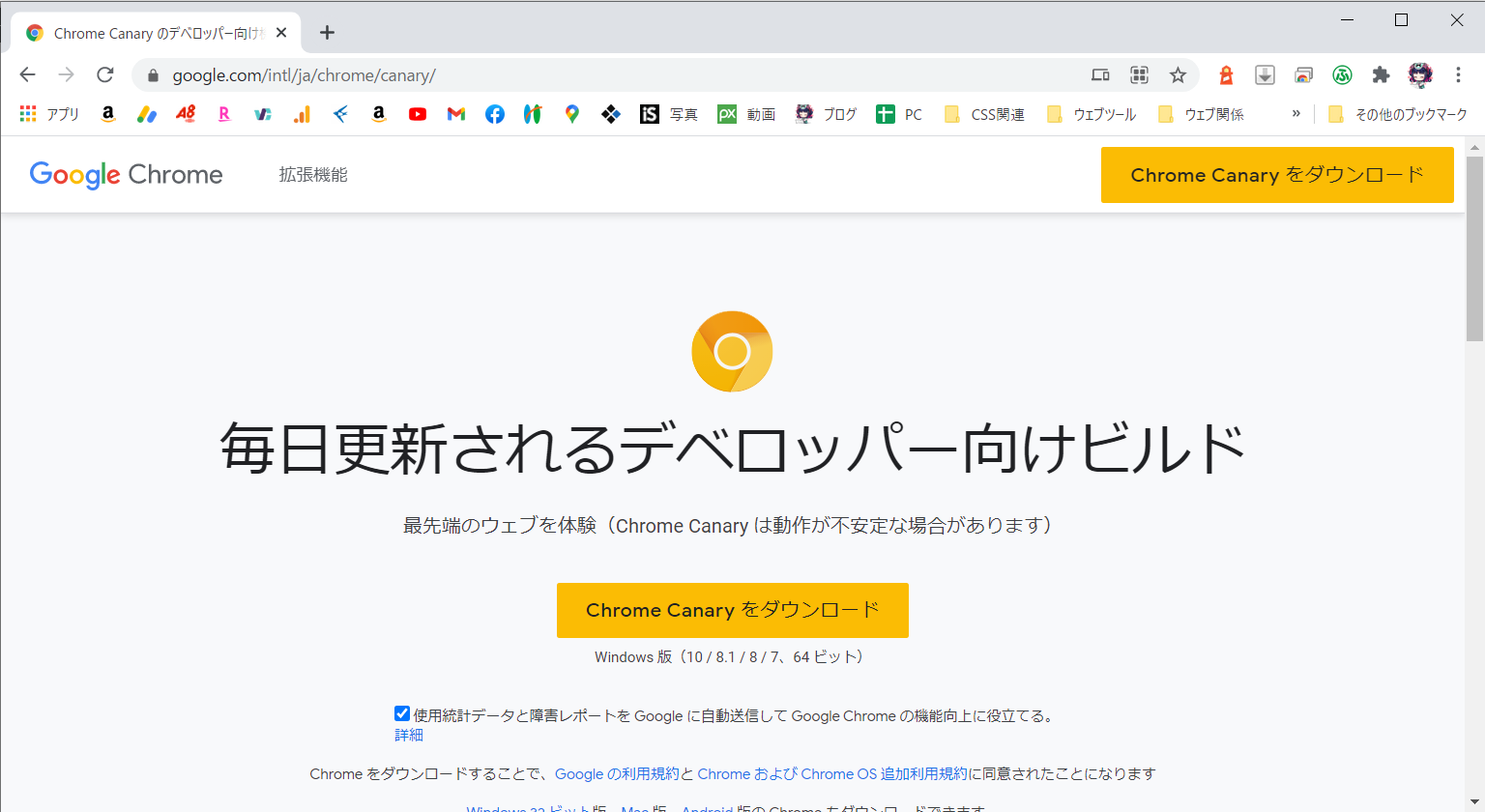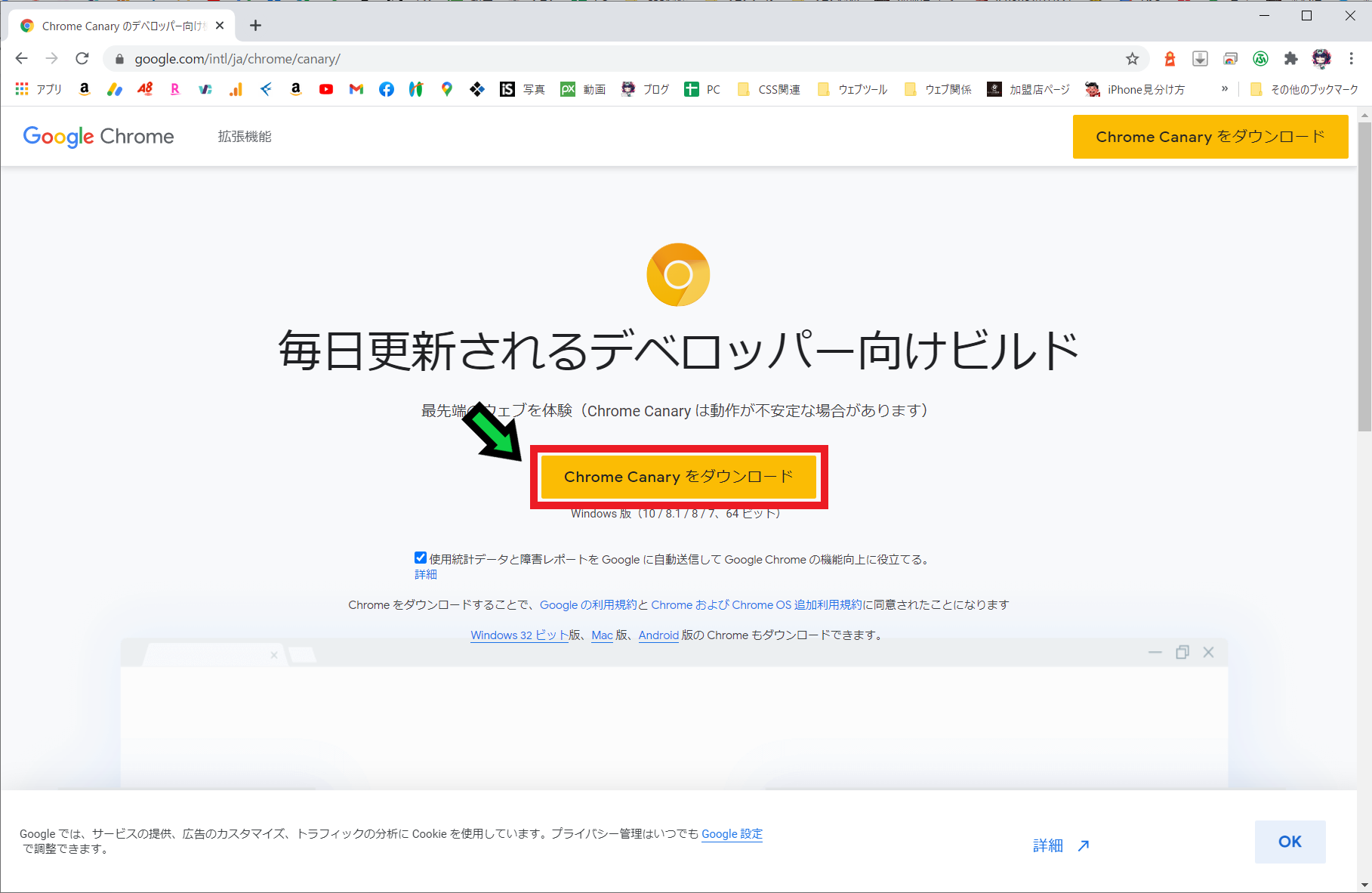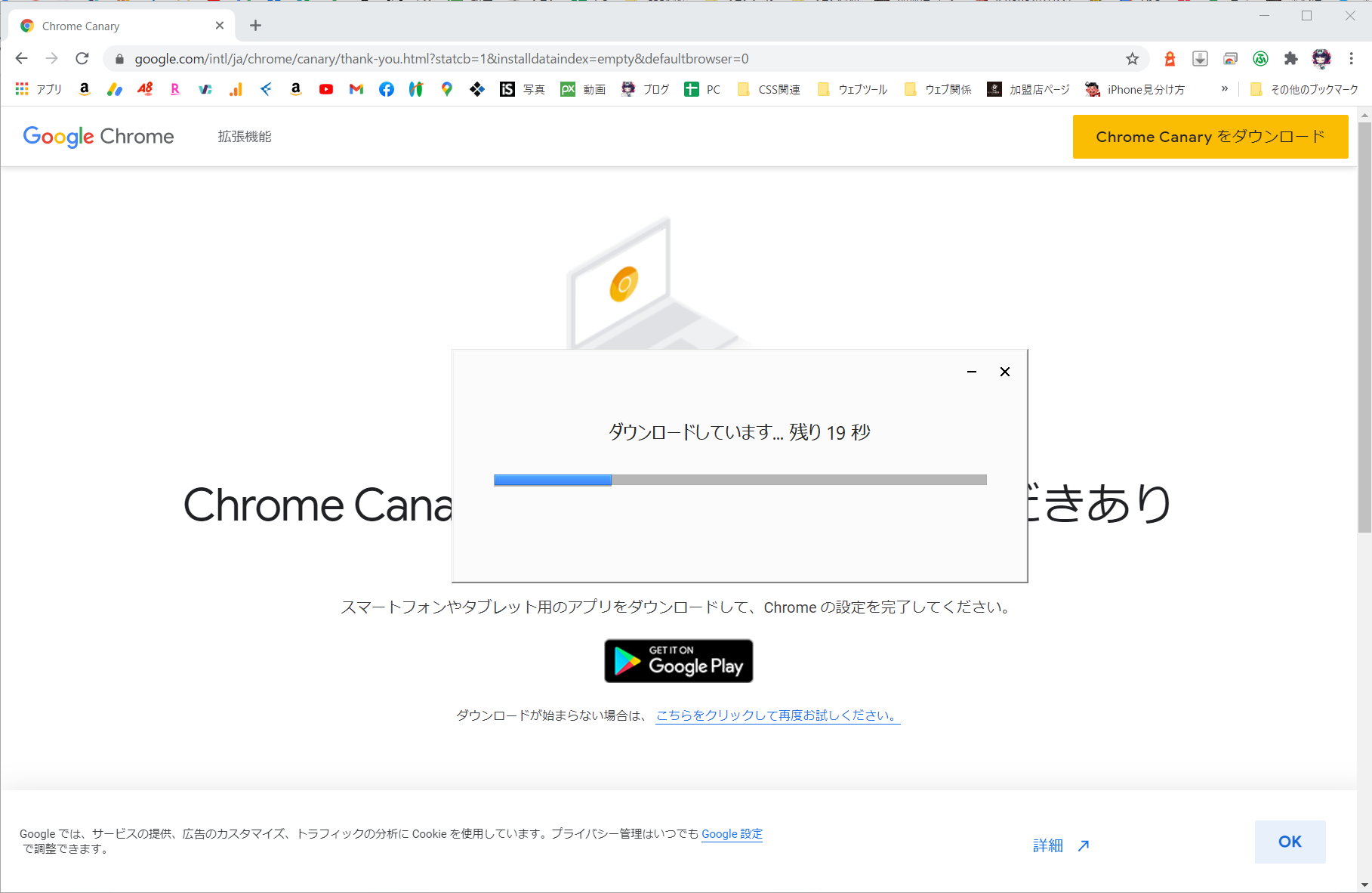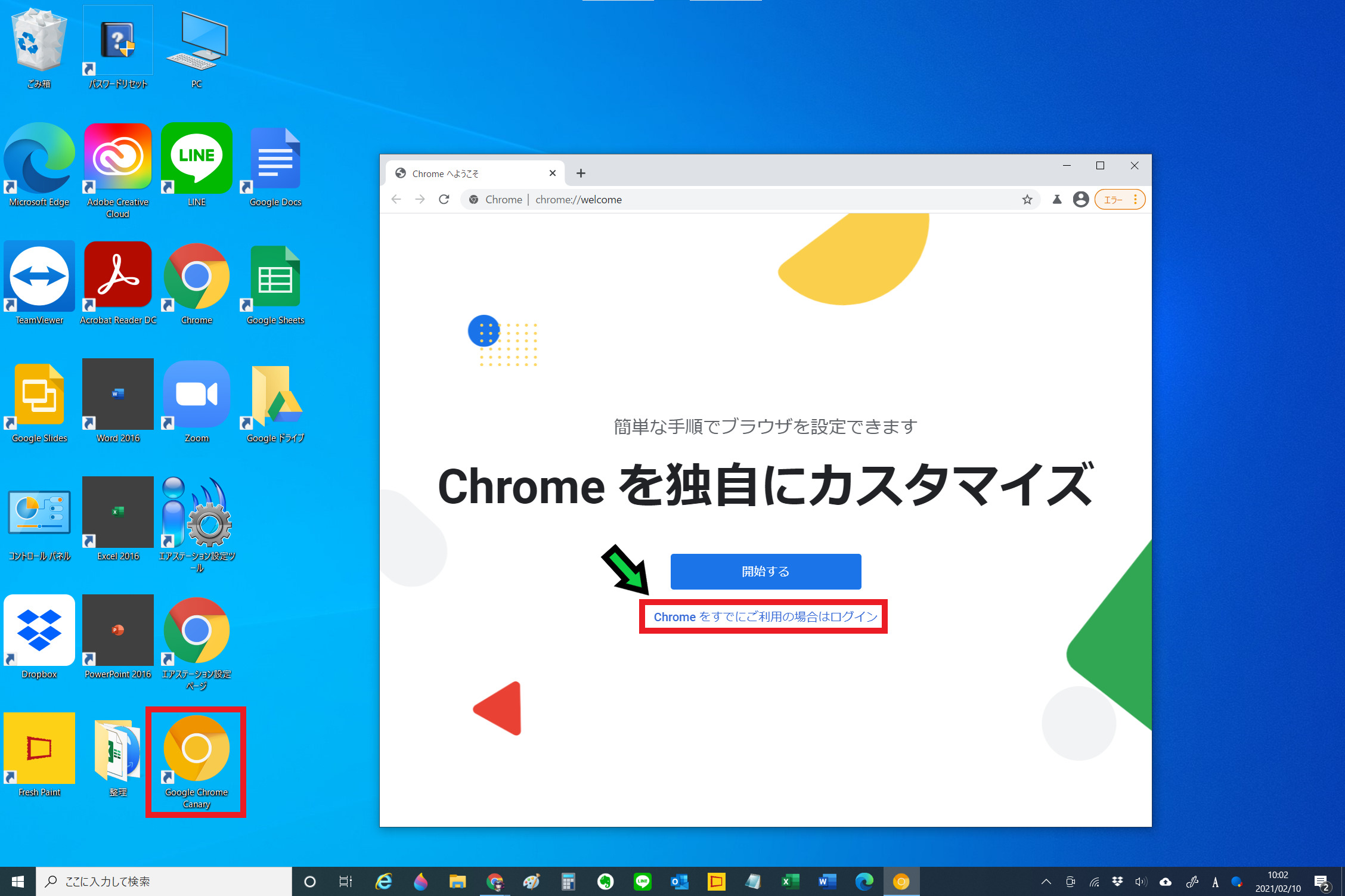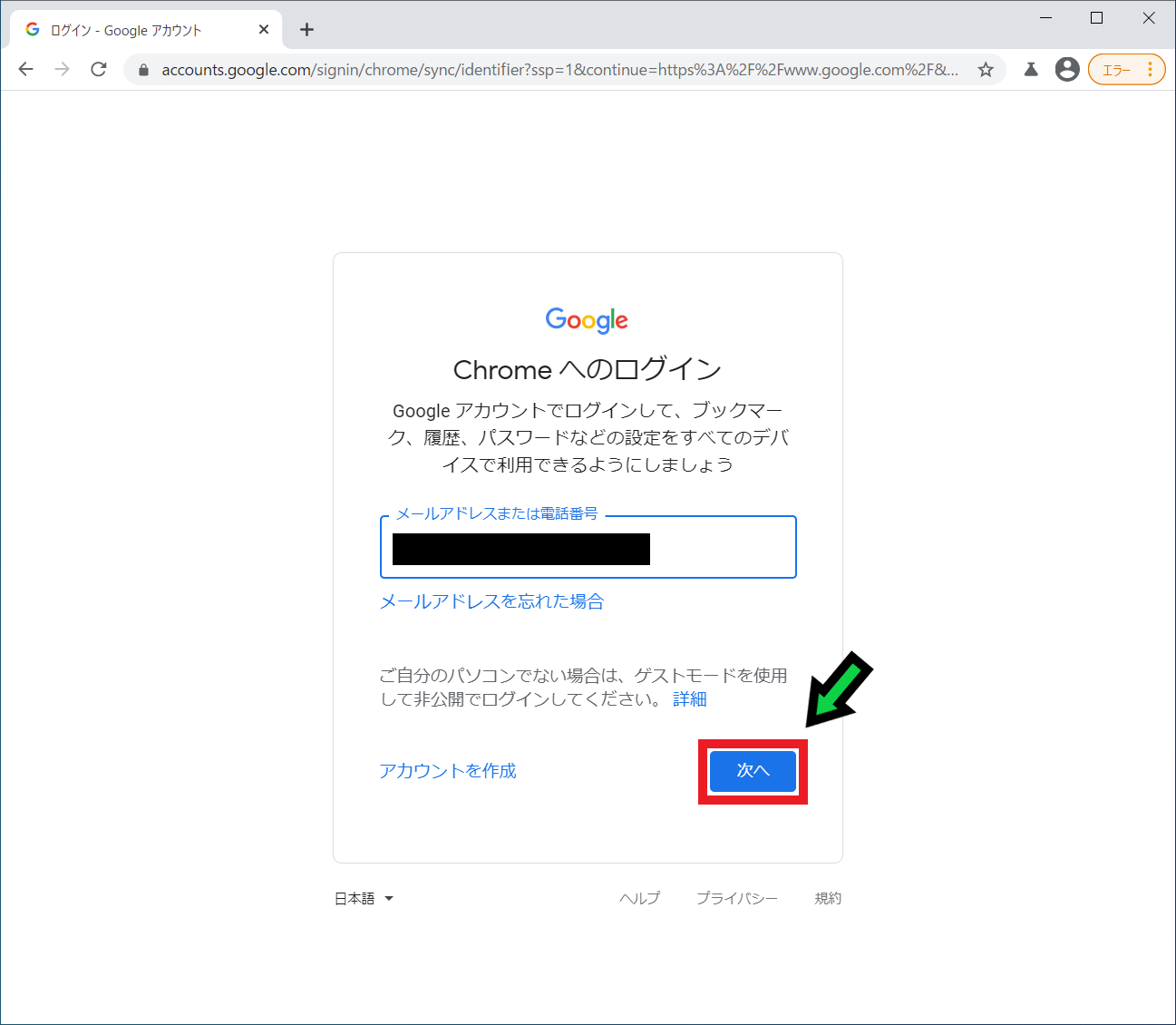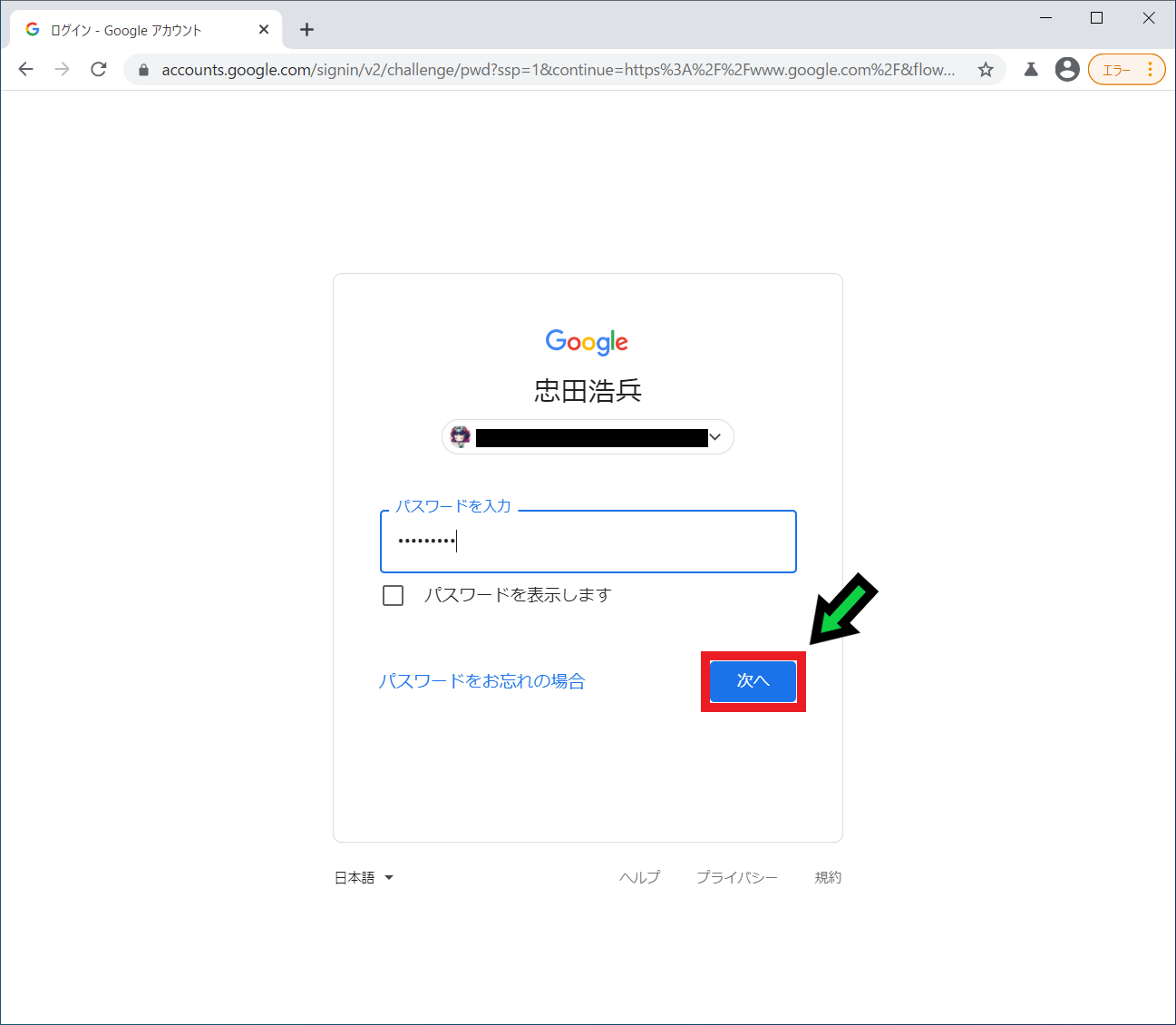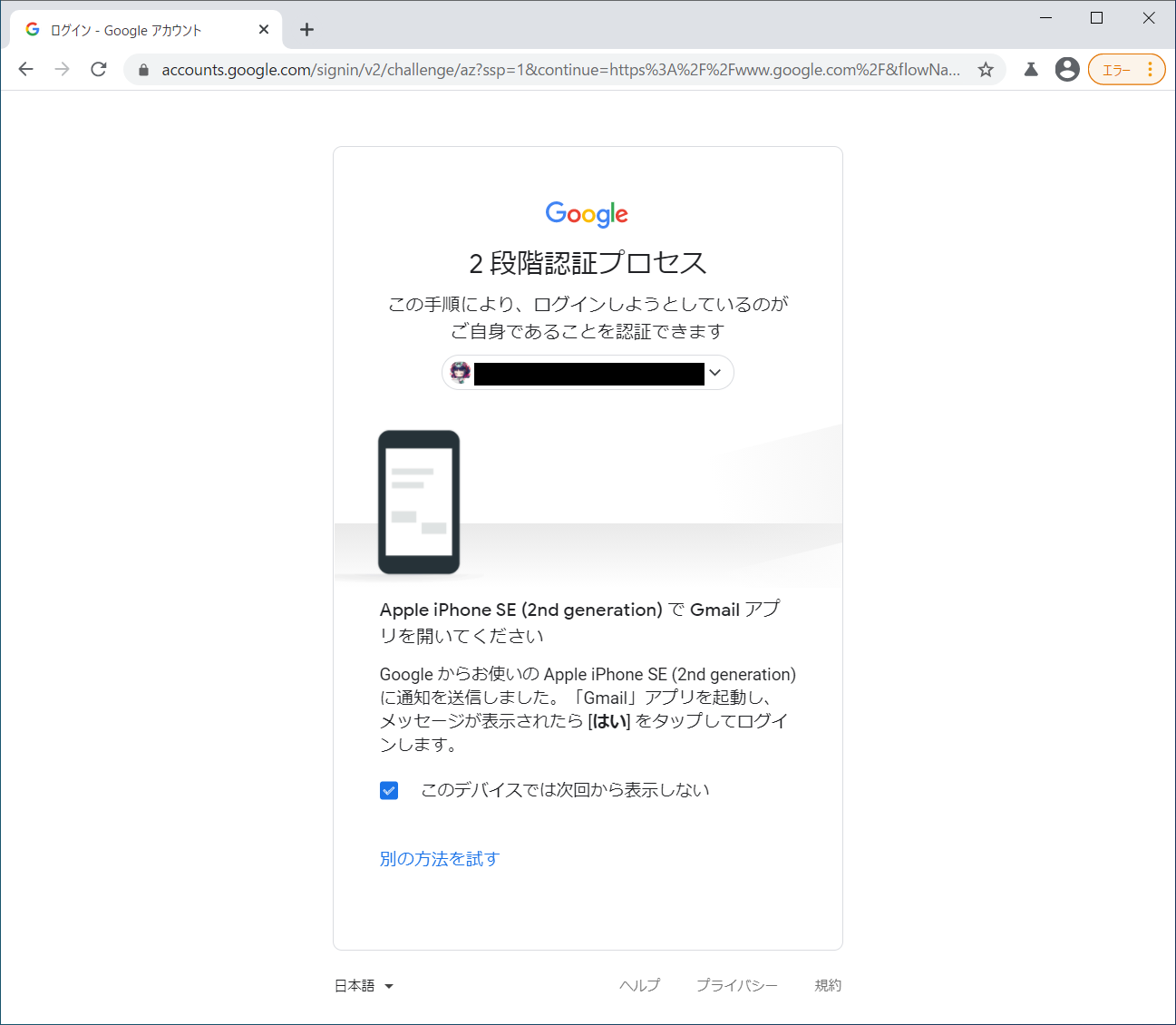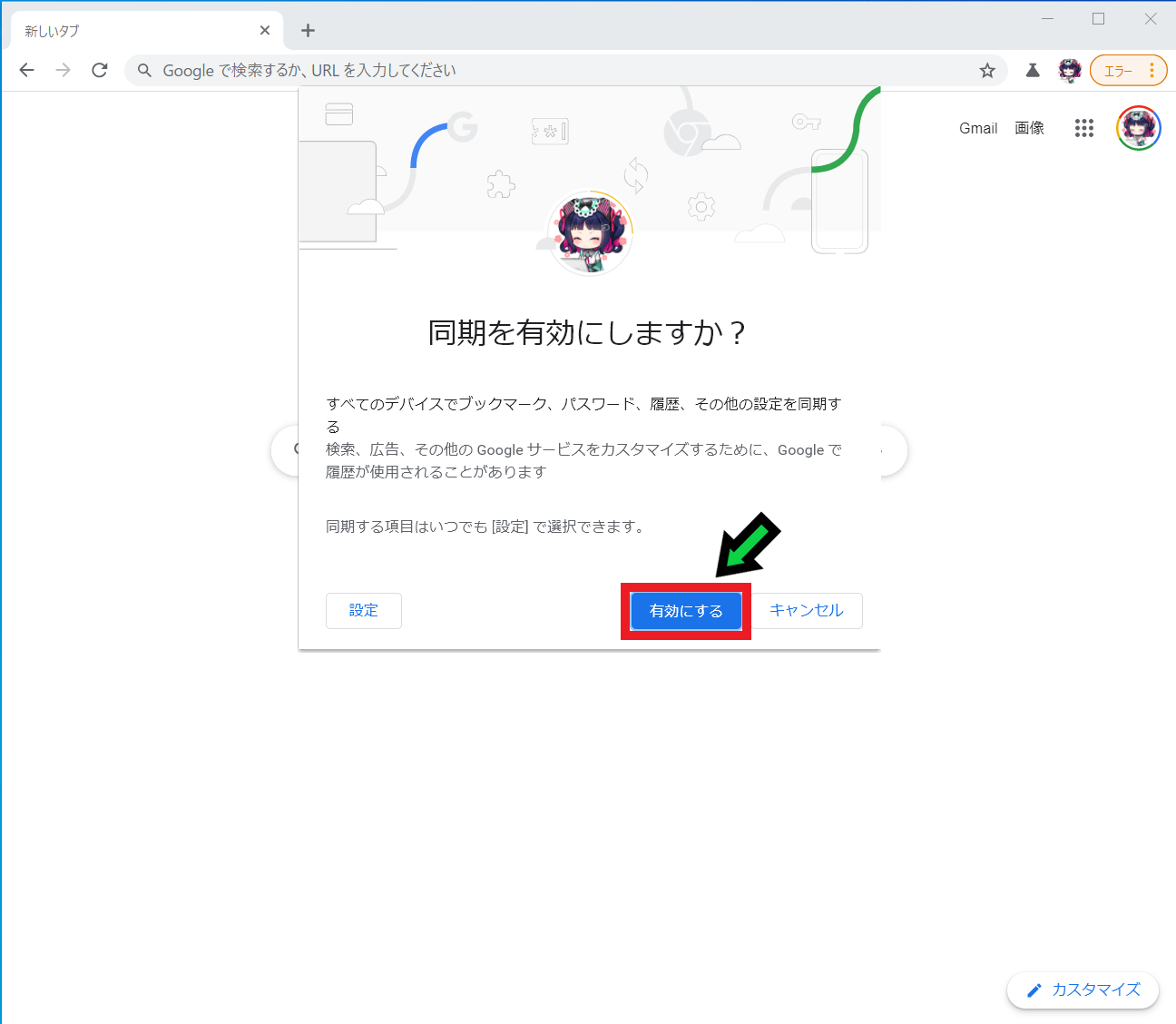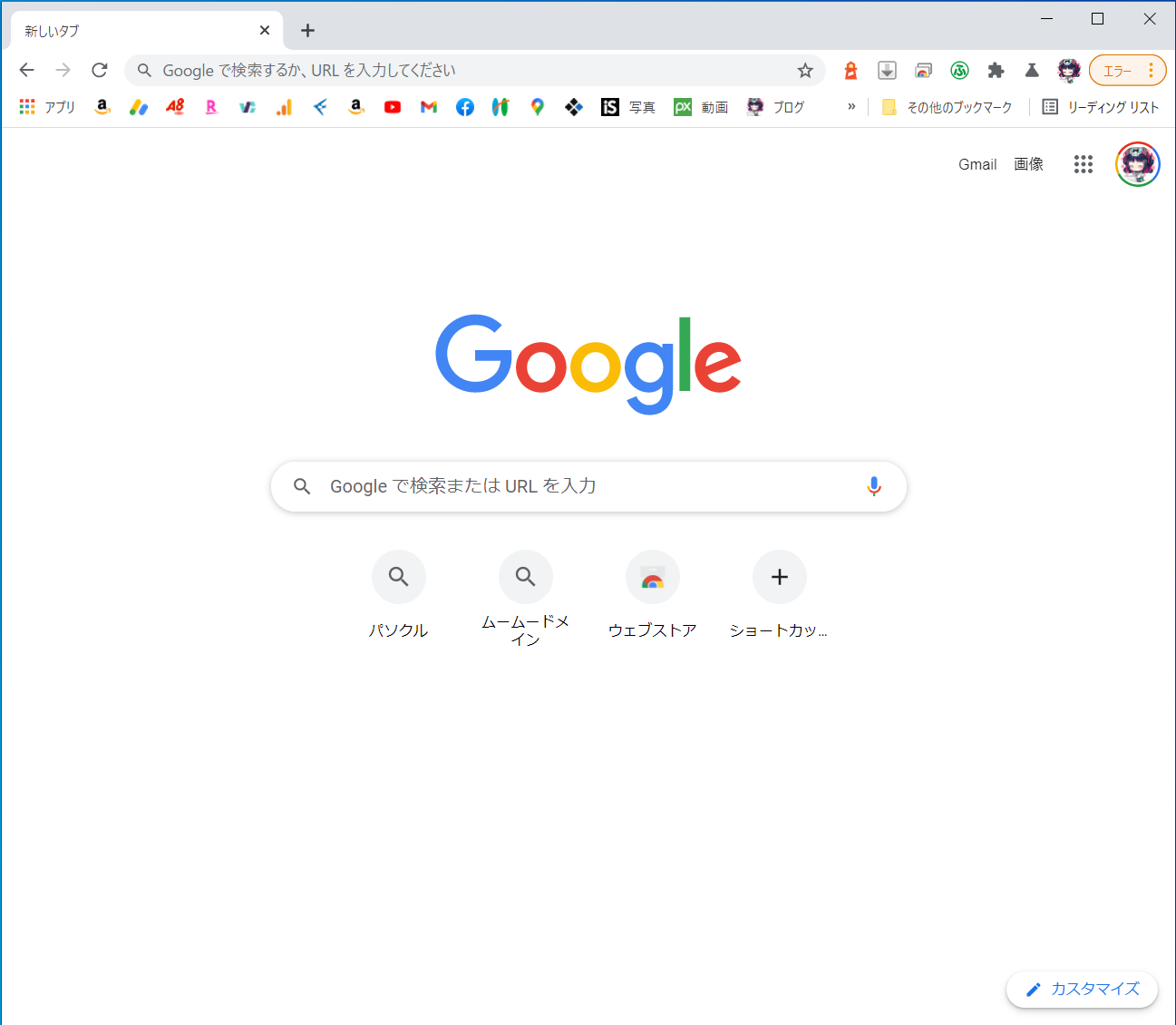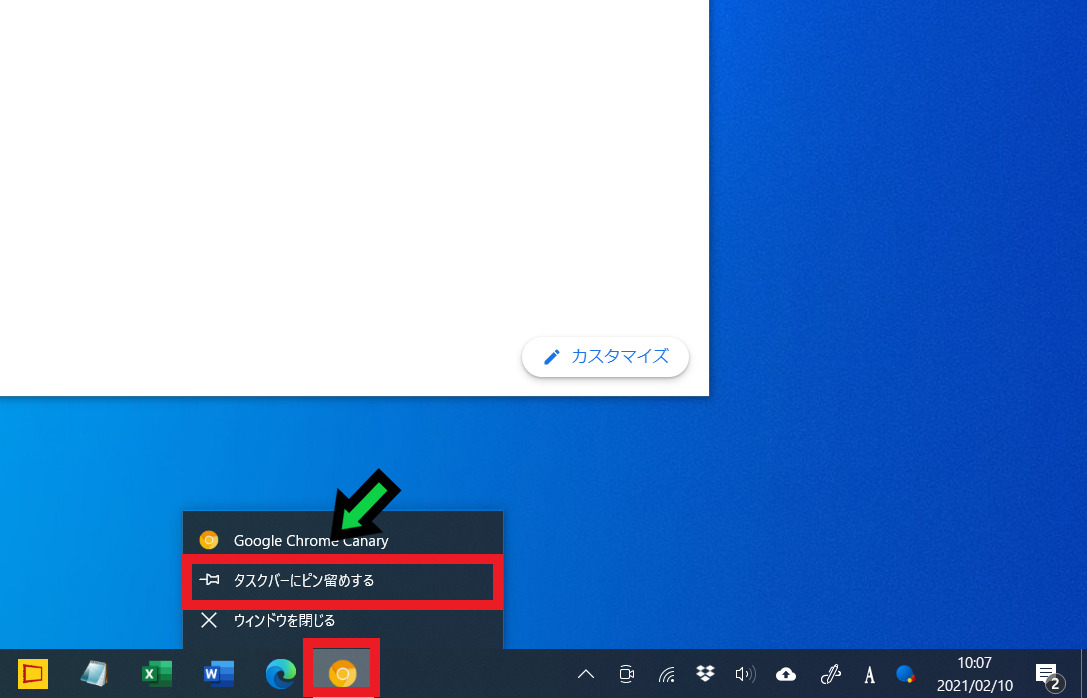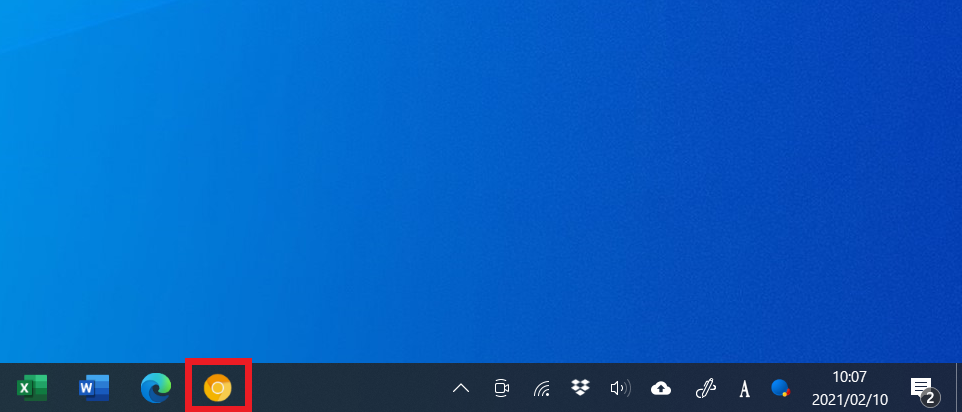作成日:2021/02/10
(更新日:2021/02/10)

こういった疑問に答えます。




本記事のテーマ
Chromeが重い、動作がおかしい時はChrome Canaryで解決・改善できます【導入方法解説】
記事の信頼性

200社ほどの企業のパソコンサポートを担当していました。
今ではパソコン修理会社を設立して、年間500台以上のトラブル対応を行っております。
この記事から得られる事
Google Chromeの先行アップデートバージョンである、Chrome Canaryについて解説します。
Chrome Canaryを使うことで、動作が重い・遅い、といったトラブルやバグが改善される可能性があります。
この記事を読むことで、簡単にChrome Canaryの導入ができます。
今回はChrome Canaryの説明や導入方法について紹介します。
この記事はこんな方にオススメです
・Google Chromeの動作が重い方。
・Google Chromeでバグやトラブルに悩んでいる方。
Chrome Canaryとは
Chrome CanaryはGoogle Chromeの先行アップデートバージョンになります。
Google Chromeで使用していたアカウント情報は引き継げますので、お気に入りやパスワードなどもそのまま使うことができます。
基本的な操作性は全く同じですが、毎日さまざまなアップデートが行われており、トラブルやバグが先行して対策されています。
なので、Google Chromeで動作が安定しない方は、Chrome Canaryを導入することで、改善される可能性があります。
また、Google Chromeとは別ソフトになりますので、Google Chromeを削除することなく、使用できます。
Google Chromeとの併用が可能なので、とりあえず入れておいても問題ありません。
Chrome Canaryなら、以前紹介したChrome検索時のトラブルも解消されています。
・毎日更新しているので、先行してバグやトラブルの対応がされている
・Google Chromeと併用ができる
Chrome Canaryのメリット
Chrome CanaryはGoogle Chromeと比べて、動作が速いです。
Google Chromeが重いと感じている方は、Chrome Canaryで動作が快適になるかもしれません。
また、毎日アップデートが行われるので、常に最新機能を使うことができます。
バグなども先行で対策されています。
Google Chromeと併用ができるので、Googleアカウント毎にAはChrome、BはCanaryといった使い分けができます。
・常に最新機能が使える
・Google Chromeと併用ができる
Chrome Canaryのデメリット
常に最新バージョンなので、逆にバグやトラブルが起こる可能性があります。
何か不具合があれば、Google Chromeを使用しましょう。
※数日で改善されることもあります。
Chrome Canaryの導入方法解説
【前提条件】
・この方法はwindows10での手順です。
【手順】
①こちらのURLをクリック
https://www.google.com/intl/ja/chrome/canary/
②「Chrome Canaryをダウンロード」をクリック
③画面下のアイコンをクリックしてインストールを開始する
④ダウンロードが終わるまで待ちます
⑤インストールが完了したら、デスクトップにアイコンが作成され、Chrome Canaryが立ち上がります
⑥Google アカウントをお持ちの場合は「Chromeをすでにご利用の場合はログイン」をクリック
※アカウントをお持ちでない場合は、開始するをクリックして、⑫へ
⑦メールアドレスを入力して「次へ」をクリック
⑧パスワードを入力して「次へ」をクリック
⑨2段階認証を有効にしている場合は、指示に従って認証を完了させてください
⑩「有効にする」を選択して同期します
⑪同期が有効になると、ブックマーク等の各種設定が同期されます
⑫タスクバーのChrome Canaryのアイコンの上で「右クリック」→「タスクバーにピン留めする」を選択
⑬これでタスクバーに固定されました
以上で導入完了です。