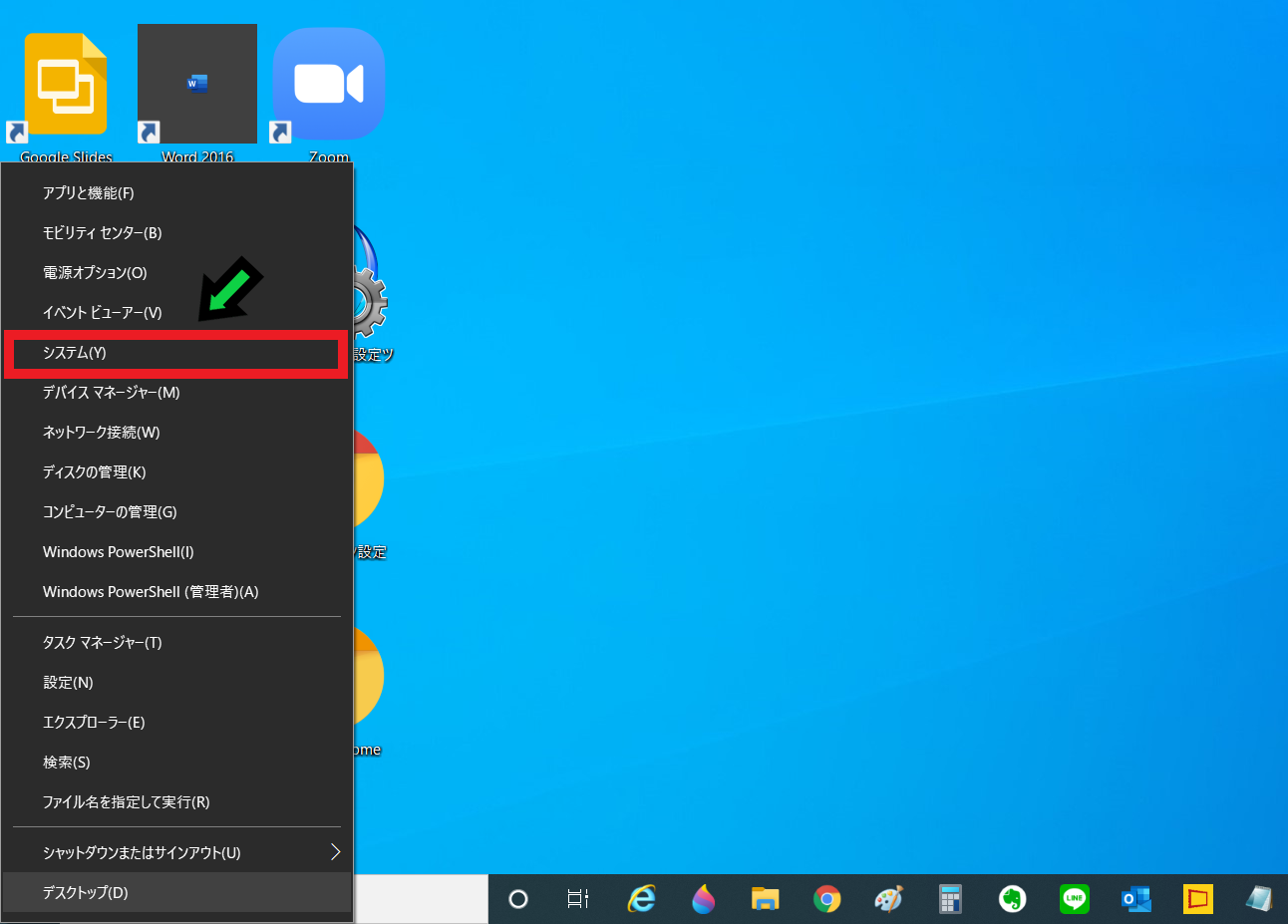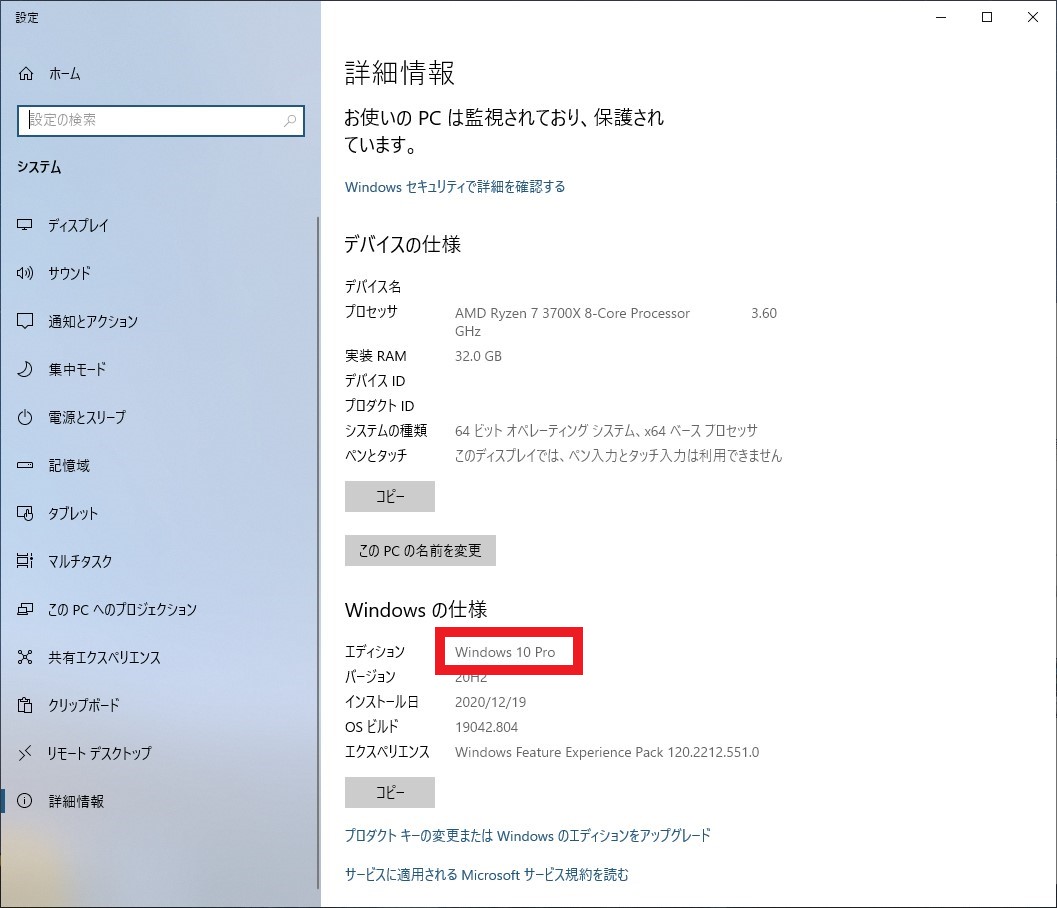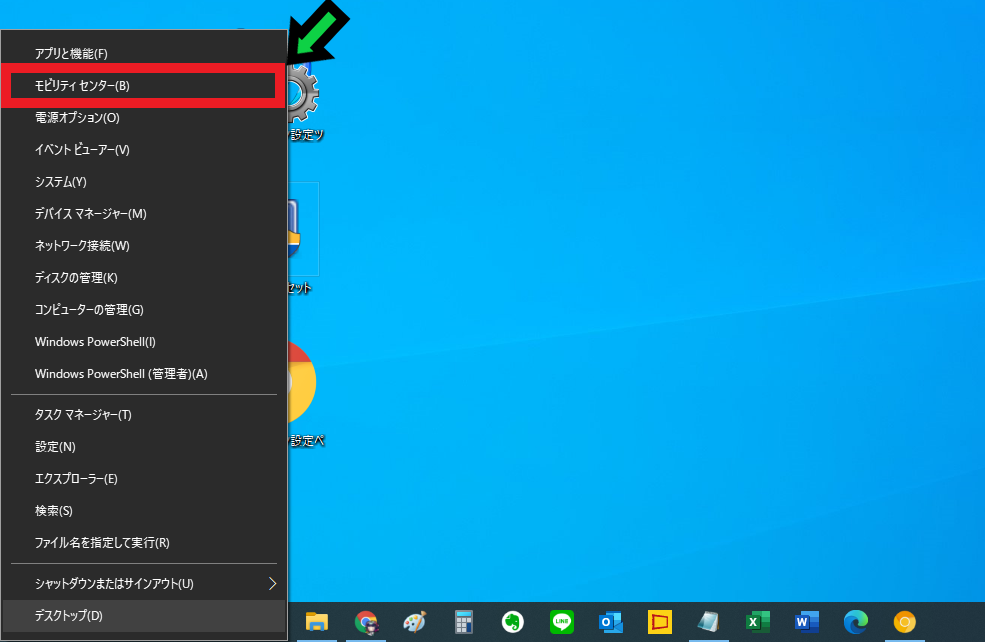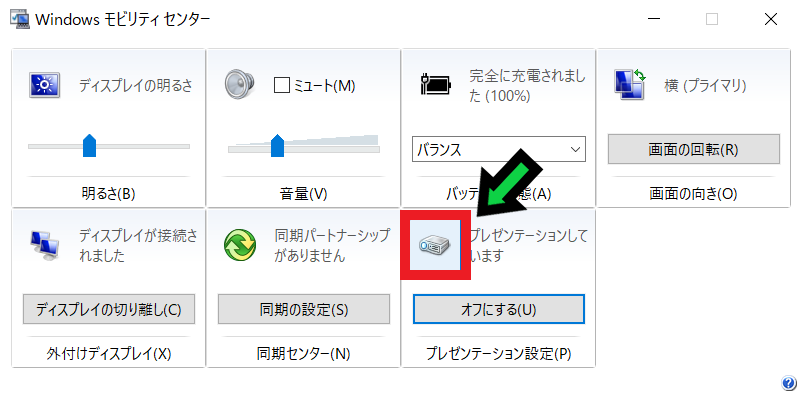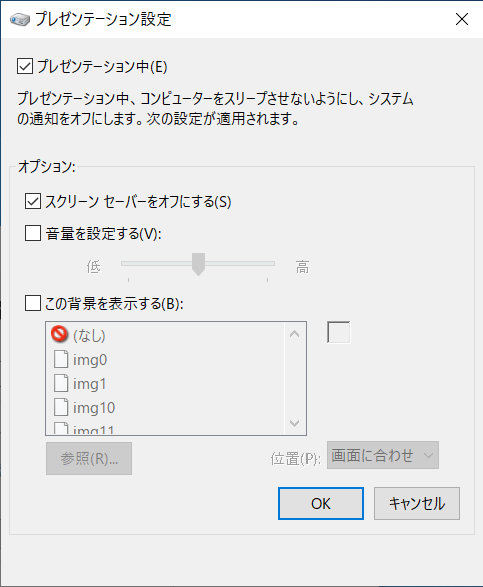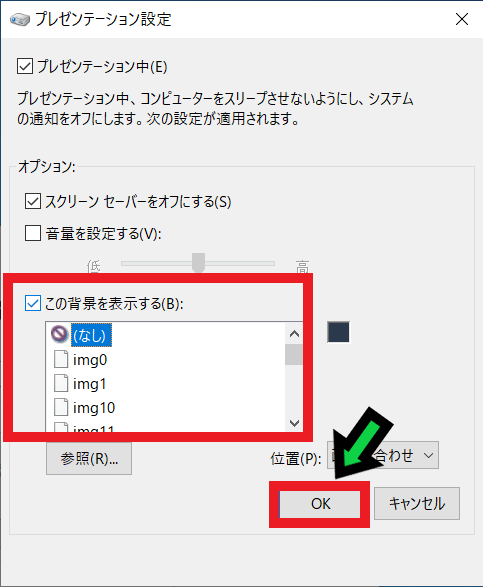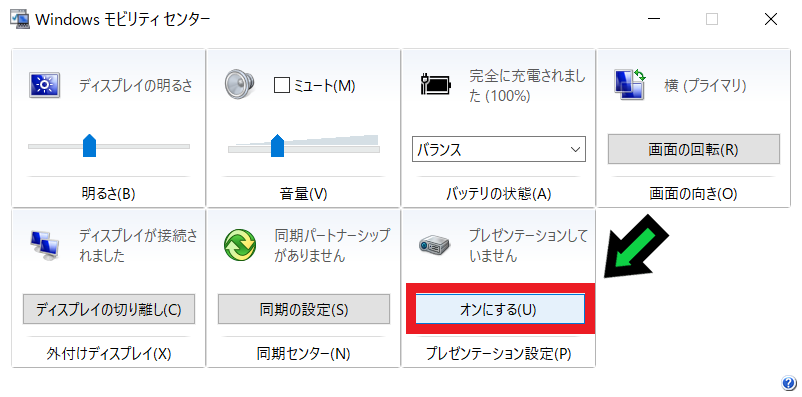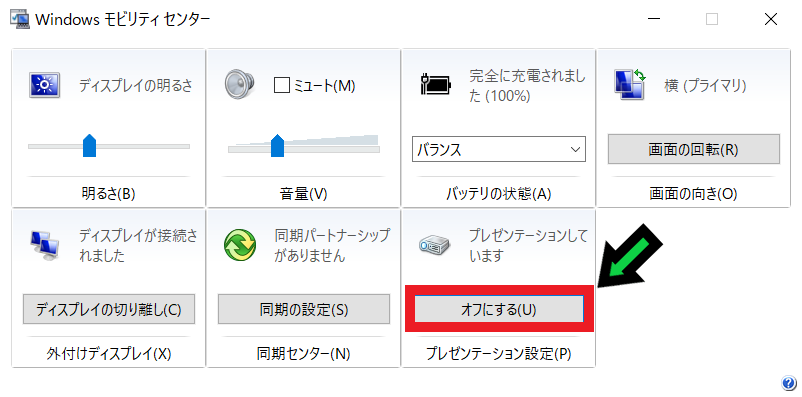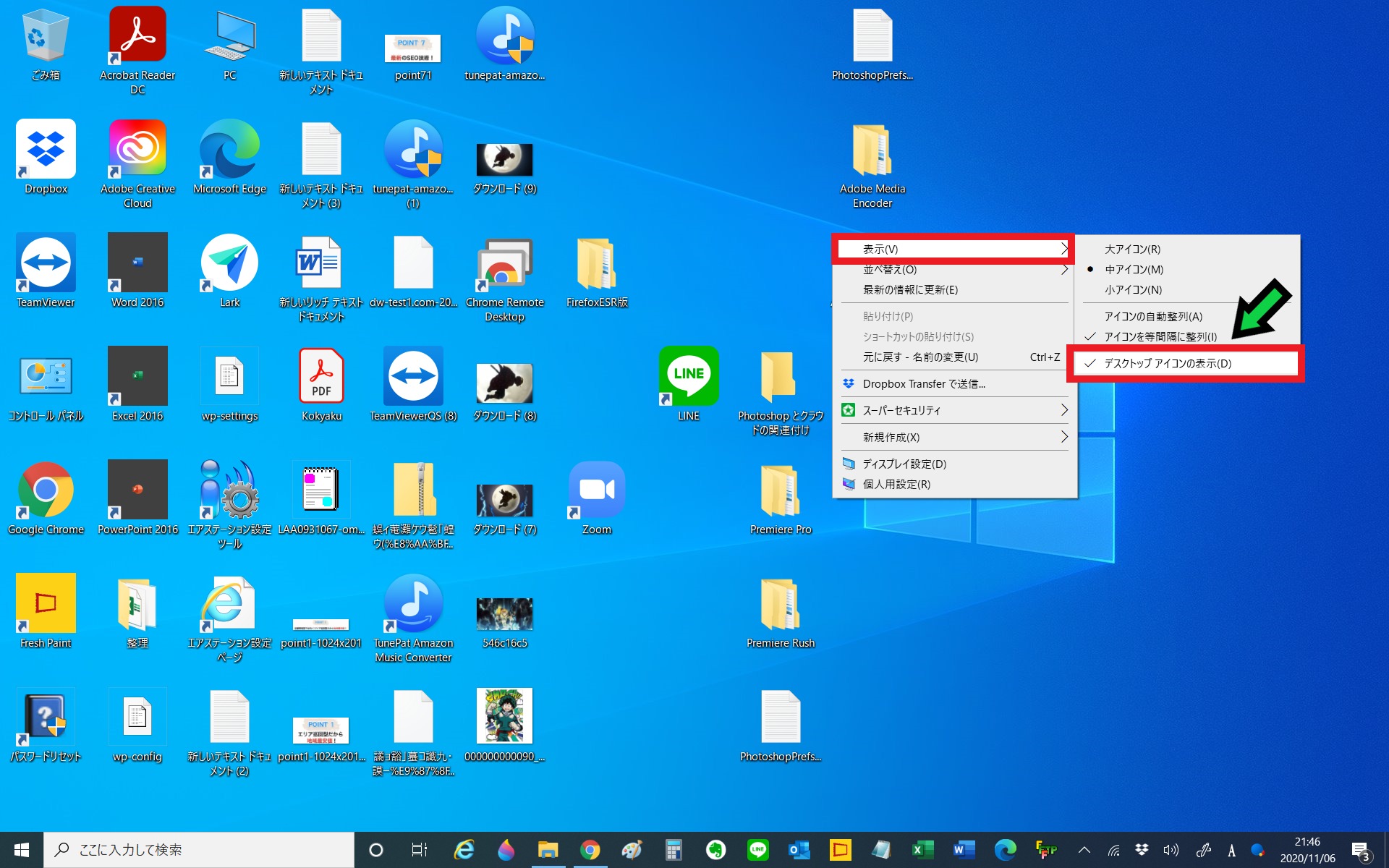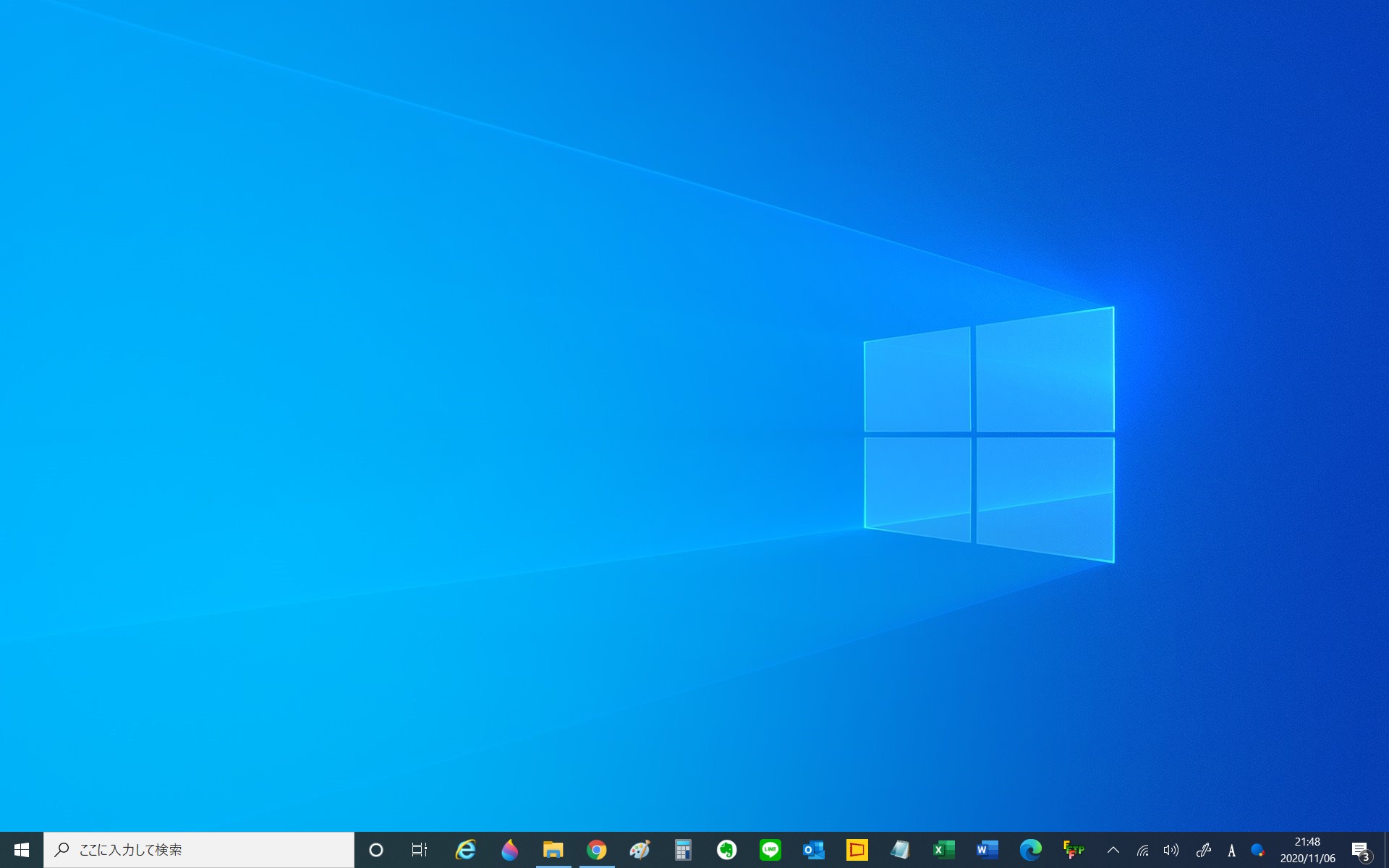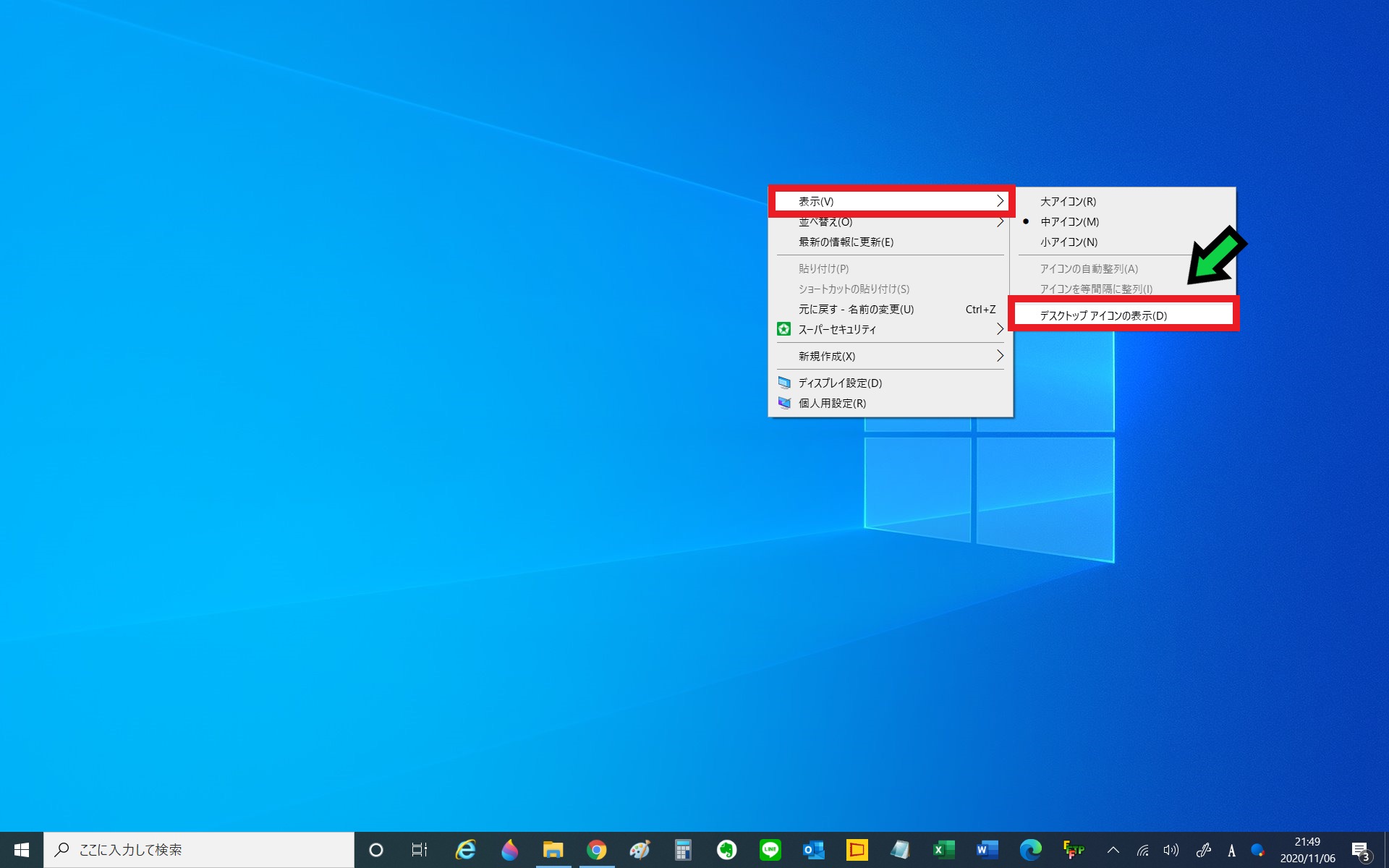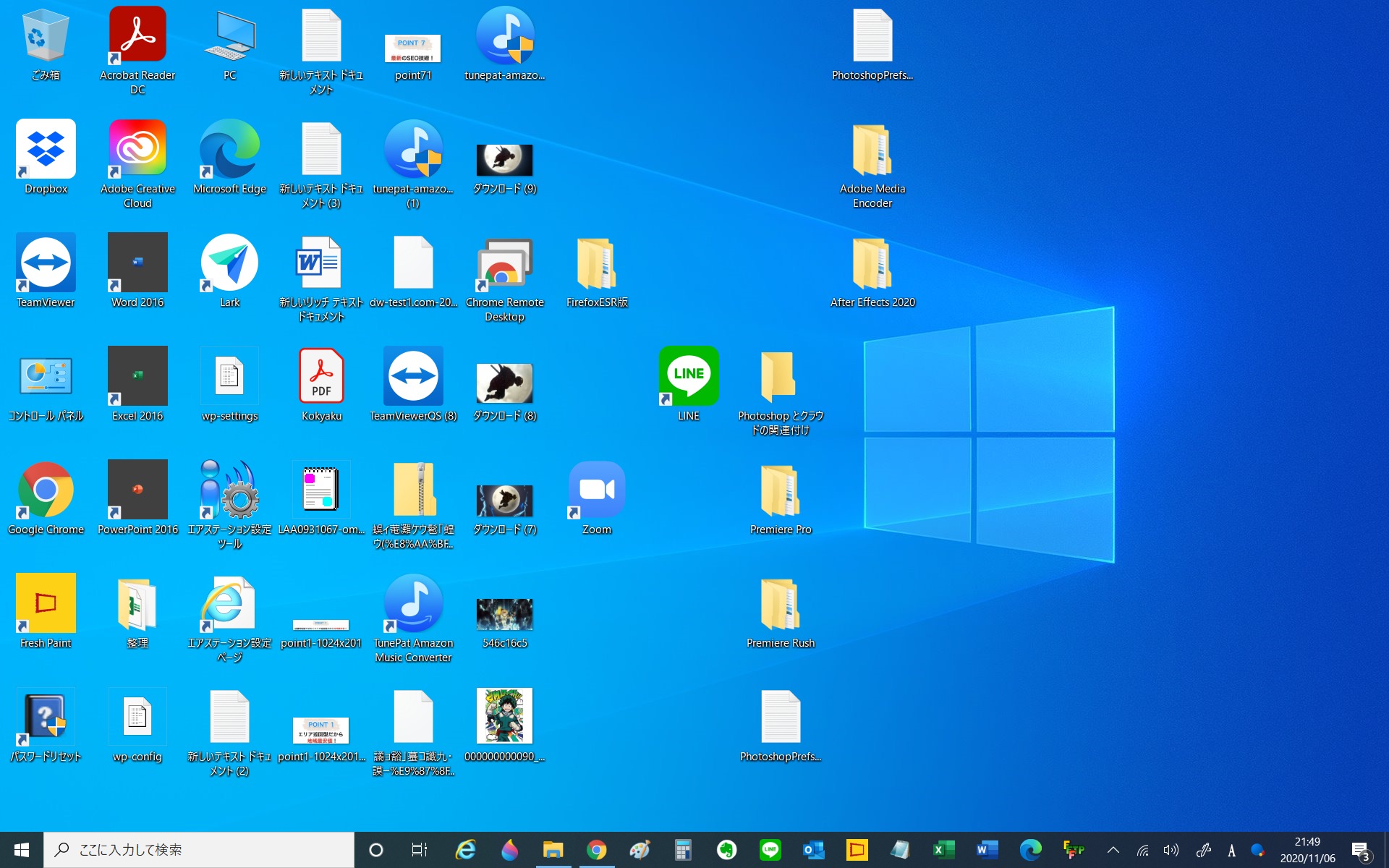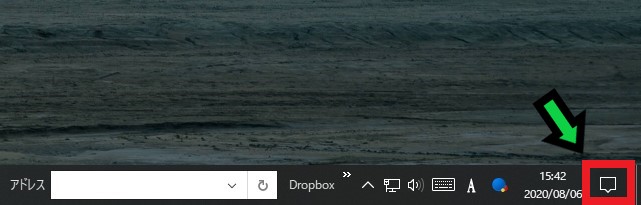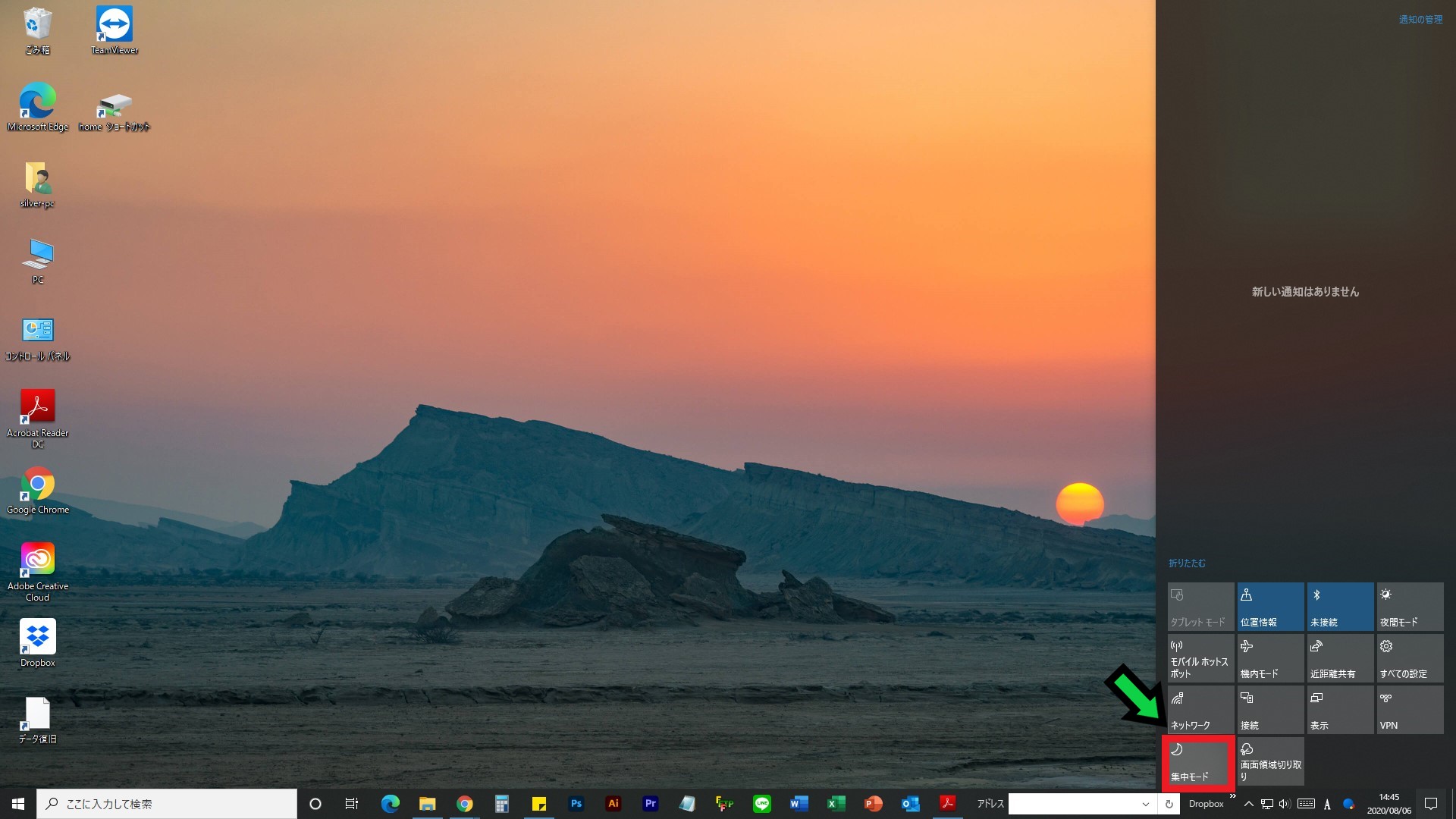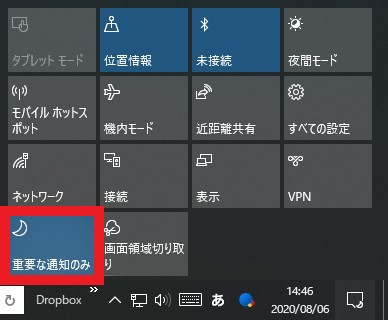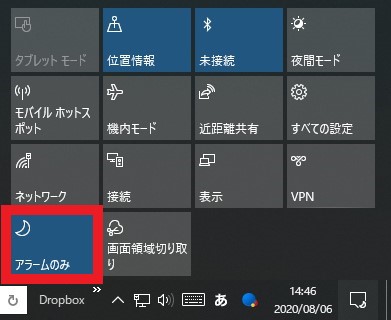作成日:2021/02/26
(更新日:2021/02/26)

パソコンを使ってプレゼンする機会がある人「仕事でパソコンを使っています。プレゼンでパソコンを使うのですが、通知やスクリーンセーバーを無効化したいです。プレゼン用の設定を事前に行うことはできますか?パソコンが苦手な私でもわかるように教えてください。」
こういった疑問に答えます。




Contents
本記事のテーマ
【事前設定可能】プレゼン時のパソコン設定完全解説【Windows10】
記事の信頼性

記事を書いている私は、パソコンサポート歴6年ほど。
200社ほどの企業のパソコンサポートを担当していました。
今ではパソコン修理会社を設立して、年間500台以上のトラブル対応を行っております。
この記事から得られる事
Windows10でプレゼンテーション設定を有効にして、通知やスクリーンセーバーのオフ、背景画面の変更をする方法について解説します。
プレゼンテーション設定は事前に設定が可能なので、プレゼン前に設定しておくことができます。
パソコンでプレゼンを行う方は、この記事を読むことで簡単に設定が可能です。
今回はWindows10のパソコンでプレゼンテーション用の設定を行う方法について紹介します。
・パソコンでプレゼンを行う方。
・プレゼンをスマートに行いたい方。
・事前にプレゼン用の設定をしておきたい方。
【事前設定可能】プレゼン時のパソコン設定完全解説
【前提条件】
・この方法はWindows10での手順です。
・プレゼンテーション設定はWindows Proエディションのみの機能です。(Homeエディションにはついておりません。)
Proエディション Homeエディションの見分け方
【手順】
①左下のスタートボタンを「右クリック」→「システム」を選択
②エディションの欄にWindowsのエディションが表示されます
※画像の場合は、Proエディションです。
【Proエディション用】プレゼン時のパソコン設定完全解説
Proエディションの方は、以下の設定でプレゼン用の設定にできます。
プレゼンテーション設定
【手順】
①左下のスタートボタンを「右クリック」→「モビリティセンター」を選択
②プロジェクターのアイコンをクリック
③こちらでプレゼンテーション中の通知をオフにしたり、スクリーンセーバーをオフにできます
④「この背景を表示する」にチェック☑を入れ、「なし」を選択し「OK」をクリック
以上で事前設定完了です。
プレゼンテーション設定を有効にする方法
【手順】
①左下のスタートボタンを「右クリック」→「モビリティセンター」を選択
②プレゼンテーション設定を「オンにする」
以上で設定完了です。
プレゼンテーション設定を無効にする方法
【設定手順】
①左下のスタートボタンを「右クリック」→「モビリティセンター」を選択
②プレゼンテーション設定を「オフにする」
以上で設定完了です。
デスクトップのアイコンを非表示にする方法
【手順】
デスクトップのアイコンがないところで「右クリック」→「表示」→「デスクトップアイコンの表示」をクリック
以上でデスクトップアイコンがすべて非表示になります。
デスクトップアイコンを表示する
アイコンを非表示にして、再度表示する方法について紹介します。
【手順】
デスクトップ上で「右クリック」→「表示」→「デスクトップアイコンの表示」をクリック
以上でアイコンが再度表示されます。
【Homeエディション用】プレゼン時のパソコン設定完全解説
Homeエディションをお使いの方は、以下の設定でプレゼン用の設定にできます。
集中モードで通知をオフにする
【手順】
①画面右下の通知アイコンをクリック
②「集中モード」をクリックする事で、通知が減る集中モードになります
③「重要な通知のみ」にすると、通知がかなり減らせます
④「アラームのみ」にすると、更に通知を減らす事ができます
プレゼン時は「アラームのみ」にしましょう。
プレゼン後は集中モードをオフにしてください。
デスクトップのアイコンを非表示にする方法
【手順】
デスクトップのアイコンがないところで「右クリック」→「表示」→「デスクトップアイコンの表示」をクリック
以上でデスクトップアイコンがすべて非表示になります。
デスクトップアイコンを表示する
アイコンを非表示にして、再度表示する方法について紹介します。
【手順】
デスクトップ上で「右クリック」→「表示」→「デスクトップアイコンの表示」をクリック
以上でアイコンが再度表示されます。