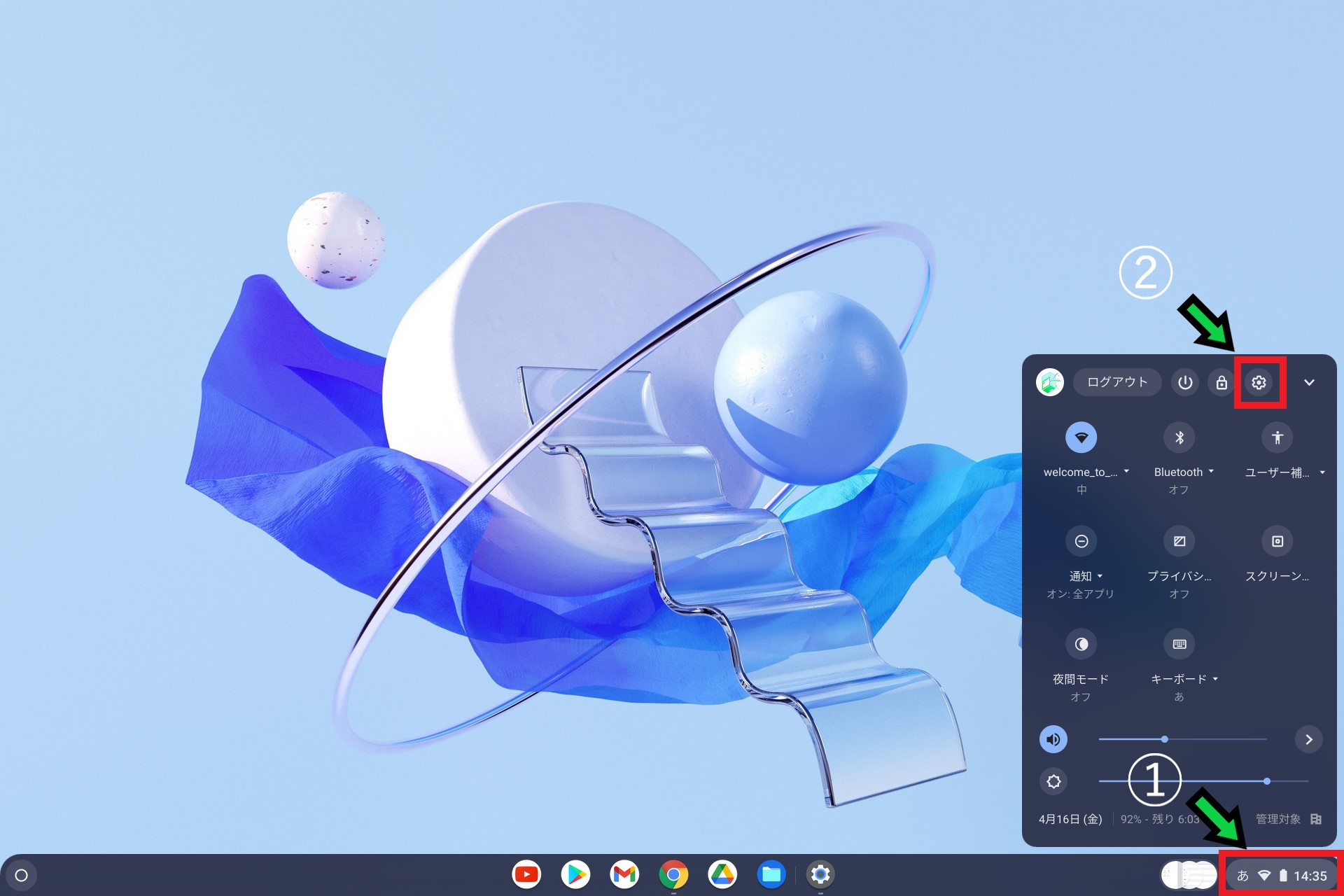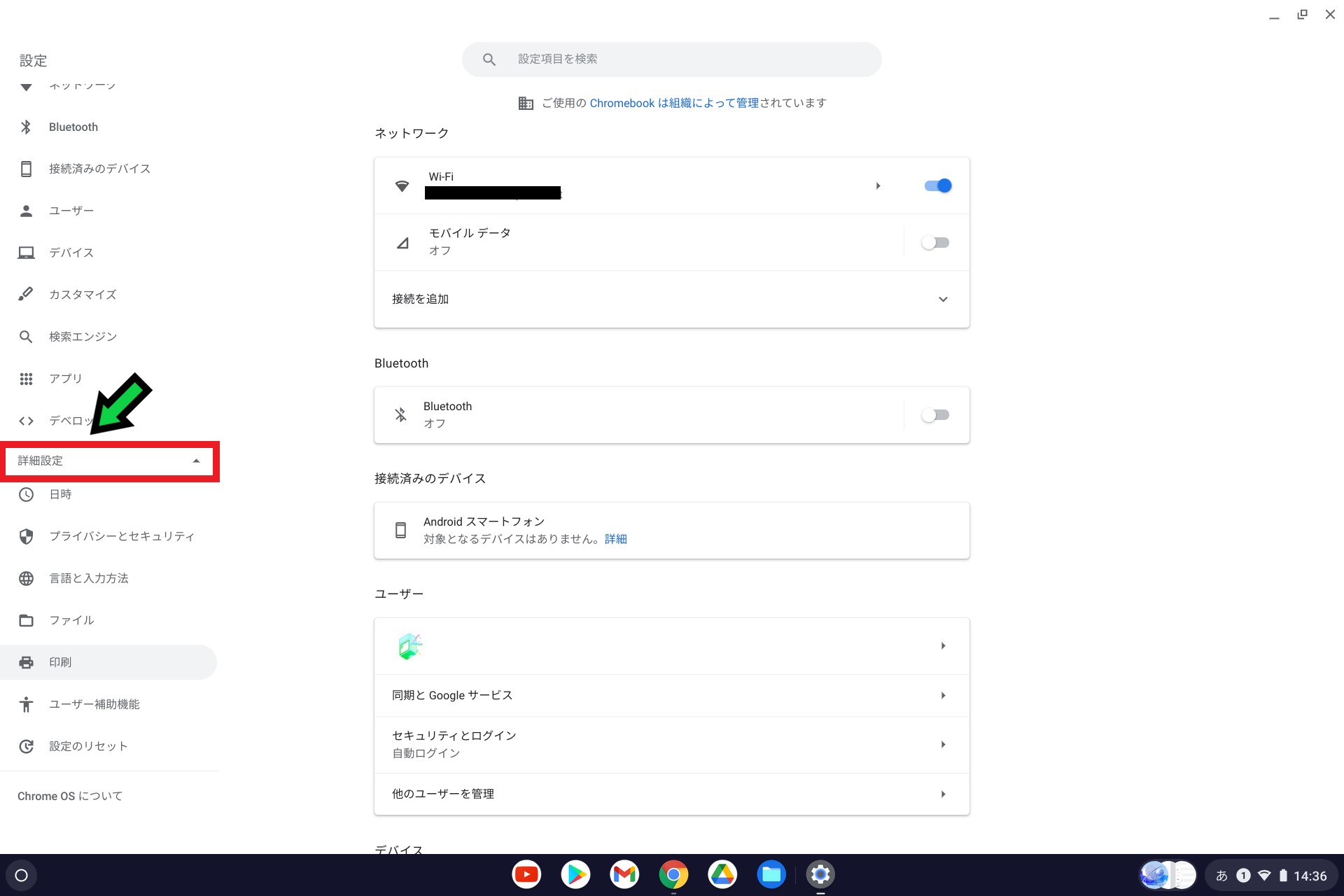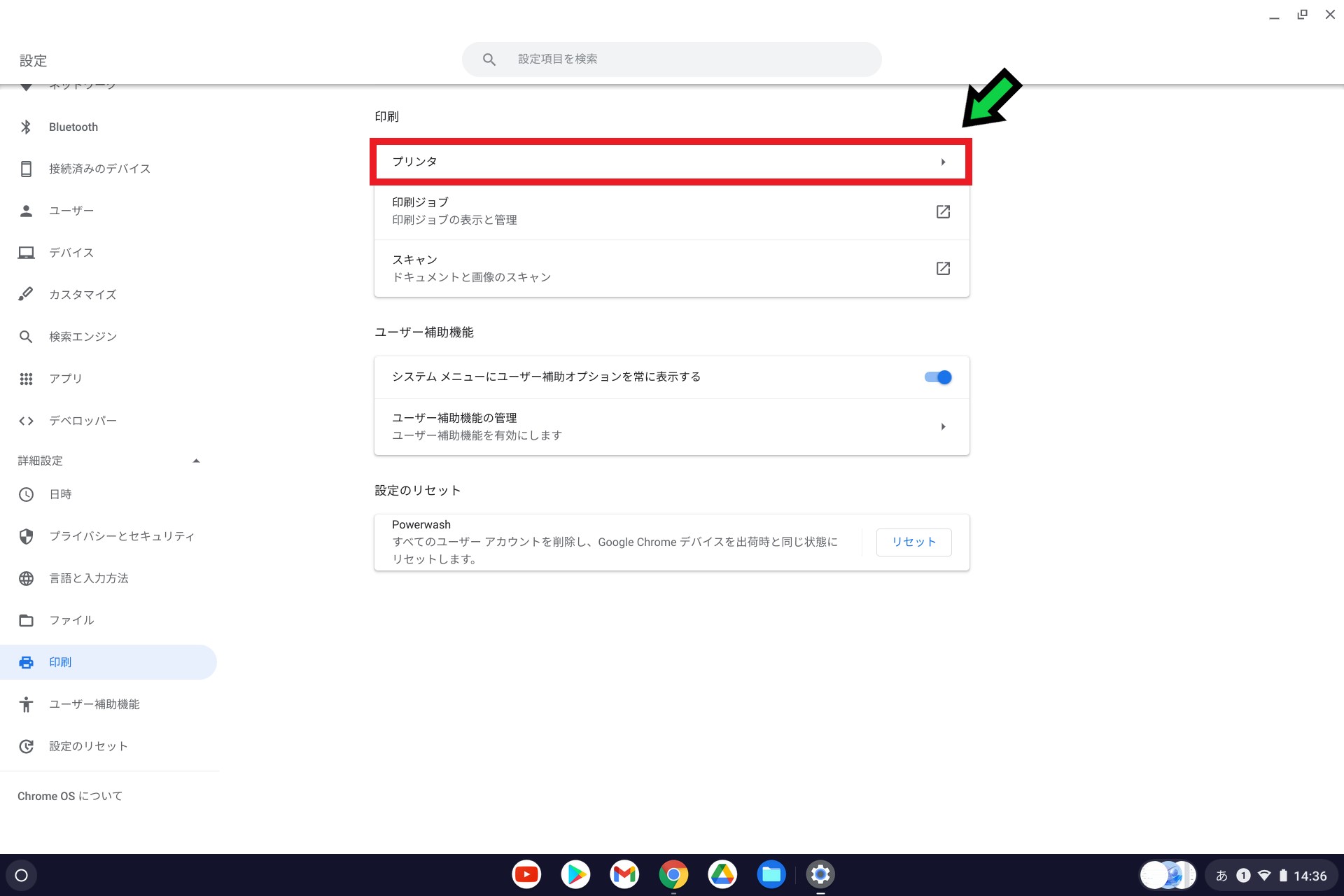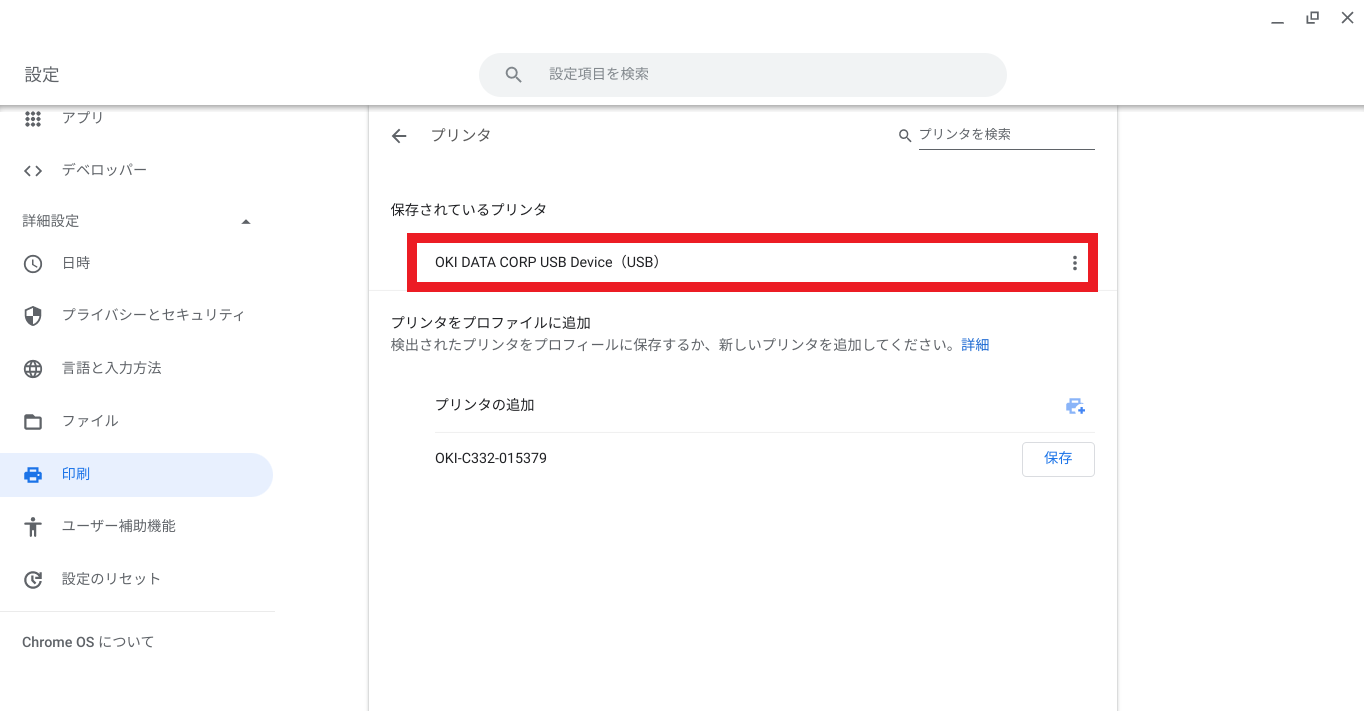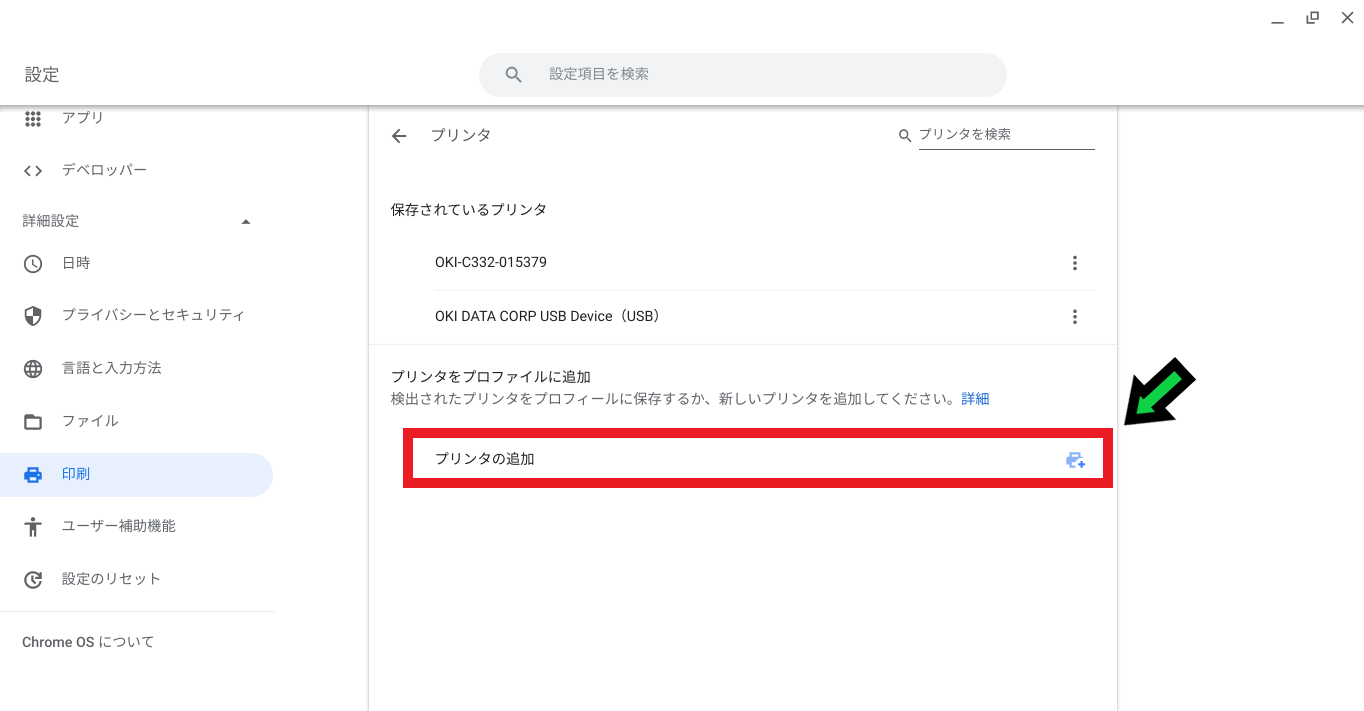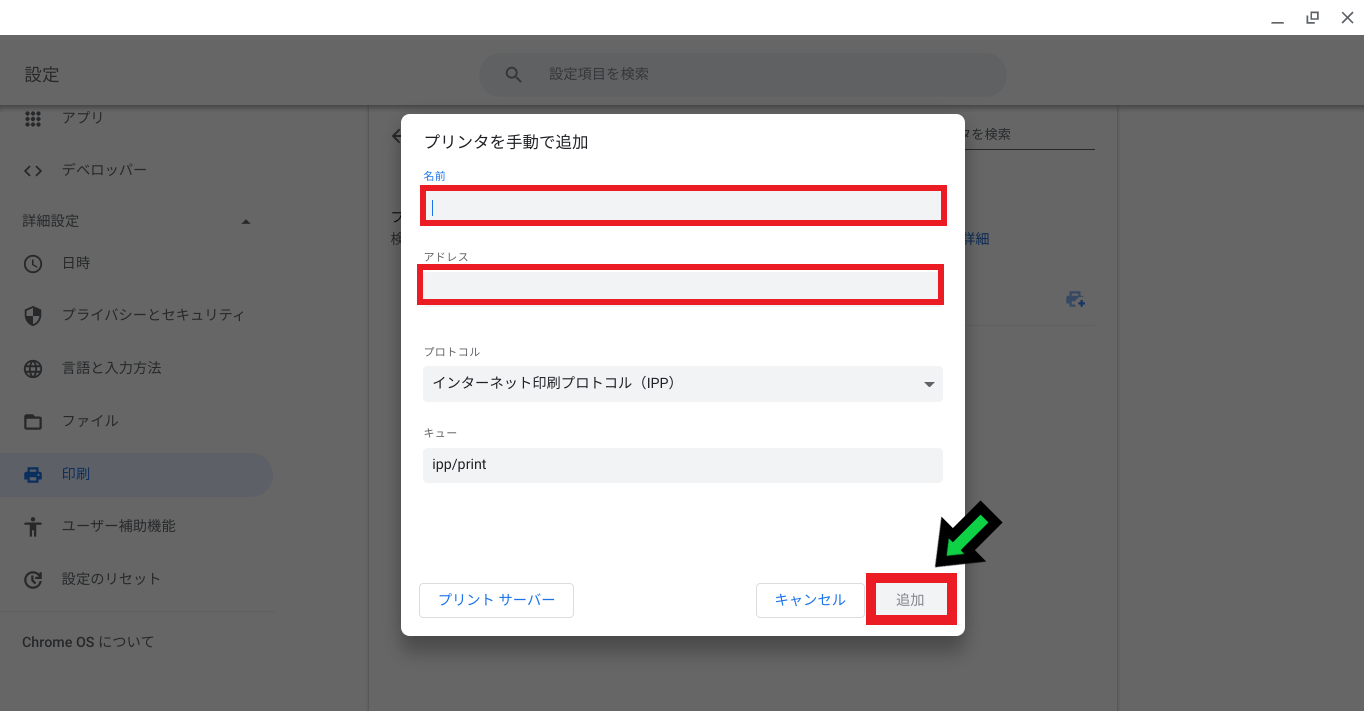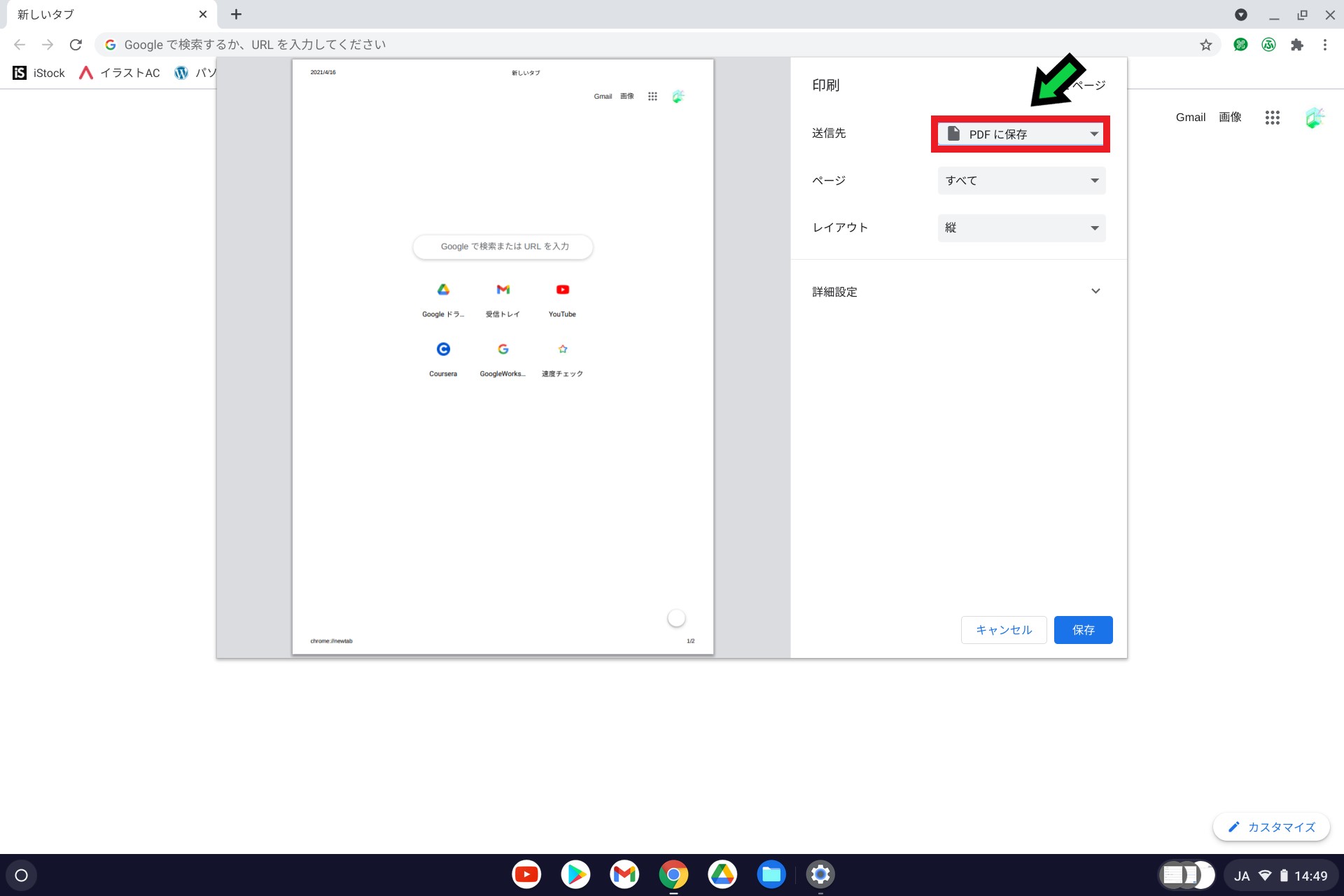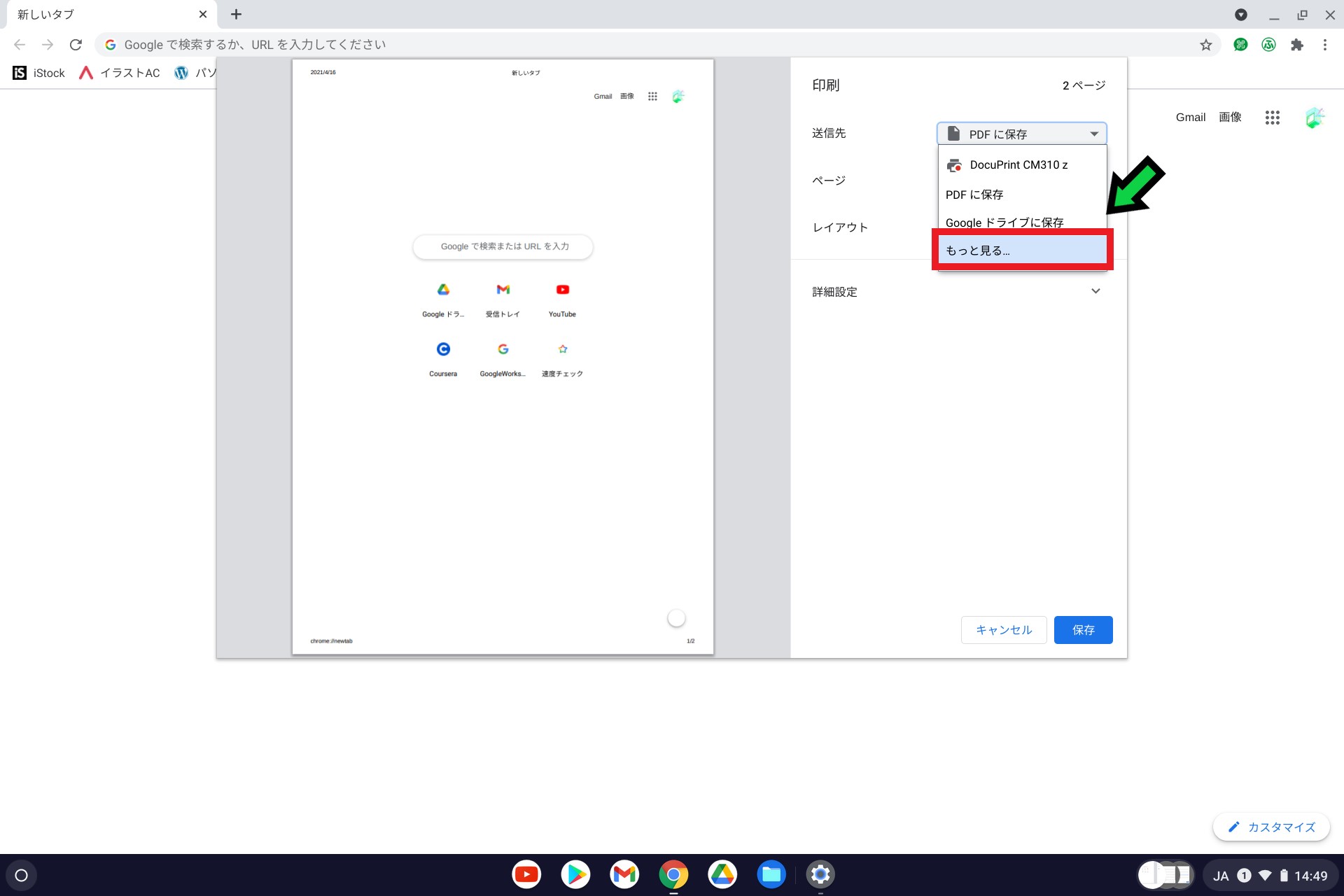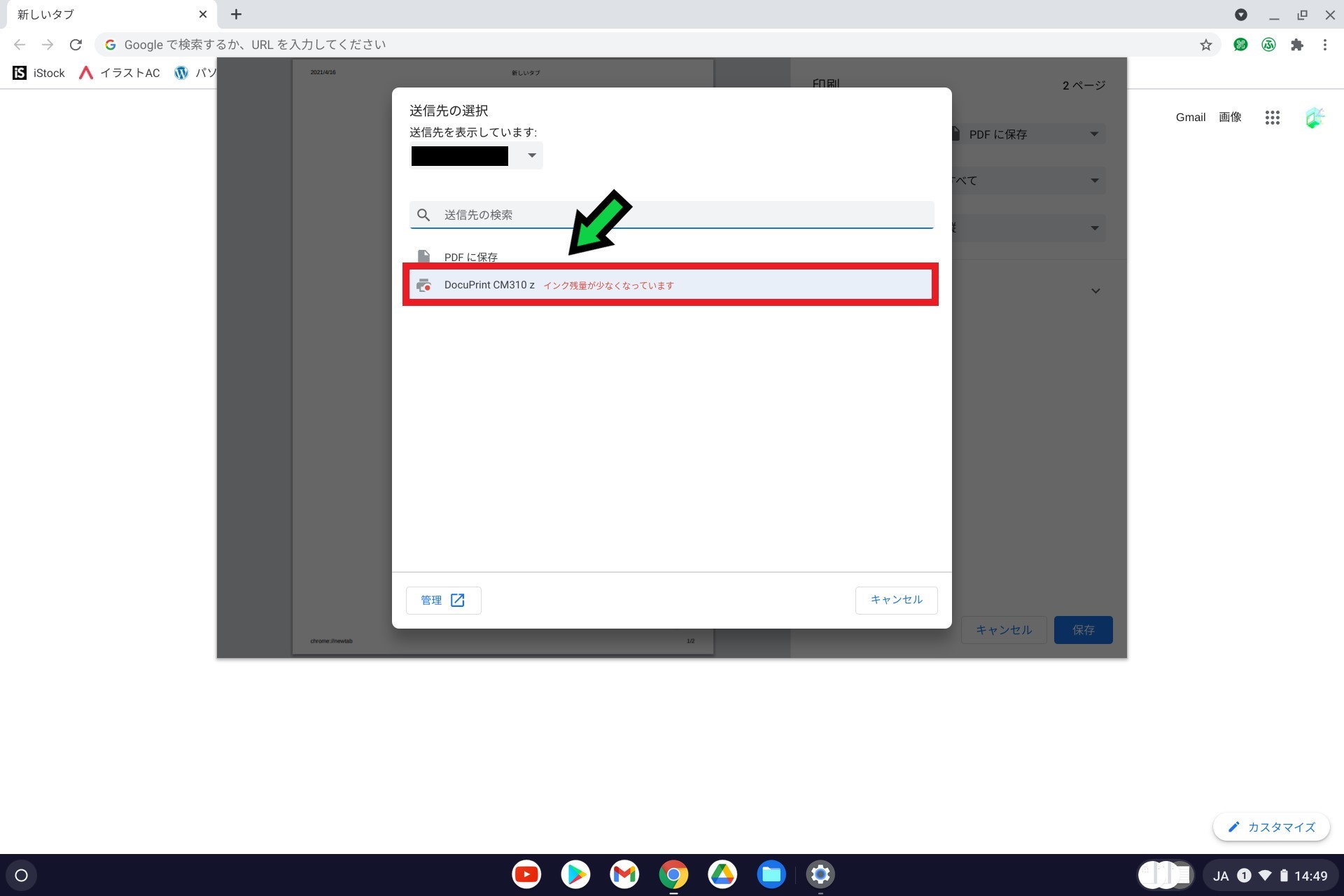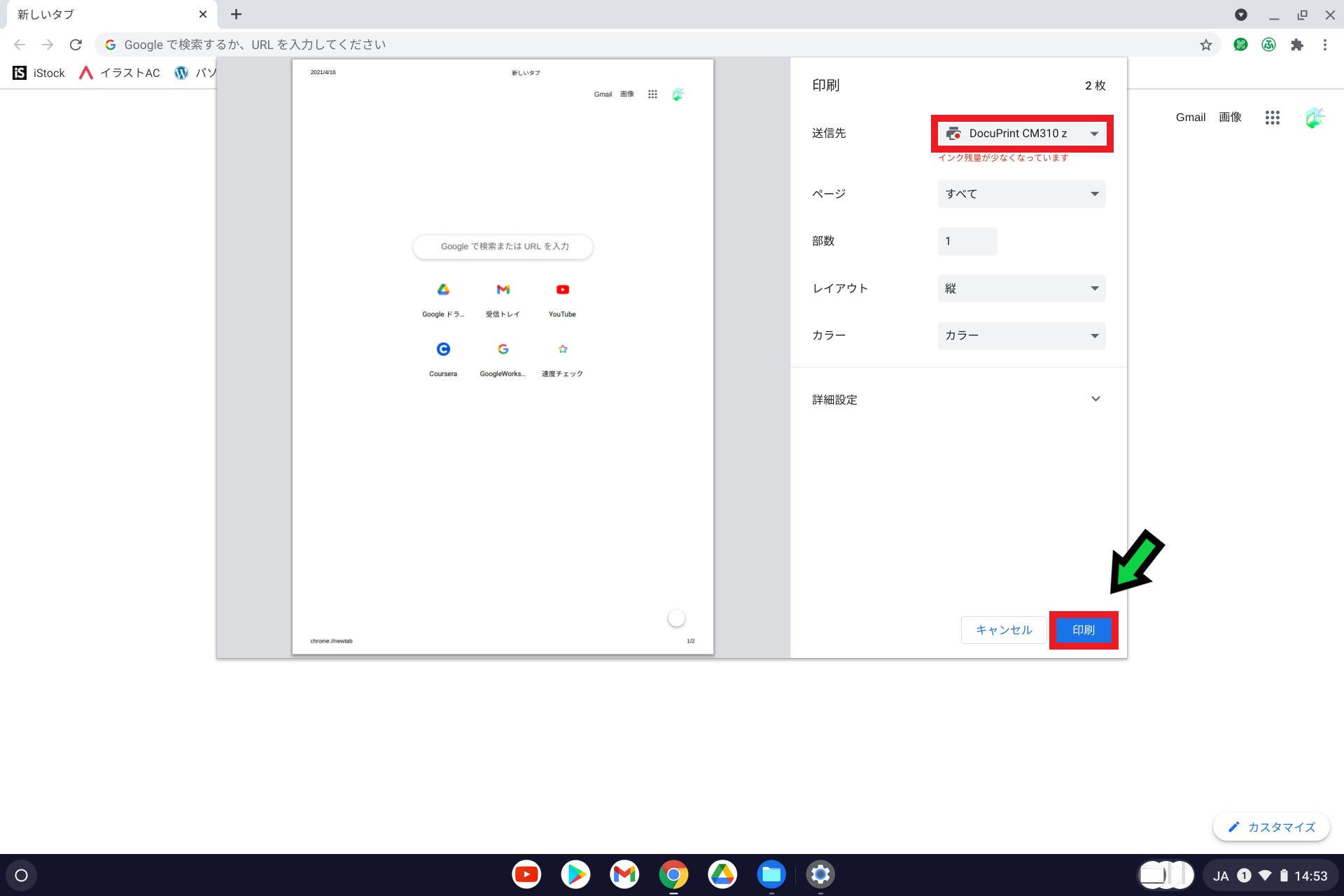作成日:2021/04/18
(更新日:2021/05/18)

こういった疑問に答えます。
Contents
本記事のテーマ
【Chrome book】クロームブックでプリンター設定を追加して印刷する方法




記事の信頼性

200社ほどの企業のパソコンサポートを担当していました。
今ではパソコン修理会社を設立して、年間500台以上のトラブル対応を行っております。
この記事から得られる事
クロームブックで印刷できるようにプリンター設定を追加する方法について解説します。
Chrome bookではプリンターの印刷が可能で、使用するプリンターを追加する事ができます。
この記事を読むことで、簡単にChrome bookの印刷設定ができます。
今回はChrome bookで印刷設定を追加する方法について紹介します。
・初めてChrome bookを使う方。
・Chrome bookのプリンターを使いたい方。
【Chrome book】クロームブックでプリンター設定を追加して印刷する方法
【前提条件】
・事前にプリンターの電源を入れておき、ネットワークやUSBでChrome bookとつなげておく必要があります。
【手順】
①右下の時計欄をクリックし、「設定(歯車)」をクリック
②「詳細設定」をクリック
③「印刷」をクリック
④印刷項目にある「プリンタ」を選択
⑤追加したいプリンター欄の「保存」をクリック
⑥以上でプリンターの追加ができました
Chrome bookでプリンター追加の画面でプリンターが見つからない場合
【手順】
①プリンター追加の画面で、「プリンタの追加」をクリック
②名前、IPアドレスを入力して「追加」をクリック
以上で手動設定が可能です。
Chrome bookで印刷する方法
【手順】
①印刷したいページを開き、印刷ボタンをクリック
②送信先欄をクリック
③候補からプリンターを選択するか、ない場合は「もっと見る」をクリック
④印刷したいプリンターを選択する
⑤送信先が変更された事を確認し、「印刷」をクリック
以上でChrome bookから印刷可能です。