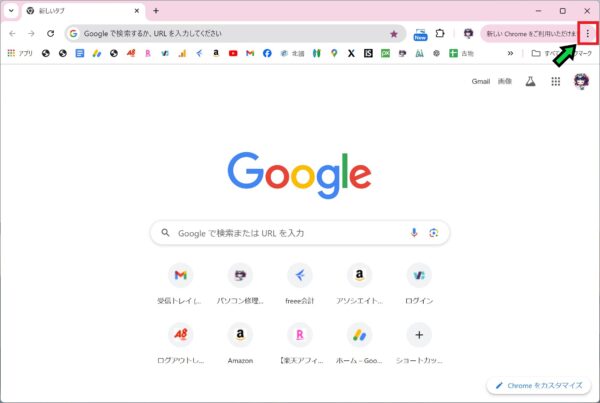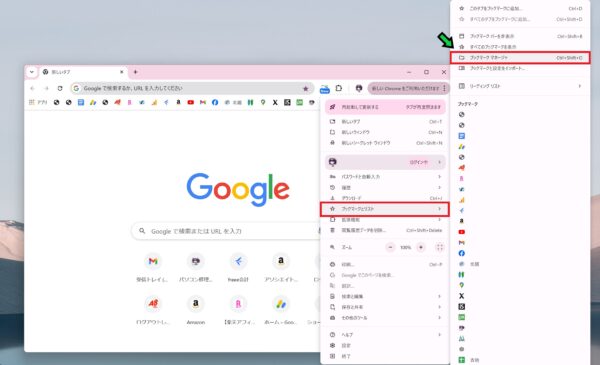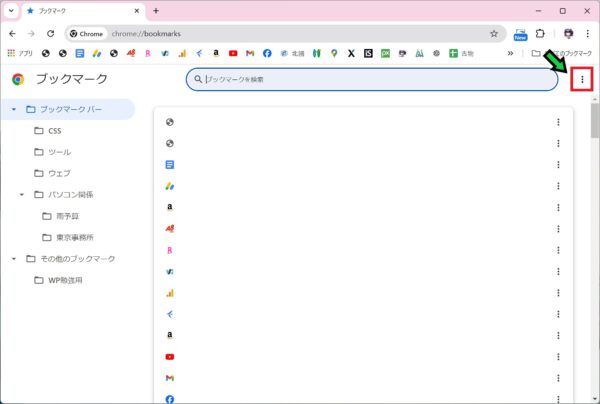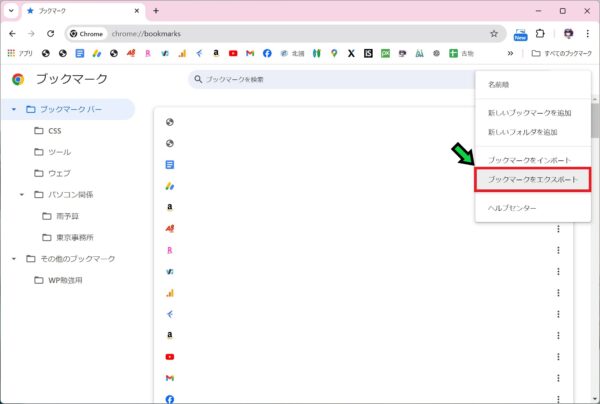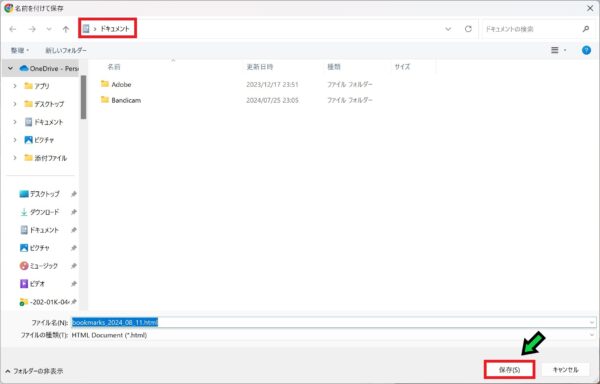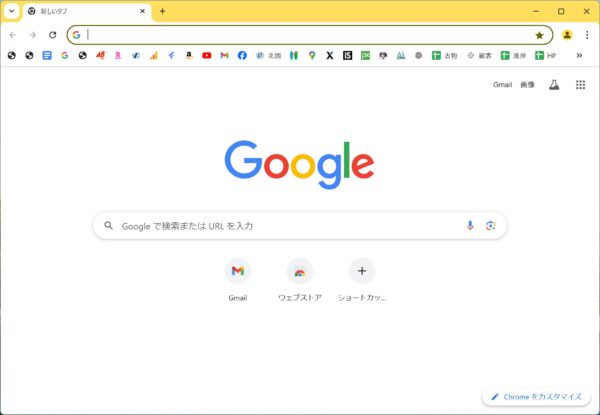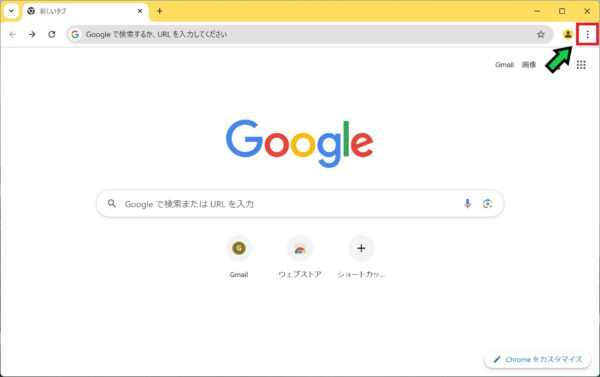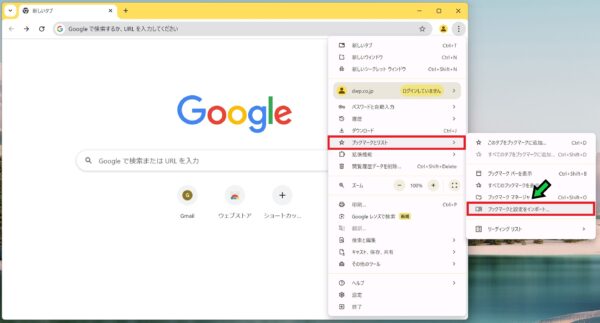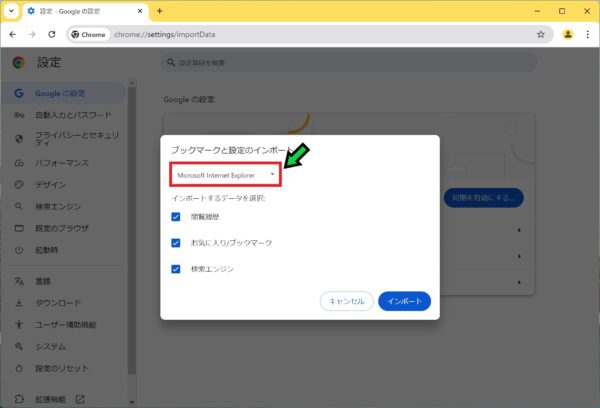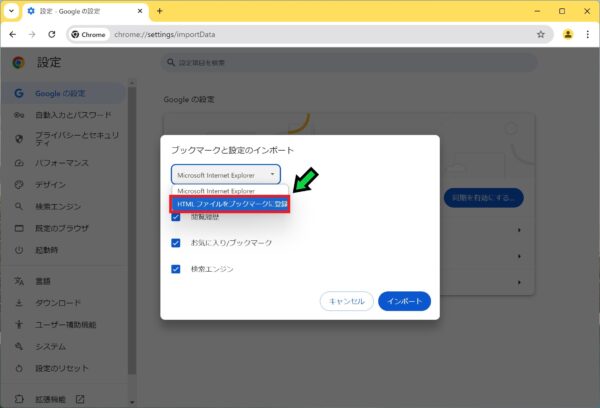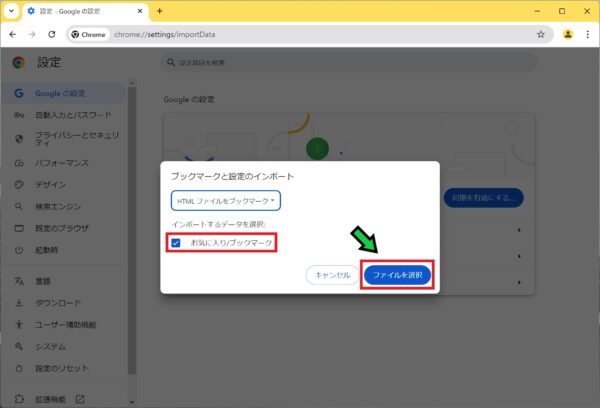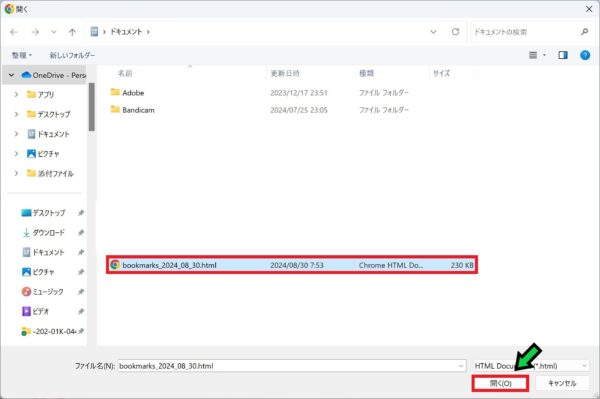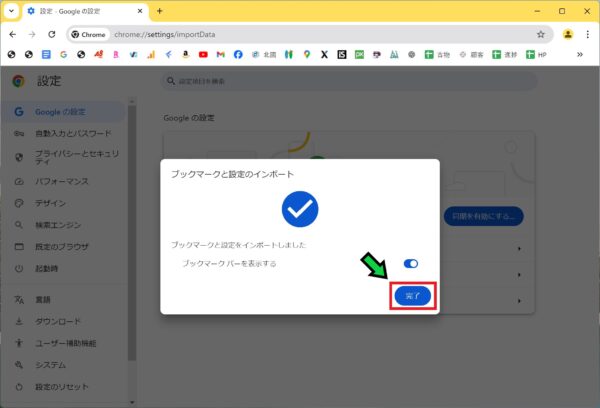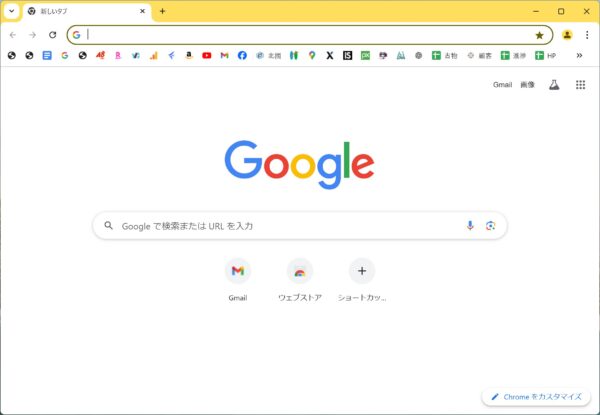作成日:2024/09/05
(更新日:2024/09/05)

こういった疑問に答えます。
Contents
本記事のテーマ
【図解】Google Chromeのお気に入りを別のアカウントへ移行する方法




記事の信頼性

300社ほどの企業のパソコンサポートを担当していました。
今ではパソコン修理会社を設立して、年間1,000台以上のトラブル対応を行っております。
この記事から得られる事
パソコンでGoogle Chrome上のブックマーク情報を移行する方法について解説します。
複数のグーグルアカウントを使用していて、別のアカウントへお気に入りを移行したい方は、この記事を読むことで、クローム上の登録情報を簡単に移行することができます。
今回はGoogle Chrome上のお気に入り情報を別のアカウントへ移行する方法について紹介します。
・複数のGoogleアカウントを使用している方。
・Chromeのブックマークを移行したい方。
【図解】Google Chromeのお気に入りを別のアカウントへ移行する方法
【前提条件】
・この方法はWindowsでの手順です。
・データをエクスポートする際にはUSBや外付HDD、またはクラウドストレージ等が必要になります。
手順①お気に入り(ブックマーク)をエクスポートする
まずは現在お使いのGoogleアカウントのお気に入りをエクスポートする手順を紹介します。
【手順】
①(別のパソコンに移行する場合必要)旧パソコンに外付HDDなどを接続する
※NASや共有フォルダがある場合はそちらを使用しても良いですが、データ移行は新PCの設定が終わらないとできません。
なので外付HDDなどのストレージを使用する事をオススメします。
②Google Chromeを開く
③右上の「・・・」をクリック
④「ブックマークとリスト」→「ブックマークマネージャ」を選択
⑤検索欄の横にある「・・・」をクリック
⑥「ブックマークをエクスポート」を選択
⑦保存先を指定し、「保存」をクリック
※通常は「ドキュメント」フォルダが指定されています。もし別のパソコンに移行される場合は外付HDDやUSBを指定してください。
⑧以上でエクスポートが完了しました
続いてインポート作業です。
②お気に入り(ブックマーク)をインポートする
【手順】
①(別のパソコンに移行する場合必要)新パソコンに外付HDDなどを接続する
②Google Chromeを開く
③右上の「・・・」をクリック
④「ブックマークとリスト」→「ブックマークと設定をインポート」を選択
⑤「選択肢」をクリック→「HTMLファイルをブックマークに登録」を選択
⑥「ファイルを選択」をクリック
⑦さきほどエクスポートしたファイルを選択し、「開く」をクリック
⑧「完了」をクリック
以上でお気に入りの移行が完了しました。