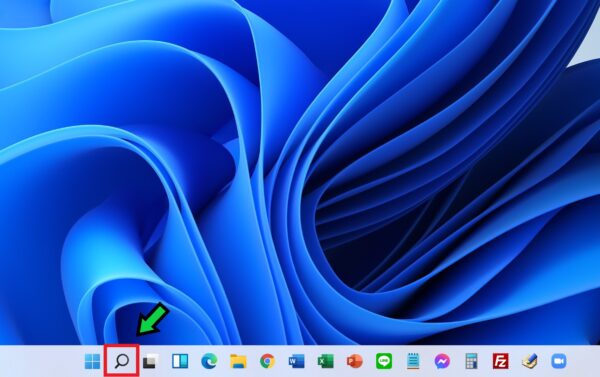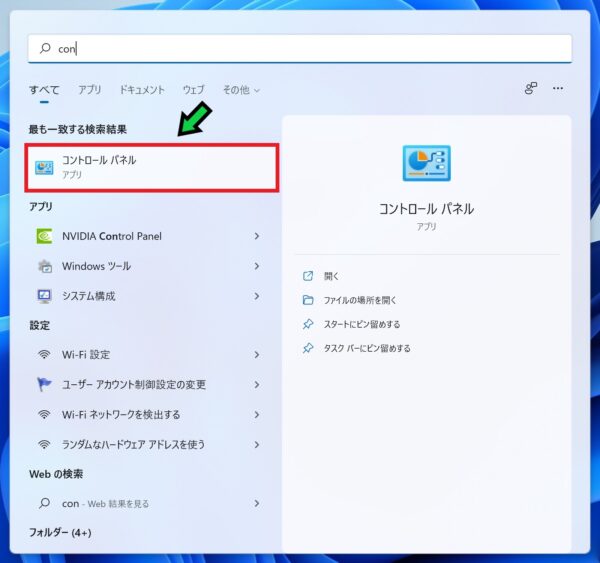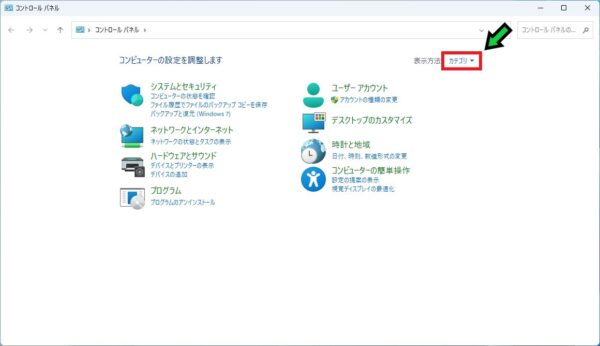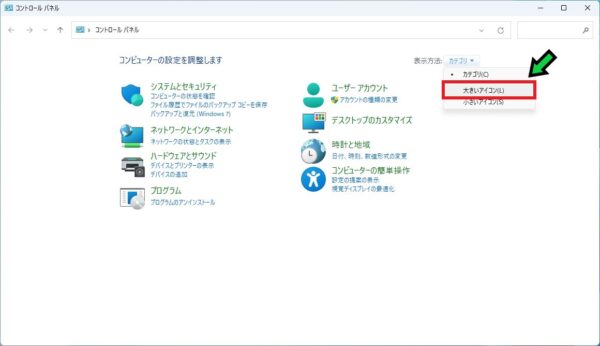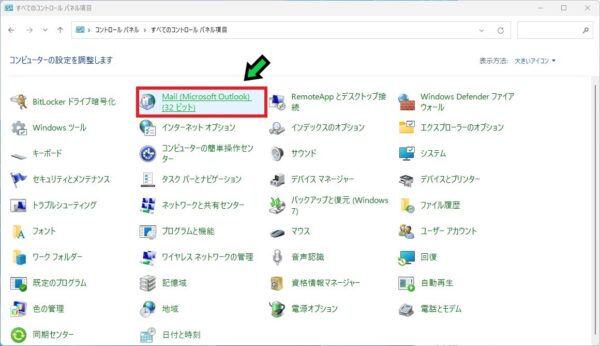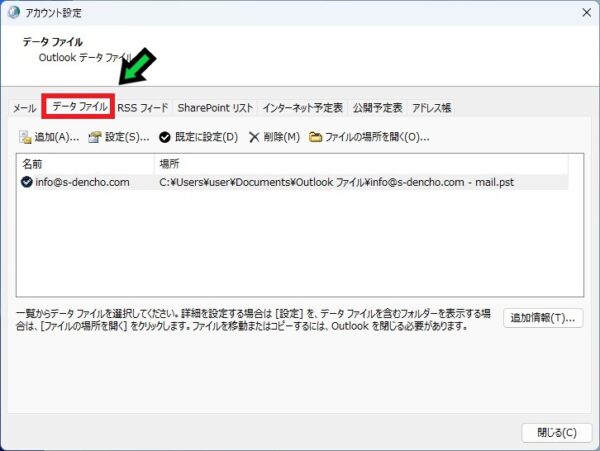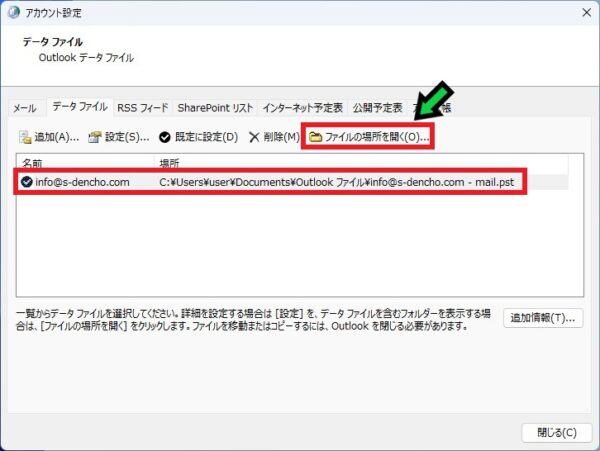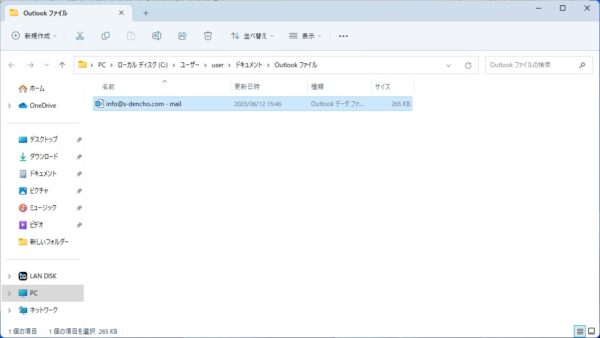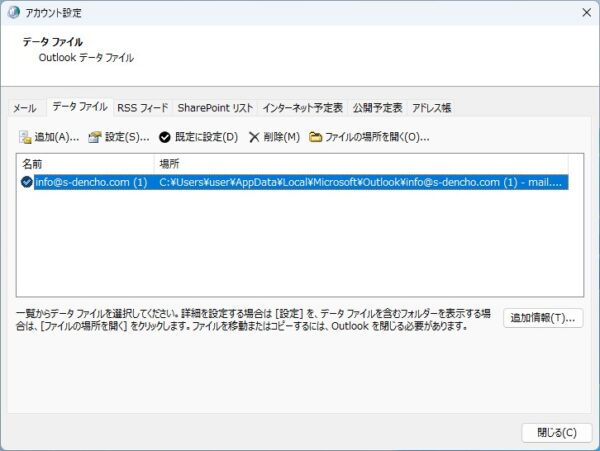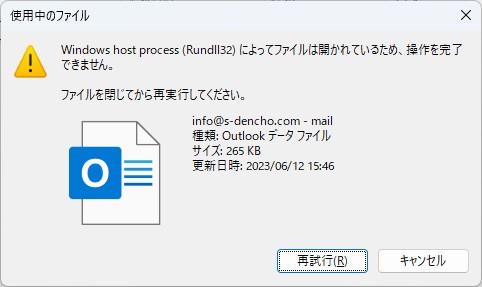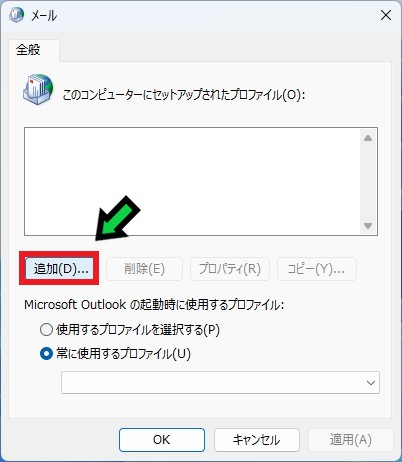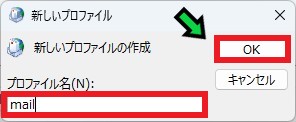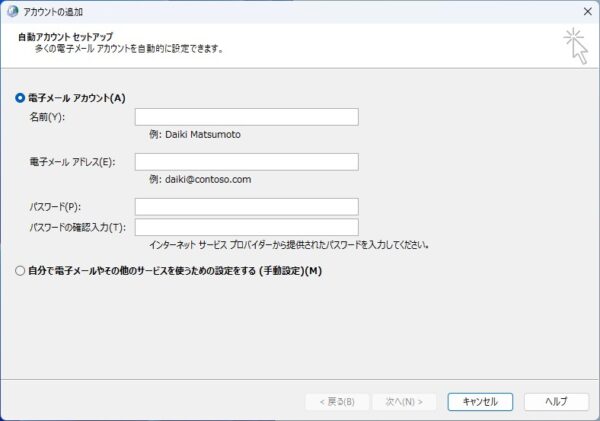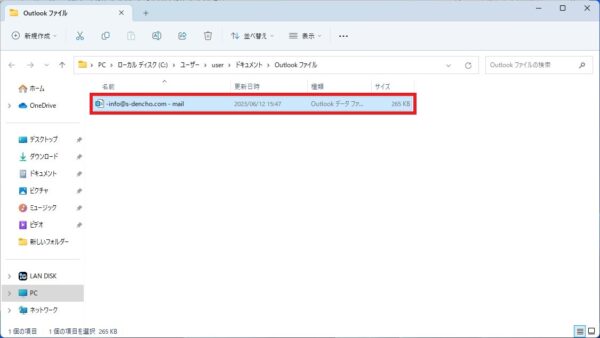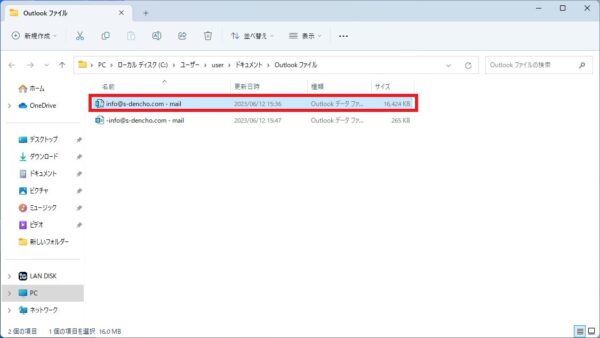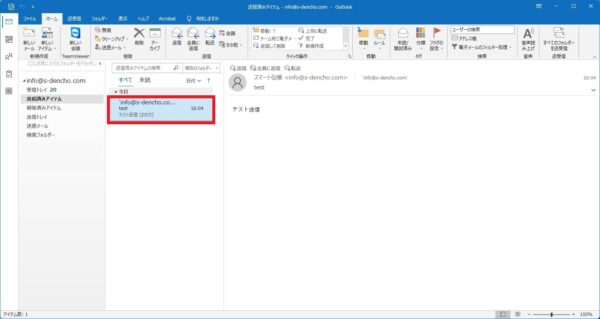作成日:2023/06/12
(更新日:2023/06/12)

こういった疑問に答えます。
Contents
本記事のテーマ
【完全版】アウトルックの全データを移行する方法【OUTLOOK2013~2021】




記事の信頼性

300社ほどの企業のパソコンサポートを担当していました。
今ではパソコン修理会社を設立して、年間1,000台以上のトラブル対応を行っております。
この記事から得られる事
Windows10、11のパソコンでアウトルックのデータを完全移行する方法について解説します。
OUTLOOK2013から2021までのバージョンをお使いの方は、この方法を実施する事で、受信メールや送信メールだけでなく、アドレス帳やフォルダ分け設定も含めてOUTLOOKのデータを移行する事ができます。
今回はWindowsのパソコンでOUTLOOKのデータを完全移行する方法について紹介します。
今回の方法では受信メールだけでなく、送信メールやアドレス帳、受信メールのフォルダ分け設定まで全てのデータをそのまま移行することができます。
・OUTLOOKを使っている方。
・Windowsのパソコンを買い替えた方。
【完全版】アウトルックの全データを移行する方法【OUTLOOK2013~2021】
【前提条件】
・OSはWindows10、11の場合です。
・作業には旧パソコンと新パソコンが必要になります。
・データ移行にはUSBや外付HDDなどが必要になります。
・メールのパスワードやサーバー情報などは事前に確認しておいてください。
・手順の途中で「このアプリがデバイスに変更を加えることを許可しますか?」と表示される場合があります。その際は「はい」を選択してください。
OUTLOOKの全データを移行する方法【旧PC作業】
【手順】
①旧パソコンにUSBや外付HDDなどを接続する
外付けHDDをお持ちでない場合は、1つ買っておくと便利です。
②画面下にある検索マークをクリック
③検索欄に「con」と入力すると、検索候補にコントロールパネルが表示されるのでクリックする
④表示方法を「大きいアイコン」に変更する
⑤「Mail」をクリック
⑥「データファイル」をクリック
⑦移行したいメールアドレスを選択して「ファイルの場所を開く」をクリック
⑧メールデータが入っているフォルダが開かれます
⑨さきほど開いていたこちらの画面(アカウント設定)は閉じておきます
⑩外付HDDやUSBにデータをコピーして保存します
※もし上記のようなエラーが出る場合は、OUTLOOKやメール設定の画面を閉じてからコピーを試してみてください。
⑪正常にコピーができたら、USBを安全に取り外して新PCへ
OUTLOOKの全データを移行する方法【新PC作業】
まだOUTLOOK(Microsoft Office)をインストールしていない場合は、先にインストールとライセンスを有効にしておいてください。
【手順】
①先ほど外した外付HDDを新しいパソコンに接続する
②画面下にある検索マークをクリック
③検索欄に「con」と入力すると、検索候補にコントロールパネルが表示されるのでクリックする
④表示方法を「大きいアイコン」に変更する
⑤「Mail」をクリック
⑥こちらのような画面が表示されるので、「追加」をクリック
⑦プロファイル名に好きな名前を入れて(mail等)、「OK」をクリック
⑧メールの設定画面が表示されるので、設定を完了してください
※設定がわからない場合は、旧パソコンでメール設定を確認してみてください
⑨設定が完了したら、データファイルをクリック
⑩メールアカウントを選択して、「ファイルの場所を開く」をクリック
⑪メールデータが入っているフォルダが開かれます
⑫さきほど開いていたこちらの画面(アカウント設定)は閉じておきます
⑬フォルダのファイル名を変更します
※事前にファイル名はコピーしておいてください。
※ファイル名は頭に「-」をつけると良いです。
※「info@aaa.com – mail」なら「-info@aaa.com – mail」
※もし上記のようなエラーが出る場合は、OUTLOOKやメール設定の画面を閉じてから名前を変更してみてください。
⑭名前が変更できたら、外付HDDやUSBにある、先程コピーしたファイルを同じ場所に保存します
⑮保存したファイルの名前を先程コピーしたファイル名に変更します
以上で移行完了です。OUTLOOKを開いて、データが移行できているか確認してみてください。